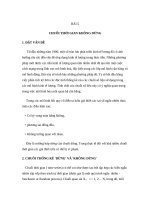Bai giang nghe 11
Bạn đang xem bản rút gọn của tài liệu. Xem và tải ngay bản đầy đủ của tài liệu tại đây (139.22 KB, 9 trang )
<span class='text_page_counter'>(1)</span>PHẦN III- CHƯƠNG TRÌNH BẢNG TÍNH EXCEL. Bài 1 LÀM QUEN VỚI EXCEL.. I. Giới thiệu về excel. Ex la phần mềm dùng để tổ chức và lưu trữ dữ liệu dưới dạng bảng. Trong bảng tính ta có thể thực hiện hầu hết các thao tác tính toán từ đơn giản đến phức tạp bằng cách sử dụng công thức và các hàm có sẵn. Có thể tìm kiếm sắp xếp, đặt lọc dữ liệu, có thể vẽ biểu đồ, đồ thị không gian hai chiều… II. Làm việc với Excel. 1. Khởi động ex: C1: C2: C3: 2. Màn hình Làm việc của ex: - Ngoài các thanh tiêu đề, bảng chọn như Word con có thêm thanh công thức: Formula bar: Hiển thị nội dung của ô đang truy nhập Thanh trạng thái: Hiển thị trạng thái của workbook: - Ready: đang sẳn sàng chờ nhập dữ liệu hay công thức. - Enter: Đang nhập dữ liệu vào một ô - Point: Đang ghi một công thức tham chiếu đến một điaj chỉ. - Edit: Đang điều chỉnh dữ liệu hay công thức. - Workbook tồn tại ở dạng một tập tin, trong workbook này chứa rất nhiều các bảng tính con gọi là các sheet, có tối đa 255 sheet. Vùng làm việc: + Trong bảng tính có 256 cột và 65 536 hàng. + Tiêu đề côt: A, B, C,…AA, AB, BA, BB,…(256 cột) + Tiêu đề hàng: 1, 2, 3… (65 536 hàng). + Giao giữa các hàng và các cột gọi là ô. 3.Di chuyển trong bảng tính. PHÍM CHỨC NĂNG PHÍM CHỨC NĂNG Dịch lên một hàng Ctrl+ Home Trở về ô A1 ↑ Chuyển đến ô cuối cùng Dịch xuống 1 dòng Ctrl+ End trong bảng đã từng can ↓ thiệp một lần. Chuyển đến ô cuối cùng Dịch sang phải một ô → Ctrl+ ↓ của cột Chuyển đến ô đầu tiên Dịch sang trái một cột ← Ctrl+ ↑ của cột Chuyển đến ô cuối cùng Page Up Lật lên trên theo trang Ctrl+ → của dòng Chuyển đến ô đâu của Page Down Lật xuống dưới theo trang. Ctrl+ ← dòng. Chuyển sang bảng tính tiếp Alt+ Page Chuyển qua phải một Ctrl+ Down sau. Down hình Chuyển về bảng tính phía Chuyển qua trái một Ctrl+ page UP Alt + page Up trươc hình. F5+ địa chỉ ô cần chuyển đến 4. Thao tác với tập tin Các thao tác như mở tệp mới, đóng tệp, ghi tep lên đĩa…như word đã học.
<span class='text_page_counter'>(2)</span> Bài 2 CÁC KIỂU DỮ LIỆU TRONG EXCEL. 1.Các kiểu dữ liệu Một một ô của bảng tính có thể chứa một kiểu dữ liệu. Vd: a. Dữ liệu kiểu văn bản(Text) + Bắt đầu bằng các chữ cái “a”…”z” hoặc “A”…”Z”. + Kiểu dữ liệu này được mặc định căn lề bên trái b. Dạng số. + Các số từ 0…9. + Dấu + hoặc – (có thể có đơn vị tiền tệ) + Được mặc định căn lề bên phải. c. Dữ liệu kiểu ngày tháng. Là những dữ liệu có dạng sau: dd/mm/yy dd/mm/yyyy mm/dd/yy mm/dd/yyyy Note: Để chuyển từ kiểu mm/dd/yy về dạng dd/mm/yy. Start / setting/contral panel /Regional and language option / Trong manu Regional option chọn Customize: Date: Thay đổi cách hiển thị ngày tháng: Như hiển thị kiểu ngày ngắn: Shortdate:26/9/10 Longdate: Kiểu Anh: Kiểupháp: Kiểu Ý: Kiểu Việt Nam: d.Dữ liệu kiểu công thức(Formula) - Là sự kết hợp giứa các hằng số, hàm số, các địa chỉ ô lại với nhau bằng các phép toán. - Giá trị nhận được là một kết quả hoặc một thông báo lỗi. - Công thức được nhập bắt đầu bởi dấu bằng. 2.Định dạng các kiểu dữ liệu. a) Kiểu số B1:Seclect B2: Format /Cell /Number /Number Trong mục Decimalplaces :nơi để các chữ số phần thập phân(nhấn mũi tên lên, xuống để thay đổi). Uses 1000 separator: kí hiệu ngăn cách giữa phần trăm, trăm nghìn. b)Kiểu ngày tháng. B1:Seclect B2: Format /Cell /Number/Date (chọn kiểu ngày tháng năm) Ngoài ra ta còn có Currency: đơn vị tiền tệ là $ hay VND 3. Nhập và sửa dữ liệu trong ô. a. Nhập dữ liệu. - Di chuyên đến ô cập nhập, nhập xong nhấn Enter. - Với dữ liệu là kí tự để nhập từ hai dòng trên một ô, khi kết thúc một dòng ấn Alt +Enter để nhập dòng tiếp theo. Xong nhấn Enter để kết thúc. b.Sửa dữ liệu trong ô. C1: Nháy đúp vào ô cần sửa. C2: Đưa con trỏ tới ô cần sửa và nhấn phím F2. sửa xong nhấn Enter để kết thúc. c. Sao chép công thức. Khi gặp bảng tính có kiểu dữ liệu trên một hàng hoặc một cột có công thức giống nhau. Khi đó chỉ cần tạo công thức của ô đầu tiên sau đó sao chép tới các ô còn lại trong hàng hoặc cột.
<span class='text_page_counter'>(3)</span> B1: Đưa con trỏ tới ô chứa công thức cần sao chép. B2: Đưa chuột tới góc dưới bên phải của ô khi đó chuột sẽ biến thành dấu cộng, nhấn chuột và kéo dê cho đến hết phạm vi sao chép. 3.Ô và các loại địa chỉ ô. Mỗi ô trên bảng tính đều có một địa chỉ: Địa chỉ ô được xá định bằng tên cột và chỉ số hàng. a) Địa chỉ tương đối. Là địa chỉ có thể thay đổi được, khi sao chép hoặc di chuyển công thức thì địa chỉ ô tương đối bị thay đổi. Địa chỉ ô tương đổi được viết: < tiêu đề cột><địa chỉ hàng> b) Địa chỉ ô tuyệt đối. Khi sao chép hoặc di chuyển công thức tới địa chỉ mới địa chỉ ô tuyệt đối sẽ không bị thay đổi. Được viết: $<tiêu đề cột>$<số thứ tự hàng> Vd:.
<span class='text_page_counter'>(4)</span> BÀI 3 ĐỊNH DẠNG BẢNG TÍNH 1. Thêm hoặc bớt thanh công cụ. Có hai thanh công cụ chuẩn: Formatting và Standard. View / ToolBar /chọn tên thanh công cụ cần thêm hoặc bỏ đi. 2. Tạo đường viên. C1: B1: select B2: Format / Cell / Border/ chọn Outiline(đường biên ngoài) và Inside Chọn kiểu nét vẽ: Style Chọn màu nét vẽ: Color. C2 : B1: Select B2 : Chọn nút lệnh Border trên thanh công cụ. 3. Gộp nhiều ô thành một Trong Ex không có tách ô mà chỉ có gộp ô. B1:Select B2:Chọn nut lệnh Merge and Center (gộp ô và căn giữa). Hoặc: Format/ cell/alignment/ Horizontal /center /Across selection 4.Thêm, xoá hàng côt. +Thêm hàng cột: B1: Seclect B2: Insert / Column or Rows + Xoá hàng, cột: B1: Select B2: Edit / Delete 5. Thay đổi độ rộng cột, cao của hàng. + Thủ công: di chuột lên đương biên của cột hoặc hàng / nháy chuột kéo. + Tự đông: Format / Row / Height ( nhập độ cao) / Column / Width. 6. Căn lề trong ô, cột. B1: Selcet B2: Format / Cell / Alignment / ở mục Text Alignment: * Horizontal( Lề ngang) + Center: + Justify: + Left: + Right: * Vertical( lề dọc). 7. Chỉ số trên – dưới. B1: Select(bôi đen kí tự cần đánh chỉ số). B2: Format/ Cell / Font / Chọn: SuperScript(chỉ số trên), SubScript(chỉ số dưới).
<span class='text_page_counter'>(5)</span> BÀI 4. HÀM TRONG EXCEL 1.Khái niệm Hàm là những công thức mà excel đã xây dựng sẵn, nhằm thực hiện một công việc tính toán. Kết quả của ô chứa hàm là một kết quả hoặc thông báo lỗi. 2. Những quy tắc khi sử dụng hàm. - Hàm phải bắt đầu được nhập bởi dấu “=” - Dạng tổng quát của hàm: Tên hàm([<các tham sô>]) - Tên hàm không phân biệt hoa thường. - Nếu hàm có nhiều tham số thi các tham số đặt cách nhau bới dấu “,” hoặc “:”. - Nếu tham số kiểu văn bản thi phải đặt trong cặp dấu “ “ - Trong tên hàm không chứa dấu cách. - Một hàm có thể là tham số của hàm khác mà không có dấu bằng đứng trước. 3. Một số hàm thông dung. a) Hàm kiểu số: Sum(x1,x2…); Average(….); Max(…); Min(…); Mod(m;n); Round(<biêu thúc cần làm tròn>,<số chữ sô>); sqrt(x); sumif(<vùng điều kiên>,<điều kiện>, < vùng tính tổng>); b) Hàm logic + Hàm AND: = and(bt1logic1, btlogic2,….) cho giá trị true khi tất cả các btlogic là giá trị true. Cho giá trị false chỉ cần một bitlogic cho giá trị false. + Hàm OR: or(bt1logic1, btlogic2,….) + Hàm NOT: + Hàm IF Có hai dang: Dạng chuẩn: IF(<đk>, <Cl1>, <Cl2>); Dạng lồng nhau: IF(<dk1>,<Cl1>,IF(<dk2>,<Cl2>,….)). c) Hàm thống kê: + Hàm count: Đếm số ô chứa dữ liệu trong vùng dữ liệu =count(<vùng dữ liệu>) + Hàm Counta:Đếm số ô không trống chứa dữ liệu =counta(<vùng dữ liệu>) + Hàm countif: Đếm số ô trong vùng dữ liệu thoả mãn điều kiện =Countif(<vùng dữ liệu>,<điều kiện>) + Hàm rank: xác định thứ hạng của số trong vùng dữ liệu Rank(<số>,<vùng dữ liệu>,<tuỳ chọn>) Số: là cột hoặc hàng cần xác định thứ hạng: Vùng dữ liệu: Là địa chỉ tuyệt đối của cột hoặc hàng số, Tuỳ chọn: 0 thứ hạng giảm dần. khác 0 thứ hạng tăng dần. Vd: d) Một số hàm kiểu chữ. + Hàm left: Cắt kí tự bên trái =left(<xâu kí tự>,<số kí muốn cắt>); + Hàm Right: Cắt các kí tự bên phải. = Right(<xâu kí tự>,<số kí tự muốn cắt>). + Hàm Mid: Cắt các kí tự ở giứa xâu. =Mid(<xâu kt>, <vt cắt>,<số kí tự muốn cắt>). + Hàm Value: chuyển đổi dạng kí tự thành kiểu sô. Value(<char>); e) Một số hàm về thời gian + Hàm toDay(): trả về ngày, tháng, năm hiện tại + Hàm Day(<đối số>): trả về một ngày cụ thể của một ngày, tháng năm bất kỳ.
<span class='text_page_counter'>(6)</span> + Month(<đối số>): trả về một tháng cụ thể của một ngày, tháng năm bất kỳ + Year(<đối số>): trả về một năm cụ thể của một ngày, tháng năm bất kỳ f) Một số hàm tham chiếu. + Hàm vlookup: Hàm tìm kiếm theo cột = vlookup(<cột dò>,<vùng dữ liệu>,<cột lấy gt trên vùng dữ liệu>,<cách tìm>) - Cột dò: cột cần dò giá trị từ bảng chính sang bảng phụ - Vùng dữ liệu: vùng chứa dữ liệu ở bảng phụ(là địa chỉ tuyệt đối). - Cột lấy gt trên vùng dữ liệu: Cột thứ mấy ở bảng phụ. - Cách tìm: 0 là chính xác tuyệt đối nếu không có giá trị tương ứng sẽ báo lỗi #N/A 1 là tìm kiếm gần đúng trong khoảng nào đó + Hàm Hlookup: tương tự như vlookup chỉ khác là tìm theo hàng. = vlookup(<cột dò>,<vùng dữ liệu>,<hàng lấy gt trên vùng dữ liệu>,<cách tìm>).
<span class='text_page_counter'>(7)</span> BÀI 5 . Sắp xếp và lọc dữ liệu 1. Sắp xếp. B1: Chọn cột cần sắp xếp. B2: Data / sort hộp thoại Sort warring hiện ra cho phép lựa chọn cách thức sắp xếp. Tại menu what do you want to do? C1: Expand the selection: Sắp xếp mở rộng(sắp xếp nhiều điều kiện)./ sort Tại menu sort by: Chọn cột chính cần sắp xếp. Chọn Ascending(tăng dần), Descending(giảm dần) Tại menu Then by: Chọn thêm tên cột cần đưa vào để sắp xếp. Tại menu my data range has: Header row: không sắp xếp dòng đầu(dòng tiêu đề cột) No header row: sắp xếp cả dòng tiêu đề. Chọn ok C2: Hoặc continue with the current selection: Sắp xếp cột hiện tại(cột đang chọn). Tại menu sort by: Chọn tên cộtcần sắp xếp. Chọn Ascending(tăng dần), Descending(giảm dần) Tại menu my data range has: Header row: không sắp xếp dòng đầu(dòng tiêu đề cột) No header row: sắp xếp cả dòng tiêu đề. Chọn ok * Note: Ngoài ra ta có thể chọn nút lệnh trên thanh công cụ 2. Lọc dữ liệu Lọc dữ liệu là chỉ lây ra các hàng thỏa mãn một hoặc một số điều kiện nào đó, các hàng còn lại sẽ tự động ẩn đi. Có hai cách lọc. Lọc tự động và lọc nâng cao. Lọc tự động(Autofilter) a.Sử dụng Autofilter để kết xuất dữ liệu. B1: Data / Filter / Autofilter. B2: Chọn tiêu chuẩn đê lọc * Muốn bỏ lọc ta chọn Data / filter bỏ dấu tích Autofilter b.Sử dụng các tuỳ chọn(top 10) và custom…) + Top 10 là lọc các giá trị ngậm định là lớn nhất hoặc nhỏ nhất Tại menu: Chọn top(lớn nhất) Bottom(nhỏ nhất) / ok * Không lọc được các cột có kiểu dữ liệu là văn bản. + Custom…lọc ra các hàng thoả mãn các tiêu chuẩn phức hợp Tại menu show row where: B1: Chọn quan hệ cho tiêu chuẩn thứ nhất. Chọn hoặc nhập giá trị cho quan hệ thứ nhất. B2: Chọn AND hoặc OR Chọn quan hệ cho tiêu chuẩn thứ 2.( Nếu có) Chọn hoặc nhập giá trị cho quan hệ thứ 2.(Nếu có) Một số quan hệ tiêu chuẩn hay được sử dụng: Equals: Bằng Does not equal: không bằng. Is greater than: Lớn hớn Is greater or equal to: Lớn hơn hoặc bằng Is less than: nhỏ hơn Is less than or equal to: nhỏ hơn hoặc bằng. Begin with: bắt đầu với. Ends with: Contains: chứa đựng Does not contain: không chứa đựng. B3: ok.
<span class='text_page_counter'>(8)</span> Bài 6 TẠO BIỂU ĐỒ, ĐỒ THỊ TRONG EXCEL. 1. Các nhóm biểu đồ Excel có tất cả 15 nhóm biểu đồ khác nhau trong đó có 9 nhóm không gian 2 chiều và 6 nhóm không gian 3 chiều. + Columns : Biểu đồ hình cột + Bar: Biểu đồ các đường nhằm ngang + Line: Biểu đồ các đường gấp khúc. + Pie: Biểu đồ dạng hình tròn + Scatter: Biểu đồ dạng các điểm. + Area: Biều đồ dạng miền. + Doughunt: Biểu đồ dạng bề mặt + Radar:Biểu đồ dạng radar + Surface: Biểu đồ dạng bề mặt + Bubble: Biểu đồ dạng bong bóng + Stock: Biểu đồ dạng cột nhưng có dấu tăng giảm. + Cylinder: Biểu đồ dạng trụ + Cone: Biểu đồ dạng nón + Piramid:Biểu đồ dạng chóp. 2. Thành phần của một biểu đồ. - Chuỗi dữ liệu: là tập hợp tất các các dữ liệu có liên quan. - Các trục:(Axis) + X: trục hoành. + Y: trục tung + Z: trục xiên(chỉ có trong không gian 3 chiều. - Chart Title(tiêu đê): Là dòng tiêu đề ngay trên biểu đồ được dùng để giới thiệu nội dung chính của biểu đồ - Axis label: là tiêu đề đi liên với các trục, dùng đê giới thiệu nội dung các trục. - Legends:Là các lời ghi chú cho các thành phần khác nhau của biểu đồ. - Gridlines: Các đường kẻ lưới ngang, dọc trên vùng biểu đồ để xác định giá trị các đường biểu diễn. 3. Các bước để tạo một biểu đồ B1: Bôi đen vùng dữ liệu cần tạo biểu đồ có(có thể chọn các cột không liên liền nhau). B2: Chọn Insert \ Chart(hoặc chọn biểu tượng chartwizard trên thanh công cụ B3: Chọn một dạng biểu đồ. B4:Chọn vùng dữ liệu mô tả trên biểu đồ chọn next B5: Đặt tên biểu đồ Chart Title. Chọn Next B6: Chọn bảng tính sẽ đặt biểu đồ vào là bảng tính hiện thời hay bảng tính mới..
<span class='text_page_counter'>(9)</span> BÀI 7 IN ẤN TRONG EXCEL 1. Định dạng trang in. B1:Chọn File / Page setup -Page: Các thay đổi với khổ giấy + Orientation: Chonj chiều của trang in Portrait: In theo chiều dọc trang giấy: Lanscape: In theo chiều ngang trang giấy. + Chỉnh tỷ lệ của bảng tính so với khổ giây: Adjust to…: Chỉnh tỷ lệ bảng tính so với kích thước khi in ra giấy(mặc định là 100%) Fill to…page(s) wide by…tall: tự động điều chỉnh dữ liệu vừa với kích thước theo chiểu rộng và chiều cao. - Margin:Các thay đổi với lề: + Top, Bottom, Left, right, Header, Footer, Horintally(căn bảng tính vào giữa trang theo chiều ngang) + Vertically: Căn bảng tính vào giữa chiều dọc trang giấy - Header and footer: Tạo hoặc gỡ bỏ tiêu đề đầu hoặc cuối trang. Nếu muốn tạo Tạo tiêu đề trang theo ý muốn kích chuột chọn Custom - Sheet: Những thông tin của sheet cần in + Print erea: Vùng bảng tính cần in. + Rows to repeat at top: Chứa những dòng cần lặp đi lặp lại khi in, ở mỗi trang khác nhau + Colúmn to repeat at left: chứa những cột cần lặp đi lặp lại khi in. + Gridilines: Chọn các đường lưới trong bảng tính: * Sau khi chọn xong chọn chế độ xem bảng tính trước khi in 2. In bảng tính. B1: mở bảng tính chọn File print hoặc nhấn tổ hợp phím Ctrl + P B2: + Printer: Chọn tên của máy in. + Print arange: Phạm vi in. All: In toàn bộ các trang của sheet. Page(s) from to ..:in từ trang đến trang. + Print What: In cái gì? Selection: In vùng bảng tính được bôi đen. Active sheet(s): In toàn bộ sheet hiện thời Entire workbook: In toàn bộ các sheet có trong tập tin + Copíe:Số bản cần in ra. B3: Ok để in.
<span class='text_page_counter'>(10)</span>