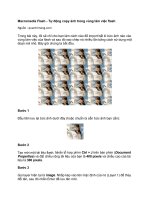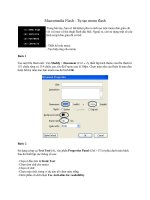Tài liệu Macromedia Flash - Đối tượng di chuyển theo vị trí click chuột pdf
Bạn đang xem bản rút gọn của tài liệu. Xem và tải ngay bản đầy đủ của tài liệu tại đây (203.84 KB, 5 trang )
Macromedia Flash - Đối tượng di chuyển theo vị trí click chuột
Ngu
ồn : quantrimang.com
Với bài tập này, chúng tôi sẽ hướng dẫn bạn cách tạo ra một đối tượng sẽ
di chuyển theo vị trí click chuột bằng cách sử dụng Action Script.
Bước 1
Tạo một file Flash mới và thiết lập Width và Height là 300px. Frame rate set là
45fps (số Frame trong một giây)
Bước 2
Click đúp chuột vào layer 1 và đổi tên thành Background. Thiết lập màu nền là
#B8FECA hoặc bất cứ màu nào bạn thích.
Bướ
c 3
Thêm một layer mới với tên là Object. Sau đó bạn hãy tạo bất cứ đồ vật nào mà
bạn muốn nó sẽ chạy theo vị trí click chuột.
Bước 4
Lựa chọn đối tượng vừa tạo (Ctrl + A) và nhấn phím F8 trên bàn phím (Convert
to Symbol) để chuyển đổi nó sang dạng Movie Clip.
Bước 5
Lựa chọn Movie Clip “Object” > mở Properties (Ctrl + F3) và nhập nội dung
object vào <Instance name> (như hình dưới)
Bướ
c 6
Tiếp tục lựa chọn lại đối tượng, mở Action Script (F9) và đưa vào nội dung script
sau:
onClipEvent (load) {
friction = "0.18";
targetx = Random(300)+20;
targety = Random(300)+20
}
onClipEvent (enterFrame) {
mouse_x = int(targetx-this._x);
mouse_y = int(targety-this._y);
if (mouse_x>0 && mouse_y>0) {
quad = Number(4);
}
if (mouse_x<0 && mouse_y>0) {
quad = Number(1);
}
if (mouse_x<0 && mouse_y<0) {
quad = Number(2);
}
if (mouse_x>0 && mouse_y<0) {
quad = Number(3);
}
abs_x = Math.abs(mouse_x);
abs_y = Math.abs(mouse_y);
tg = abs_y/abs_x;
_root.maths = Math.atan(tg)*Number(180)/Math.PI;
if (quad == 1) { angle = number(90) - number(_root.maths) }
if (quad == 2) { angle = number(90) + number(_root.maths) }
if (quad == 3) { angle = number(270) - number(_root.maths)
}
if (quad == 4) { angle = number(270) + number(_root.maths)
}
if (not _root.done) { setProperty (_this, _rotation,
angle); _root.done = true}
speedx = difx*friction;
speedy = dify*friction;
setProperty (this, _y, _root.object._y+speedy);
setProperty (this, _x, _root.object._x+speedx);
difx = int(targetx)-this._x;
dify = int(targety)-this._y;
}
Bước 7
Thêm một layer mới với tên là Circle. Chọn Oval Tool (O)
- Fill Color: để chế độ không màu
- Stroke color: chọn màu mà bạn thích
- Đường nét của hình tròn: chọn nét đứt hoặc tuỳ ý bạn
Bước 8
Chọn hình tròn và nhấn phím F8 để chuyển đổi hình tròn đó sang dạng Movie
Clip
Bước 9
Vẫn lựa chọn Movie Clip “Circle” > Properties (Ctrl + F3) và nhập nội dung circle
cho ph
ần <Instance Name>
Bước 10
Click đúp chuột vào Movie Clip “Circle” hoặc click chuột phải chọn Edit in Place.
Bước 11
Vẫn chọn hình tròn > nhấn phím F8 để conver nó sang Movie Clip và đặt tên là
circle_inside
Bước 12
Click vào Frame 10 và nhấn phím F6. Sau đó mở Action Script và đưa vào script
sau:
gotoAndPlay(1);
Bước 13
Trở lại Frame 1, mở Properties
- Tại Tween chọn Motion
- Tại Rotate chọn CCW
Bước 14
Trở lại Scene chính (Scene 1), chọn layer Circle, mở
Action Acript (F9) và đưa
vào nội dung script sau:
onClipEvent (load) {
startDrag (this, true);
_root.drag = this;
}
onClipEvent (mouseDown) {
_root.difx = this._x- _root.object._x;
_root.object.targetx = this._x;
_root.dify = this._y- _root.object._y;
_root.object.targety = this._y;
_root.done = False
}
Bước 15
Thêm một layer mới với tên là Action Script. Mở bảng Action Script (F9) và đưa
vào scipt sau:
stop();
Và giờ bạn chỉ việc kiểm tra lại thành quả của mình bằng cách nhấn Ctrl + Enter