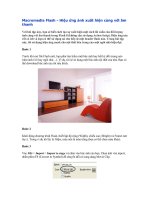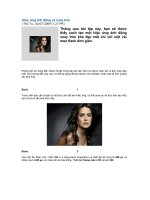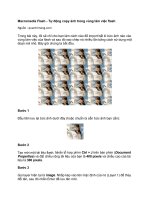Tài liệu Macromedia Flash - Hiệu ứng ảnh động và xoay tròn docx
Bạn đang xem bản rút gọn của tài liệu. Xem và tải ngay bản đầy đủ của tài liệu tại đây (199.13 KB, 5 trang )
Macromedia Flash - Hiệu ứng ảnh động và xoay tròn
Thông qua bài tập này, bạn sẽ được thấy cách tạo một hiệu ứng ảnh động
xoay tròn khá đẹp mắt chỉ với một vài mẹo flash đơn giản. Không cần sử
dụng đến Action Script trong bài này bạn vẫn học được cách tạo ra ảnh xoay
đẹp mắt. Với hướng dẫn này, bạn có thể áp dụng để tạo banner cho website,
hoặc một số ảnh quả
ng cáo phù hợp.
Bước 1
Trước tiên bạn cần chuẩn bị một bức ảnh để làm hiệu ứng, có thể save as về
bức ảnh sau nếu bạn chưa có sẵn ảnh trên máy.
Bước 2
Tạo một file flash mới, nhấn Ctrl + J (Document Properties) và thiết lập độ rộng
là 300 px và chiều cao là 225 px, với màu nền là màu trắng. Thiết lập Frame
rate là 55 và kích OK.
Bước 3
Đặt tên layer hiện tại là picture bằng cách kích đúp vào tên mặc định (Layer 1) và
đổi tên. Nhấn Enter sau khi nhập xong tên mới.
Bước 4
Vào File > Import > Import to stage (Ctrl + R) và import vào bức ảnh bạn đã
chuẩn bị tại bước 1.
Bước 5
Chọn bức ảnh vừa import vào, nhấn F8 (Convert to Symbol) để chuyển nó sang
dạng Movie Clip Symbol.
Bước 6
Chọn Movie Clip vừa tạo (picture), vào ph
ần Align Panel (Ctrl + K) và chọn các
thuộc tí
- Kích
c
- Kích c
- Kích c
Bước 7
Kích v
à
frame 7
Bước
8
Trong
k
rộng bứ
Bước 9
Sau đó
nó. Và
o
ính sau:
chọn nút T
chọn Align
chọn Align
7
ào frame 15
70, nhấn F
8
khi vẫn chọ
ức ảnh ra n
9
, chọn cô
n
o Propertie
o Stage tr
n horizont
n vertical c
5 và 70 lần
6 10 lần. s
ọn frame 1
như hình s
ng cụ Selec
es Panel (
rong phần
al cente
r
center
n lượt nhấ
sau đó kích
00, dùng c
sau:
ction Too
(Ctrl + F3)
Align/Dist
ấn phìm F6
h vào fram
công cụ Fr
ol (V) và kíc
), phía bên
ribute
6 trên bàn
me 100 và n
ree Trans
ch một lần
n phải bạn
phím. Tron
nhấn phím
form Tool
n vào bức t
sẽ thấy m
ng khi chọ
m F6.
l (Q) và ké
tranh để c
menu Color
n
éo
họn
r.
Chọn Advanced trong menu này và kích vào nút Settings, sau đó thiết lập các
tỷ lệ màu như sau:
Bước 10
Trở lại frame 80 và vào phần Properties Panel (Ctrl + F3). Tại phần Tween
chọn Motion, với Ease thiết lập là 100 và Rotate chọn CW.
Bước 11
Chọn frame 71 và nhấn phím Delete trên bàn phím. Lặp lại quá trình này với
từng frame 73,75,77 và 79.
Bước 12
Trở lại frame đầu tiên và lặp lại bước 8
B
ước 13
Sau đó, chọn công cụ Selection Tool (V) và kích một lần vào bức tranh để chọn
nó. Vào Properties Panel (Ctrl + F3), phía bên phải bạn sẽ thấy menu Color.
Chọn Advanced trong menu này và kích vào nút Settings, sau đó thiết lập các
tỷ lệ màu như sau:
Bước 14
Chọn tab Filters ở phía bên trái tab Properties, kích vào biểu tượng dấu cộng (+)
và chọn Blur. Sau đó thiết lập các tùy chọn như sau:
Bước 15
Chuột phải vào bất kỳ vị trí nào trên vùng màu xám giữa 2 keyframe trên thanh
timeline và chọn Create Motion Tween từ menu xuất hiện.