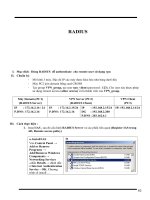Tài liệu Hướng dẫn cấu hình BitLocker Phần 1 docx
Bạn đang xem bản rút gọn của tài liệu. Xem và tải ngay bản đầy đủ của tài liệu tại đây (410.09 KB, 10 trang )
Hướng dẫn cấu hình BitLocker (Phần 1)
Ngu
ồn : quantrimang.com
Martin Kiae
r
Hệ điều hành mới của Microsoft gần đây - Windows Vista - được tích hợp
rất nhiều tính năng bảo mật mới. Một trong những tính năng bảo mật thú vị
nhất của Windows Vista đó là công cụ mã hóa ổ BitLocker. BitLocker là
một công cụ mã hóa ổ hoàn chỉnh, được sử dụng để hỗ trợ bảo vệ và các
phương pháp chứng thực. Người dùng và kinh nghiệm hỗ trợ có thể là một s
ự
may mắn được trộn lẫn, tuy vậy vẫn phụ thuộc vào phương pháp chứng thực
nào và sự bảo vệ nào bạn chọn. Trong bài này, chúng tôi sẽ giới thiệu cho các
bạn từng bước về cách cài đặt và cấu hình BitLocker trong Windows Vista.
Các yêu cầu phần cứng và phần mềm của BitLocker
Với BitLocker, bạn có hai cách khác nhau để bảo vệ khóa mật (a.k.a. Volume
Encryption Key)
•
Chip TPM
•
Sử dụng một khóa rõ ràng, đơn giản cho phương pháp bảo vệ mật khẩu
thông thường
Khóa mật được sử dụng để mã hóa một ổ, nhưng việc bảo vệ khóa mật cũng là
một việc quan trọng. Nếu một người dùng nào đó có ác tâm xóa khóa mật hoặc
nó bị xóa do tình cờ thì bạn tốt hơn hết nên sử dụng một cài đặt khôi phục khóa
tốt (chúng tôi sẽ giới thiệ
u phần khôi phục chính một cách chi tiết hơn trong phần
2). Đứng về phía tích cực, việc xóa khóa mật là hoàn toàn có mục đích, trong
một môi trường được kiểm soát, và là cách tốt nhất để chấm dứt hoặc phục hồi
nhanh chóng một máy tính mà không cần phải buồn phiền về những gì đã được
cài đặt trước đó trên ổ đã mã hóa.
Trước khi cài đặt và sử dụng BitLocker, bạn nên bảo đảm được các yêu cầ
u
dưới đây:
•
Chip TPM (Trusted Platform module) phiên bản 1.2 hiện đã được phát
hành (chỉ yêu cầu nếu bạn muốn sử dụng BitLocker với chip TPM)
•
BIOS hệ thống là TCG (Trusted Computing Group) phiên bản 1.2
compliant (chỉ yêu cầu nếu bạn muốn sử dụng BitLocker với chip TPM)
•
BIOS hệ thống hỗ trợ cho cả việc đọc và ghi các file nhỏ trên ổ flash USB
trong môi trường chưa có hệ điều hành.
•
Máy tính phải có tối thiểu hai ổ trước khi BitLocker có thể được sử dụng:
o
Ổ đầu tiên là System Volume
Ổ này phải có định dạng NTFS và nên phân biệt với ổ hệ điều hành.
Ổ hệ thống không được mã hóa, vì nó gồm có các file phần cứng
cần thiết cho việc load Windows sau khi chứng thực tiền khởi động.
o
Ổ thứ hai là Operating System (OS) Volume
Ổ này phải là định dạng NTFS và có hệ điều hành Vista và các file
hỗ trợ của nó. Tất cả dữ liệu trên ổ hệ điều hành đều được bảo vệ
bởi BitLocker
•
Bạn cũng cần phải chú ý rằng BitLocker chỉ có và được hỗ trợ trong
Windows Vista Enterprise, Windows Vista Ultimate và Windows
“Longhorn” Server
Bây giờ chúng ta sẽ cấu hình BitLocker.
Chuẩn bị BIOS hệ thống
Chip TPM không yêu cầu ở đây nhưng sẽ tốt khi sử dụng BitLocker. Có một số
lý do cho vấn đề đó:
•
Vì Microsoft là một trong những nhà hỗ trợ lớn cho sáng kiến Trusted
Computing Platform, chúng xây dựng lên rất nhiều tính năng của Windows
Vista (gồm có cả BitLocker) xung quanh chip này, do vậy nó có thể được
cấu hình từ một Active Directory dựa trên cơ sở hạ tầng đang sử dụng
Group Policy.
•
BitLocker rất yếu trong các tùy chọn chứng thực tiền khởi động, điều này
có được qua so với các công cụ mã hóa ổ cứng của các nhóm thứ ba.
Phương pháp tốt nhất và an toàn nhất khi sử dụng BitLocker là cấu hình
cho phép TPM + pin code.
Chip TPM là một thẻ thông minh được tạo cùng với bo mạch chủ của máy tính.
Chip TPM có khả năng thực hiện các chức năng mã hóa. Nó có thể tạo, lưu,
quản lý các khóa và cũng thực hiện các hoạt động ch
ữ ký số,… bảo vệ chính
bản thân nó chống lại các tấn công.
Có thể bạn sẽ tin rằng sử dụng BitLocker cùng với chip TPM là một điều đáng
làm. Tuy nhiên trước khi lợi dụng chip TPM trong Vista, bạn cần phải bảo đảm
rằng nó là phiên bản 1.2 TCG compliant. Hầu hết các chip TPM mới hơn đều có
thể là các vi chương trình được nâng cấp để chúng tương thích với Vista. Điều
này cũng có nghĩa rằng BIOS của bạn cần phải được nâng cấp. Nếu không bảo
đảm có được đầy đủ các yêu cầu TPM thì bạn thử vào website của các nhà sản
xuất máy tính để có được nhiều thông tin chi tiết hơn.
Trên các hệ thống, tất cả những gì cần ph
ải thực hiện là nhập vào BIOS setup
và kích hoạt chip TPM (thường đã phân biệt trong BIOS với tư cách là một chip
bảo mật). Nếu bạn đã thực hiện xong công việc này, hãy chuẩn bị chuyển sang
phần tiếp theo.
Chuẩn bị về ổ cứng
Nếu bạn đã mua một máy tính vào thời điểm gần đây mà có hệ điều hành Vista
đã được cài đặt trước thì cần chú ý rằng
ổ cứng phải có ít nhất hai ổ khác nhau.
Điều này có nghĩa rằng các ổ trên máy tính đã được chuẩn bị để hỗ trợ cho
BitLocker, và bạn chuyển sang bước tiếp theo.
Nếu không có các ổ đã được chuẩn bị từ hãng phần cứng máy tính mà bạn mua
máy hoặc đơn giản muốn cài đặt lại Vista và chuẩn bị nó cho BitLocker, thì bạn
cần phải chuẩn bị các ổ được yêu cầu bởi BitLocker nh
ư đã được đề cập đến
trong phần trên. Đó là những thứ cần phải thực hiện trong suốt quá trình cài đặt
Vista.
Vấn đề này có thể được thực hiện một cách dễ dàng bằng sử dụng Windows PE
2.0, thành phần có trong Vista DVD của bạn và có một kịch bản nhỏ mà chúng ta
sẽ đề cập đến trong bài này. Quá trình này dễ dàng hơn những gì bạn nghĩ. Đây
là những gì cần thực hiện:
Copy kịch bản dưới vào một USB:
bde-part.txt (được sử dụng cho phân vùng ổ cứng):
select disk 0
clean
create partition primary size=1500
assign letter=S
active
format fs=ntfs quick
create partition primary
assign letter=C
format fs=ntfs quick
list volume
exit
Quan trọng
: Lệnh “clean” trong kịch bản bde-part.txt sẽ xóa các phân vùng
đang tồn tại của bạn trên ổ cứng 0 (ổ chính) gồm có phân vùng sửa/cài đặt có
thể đã được cấu hình từ trước bởi nhà sản xuất máy tính, vì vậy sử dụng lệnh
này bạn cần quan tâm hoặc bỏ qua nó trong kịch bản. Thay vì lệnh clean, bạn
có thể sử dụng diskpart select volume= và sau đó là diskpart delete volume
nếu muốn kiểm soát chặt ch
ẽ hơn với ổ nào muốn xóa.
Khi bạn đã copy kịch bản trên vào USB, lúc này chúng ta sẽ sử dụng nó.
1. Đưa USB vào và bắt đầu khởi động máy tính từ Windows Vista product DVD
2. Trong màn hình cài đặt, bạn chọn ngôn ngữ cài đặt, thời gian và định dạng
hiện hành, Keyboard layout, sau đó kích Next.
3. Trong màn hình cài đặt tiếp theo, kích System Recovery Options
4. Trong hộp thoại System Recovery Options, chọn keyboard layout của bạn sau
đó kích Next.
5. Trong hộp thoại System Recovery Options tiếp theo, bỏ chọ
n tất các hệ điều
hành trong đó. Để thực hiện điều đó, kích và vùng trống của danh sách hệ điều
hành dưới toàn bộ danh sách liệt kê. Sau đó kích Next.
6. Trong hộp thoại System Recovery Options tiếp theo, kích Command Prompt
(xem hình 1)
Hình 1
7. Đặt ký tự ổ đĩa đã được gán cho USB của bạn bằng cách nhập vào đó từng
lệnh sau:
diskpart
list volumes
exit
Tạo một thông báo của ký tự ổ đĩa được gán cho USB
8. Chuẩn bị các ổ bằng cách nhập vào lệnh sau
diskpart /s :\bde-part.txt
nên được thay thế bằng ký tự ổ đĩa đã đặt cho USB của bạn.
Khi đã hoàn tất các bước ở trên, bạn nên thoát khỏi cửa sổ l
ệnh và quay trở về
chương trình cài đặt và hoàn thiện quá trình này.
Chuẩn bị chip TPM
Trước khi bạn sử dụng chip TPM, chúng ta cần phải chuẩn bị nó. Điều này có