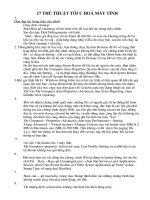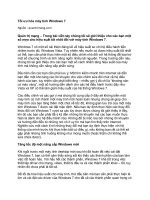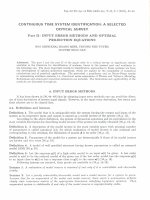TweakNow Powerpack 2009 - Tối ưu hóa máy tính miễn phí
Bạn đang xem bản rút gọn của tài liệu. Xem và tải ngay bản đầy đủ của tài liệu tại đây (572.22 KB, 9 trang )
TweakNow Powerpack 2009 - Tối ưu hóa máy tính miễn phí
TNP có tổng cộng 11 mô đun vô cùng thiết thực nhưng lại rất dễ cho mọi đối tượng tiếp cận vì cách dùng
khá đơn giản.
1. Disk Cleaner: Có chức năng dọn dẹp ổ cứng cho tàn tích của các file tạm, sao lưu, quá trình kiểm tra ổ
đĩa để lại… Muốn dùng chức năng này trước hết bạn bấm vào nút Options rồi chọn ổ đĩa cần quét. Quan
sát ở đây bạn sẽ thấy có một số định dạng nhất định được coi là rác. Muốn đưa thêm định dạng nào vào
bạn bấm Add và đặt tên, đuôi định dạng vào rồi bấm OK. Chọn xong bạn bấm Scan Drivers cho TNP thực
hiện quét. Khi TNP quét xong sẽ có báo cáo chi tiết cho bạn, bạn chọn tất cả rồi bấm Delete hoặc giữ lại
một số file mà bạn thấy không phải là thừa.
2. Disk Usage Analyzer: Mô đun này có tác dụng phân tích dung lượng sử dụng của từng phân
vùng trong Windows. Bạn bấm vào Scan Drivers thì chương trình sẽ thực hiện phân tích toàn bộ,
khi cần phân tích phân vùng nào đó thì bạn bấm vào mũi tên bên cạnh rồi chọn. TNP sẽ đưa ra kết
quả chi tiết về dung lượng chiếm dụng của từng thư mục trong và biểu đồ thể hiện. Không chỉ
phân tích ổ đĩa, khi bạn cần xem dung lượng của thư mục nào đó thì bấm chuột vào mũi tên bên
cạnh nút Scan Folders để chọn và xem.
3. Miscellaneous Tools: Tập hợp một số công cụ khá hay, trước đây nếu cần dùng đến các tính
năng được tích hợp có thể bạn sẽ phải cài đặt vài phần mềm. Nhưng nay TNP đã mang chúng đến
để bạn dùng khi cần.
- Auto Shutdown: Khi cần hẹn giờ tắt máy bạn chọn Auto Shutdown rồi chọn hoạt động là tắt
máy, Log off, ngủ đông… ở Select action. Tại Set Timer bạn đặt thời gian thực hiện hoạt động đã
chọn, nếu muốn đặt mật khẩu để tránh người khác thay đổi bạn đánh dấu vào User must enter
password to cancel the Auto Shutdown process và nhập mật khẩu bảo vệ vào. Cuối cùng bạn
bấm Run Auto Shutdown để bắt đầu.
- CD AutoRun: Khi cần vô hiệu hóa chức năng tự phát ổ đĩa CD/DVD bạn có thể làm thủ công
trong Windows hoặc bấm chọn Disable Autoplay Feature for All CD/DVD. Muốn thay đổi
chương trình chơi đĩa CD/DVD bạn đánh dấu vào Change Audio CD Player hay Change DVD
Player rồi chọn dường dẫn khác. Làm xong bạn phải lưu lại cấu hình bằng cách bấm vào nút
Save.
- Configuration Files: Chức năng này được giới thiệu là chỉnh sửa file boot.ini, system.ini, Win.ini…
nhưng qua thử nghiệm trong Windows XP lại không cho kết quả tốt.
- Process Manager: Công cụ này tương tự như Task Manager của Windows nhưng được mở rộng thêm
thông tin về đường dẫn của chương trình đang chạy. Muốn thiết lập ưu tiên cho tiến trình nào bạn chọn
Set Prority và lựa chọn cấp độ.
- TweakNow Shortcut: Khi cần tạo shortcut đi kèm các thiết lập nâng cao như lựa chọn nơi đặt shortcut,
chế độ chạy ưu tiên về bộ nhớ bạn hãy nhờ đến tiện ích nhỏ này. Ở Application Name bạn đặt tên của
shortcut, tại Application bạn chọn đường dẫn đến tập tin thực thi. Sau đó bạn qua Shortcut Location và
chọn nơi sẽ hiển thị shortcut đó, cuối cùng thiết lập chế độ ưu tiên tại Application Priority.
- RAM Optimizer: Kích hoạt tính năng RAM Optimizer sẽ làm Windows tối ưu hóa bộ nhớ RAM bằng cách
thường xuyên phục hồi lại dung lượng bộ nhớ trống. Bạn bấm Enable để kích hoạt chức năng này rồi thiết
lập bộ nhớ trống mong muốn hiện tại, bộ nhớ trống tối thiểu của RAM rồi chọn Save để lưu lại. Thiết lập
này sẽ ngăn ngừa bộ nhớ RAM bị đầy, dẫn đến treo máy.
- Virtual Desktop: Nếu làm việc với quá nhiều cửa sổ sẽ làm bạn khó theo dõi, vì vậy dùng màn hình ảo là
lựa chọn của khá nhiều người. Để kích hoạt tính năng này bạn bấm vào Enable Virtual Desktop > Save.
Lúc này biểu tượng của Virtual Desktop sẽ xuất hiện ở khay hệ thống.
4. Registry Cleaner: Trong quá trình “vận hành” thì Windows sẽ để lại một số lượng “rác” ở registry. Bạn
bấm Scan Registry cho chương trình thực hiện quét lỗi, quét xong bạn kiểm tra lại trong các khóa đó có
giá trị nào cho bạn tạo ta hay không?. Để TNP thực hiện việc xóa các khóa thừa này đi bạn bấm Clean
Registry.
5. Registry Defragmenter: Nếu bạn đã biết đến việc chống phân mảnh ổ cứng để giúp truy cập dữ liệu
nhanh hơn thì Registry Defragmenter cũng có tác dụng tương tự nhưng dành riêng cho registry. Khi bạn
bấm Defragment Now quá trình sắp xếp lại registry sẽ diễn ra, quá trình này kết thúc kèm yêu cầu khởi
động lại máy nên bạn hãy sao lưu tài liệu và tắt các ứng dụng khác đi trước khi chạy.
6. Startup Manager: Không cần giới thiệu nhiều bạn cũng nhận ra đây chức năng quản lý các chương
trình chạy lúc khởi động Windows. Bạn sẽ được cung cấp chi tiết về dịch vụ chạy trong tài khoản hiện
hành và tất cả các tài khoản bao gồm tên, đường dẫn, khóa hiện tại trong registry. Muốn vô hiệu hóa
chương trình nào bạn bỏ dấu chọn ở đó đi, nếu muốn xóa hẳn thì bạn chọn vào rồi bấm Delete. Trường
hợp cần đưa thêm chương trình nào đó vào bạn bấm Add rồi đặt tên, chọn đường dẫn. Để việc làm của
bạn có tác dụng thì bạn phải bấm Save trước khi thoát ra.
7. System Information: Cung cấp những thông tin khá đầy đủ về hệ thống từ ổ cứng, RAM, CPU đến
phiên bản Windows, DirectX. Nếu khai thác phần này bạn nên chú ý đến những đặc điểm kỹ thuật hiện có
của phần cứng để có cái nhìn chi tiết hơn so với những thông tin ngắn gọn trong các category.