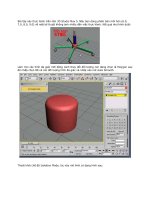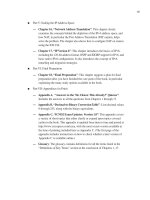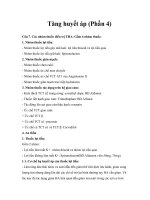Tài liệu Triển khai Vista – Phần 4: Tìm hiểu các kịch bản triển khai doc
Bạn đang xem bản rút gọn của tài liệu. Xem và tải ngay bản đầy đủ của tài liệu tại đây (180.49 KB, 4 trang )
Triển khai Vista – Phần 4: Tìm hiểu các kịch bản triển khai
Ngu
ồn : quantrimang.com
Mitch Tulloch
Loạt bài về tự động triển khai Windows Vista đối với các máy desktop tiếp tục với
việc kiểm tra các kiểu kịch bản triển khai khác nhau bạn có thể sử dụng cho
Vista.
Trong phần trước của loạt bài này, chúng tôi đã giới thiệu cho các bạn về 7
Configuration Pass trong quá tình cài đặt của Vista. Tìm hiểu về các
Configuration Pass này là một vấn đề rất quan trọng vì nhiều thành phần file
answer có thể được bổ sung vào nhi
ều configuration pass. Ví dụ, chúng đã thấy
trong phần trước về thành phần x86_Microsoft-Windows-Shell-Setup có thể
được bổ sung vào 6 trong 7 configuration pass. Chính vì vậy câu hỏi đưa ra ở
đây là: Configuration pass nào nên bổ sung thành phần này vào file answer của
mình nếu muốn các thiết lập cấu hình cho thành phần này được áp dụng?
Trả lời cho câu hỏi này phụ thuộc vào kiểu kịch bản triển khai mà bạn đang lập
kế hoạch sử dụng cho việc triển khai Vista, và đó cũng chính là nộ
i dung của
phần 4 mà chúng tôi muốn giới thiệu cho các bạn. Chúng ta sẽ khảo sát ba kịch
bản và bạn có thể xem xét các kịch bản triển khai khác, cả 3 kịch bản triển khai
này đều được sử dụng trong các môi trường doanh nghiệp. Các kịch bản mà
chúng tôi sẽ khảo sát ở đây có tên gọi:
•
Build-to-Plan (BTP)
•
Build-to-Order (BTO)
Chúng ta sẽ đi xem xét các kịch bản này, những liên quan của chúng với 7
configuration pass trong quá trình cài đặt của Vista. Trong các phần sau chúng
tôi sẽ giới thiệu cho bạn chi tiết các bước tiến hành trong các kịch bản này.
Kịch bản Build-to-Plan (BTP)
Reference image là một copy của Windows để bạn có thể triển khai bằng việc sử
dụng disk-image (cũng được gọi là “hệ vô tính”) vào nhiều máy tính có cùng cấu
hình phần cứng như máy tính nguồn của bạn. Trong môi trường điển hình, quá
trình xây dựng Vista reference image có thể được thực hiện theo thứ tự như
sau:
1. Tạo một file answer để tự động quá trình cài đặt và lưu nó dưới dạng file
autounattend.xml vào thiết bị lưu trữ có thể lưu động như ổ USB.
2. Đưa đĩa DVD và thiết bị lưu trữ file answer vào máy tính nguồn (hệ thống mới
được lắp đặt phần cứng xong vẫn chưa có hệ điều hành nào được cài đặt trên
nó) và khởi động hệ thống.
3. Windows Setup bắt đầu bằng cách chạy các pass windowsPE và
offlineServicing, nghĩa là bất cứ thành phần nào trong file answer của bạn đã
được add vào các pass này sẽ được sử dụng để áp dụng các tùy chỉnh về cách
Windows Setup chạy trên máy tính ngu
ồn này như thế nào.
4. Khi file .wim đã được copy vào ổ đĩa cứng của máy tính tham chiếu thì
specialize pass sẽ chạy, chính vì vậy bất kỳ các thành phần nào trong file
answer của bạn đã được add vào pass này sẽ được sử dụng để áp dụng các tùy
chỉnh về cách Setup sẽ chạy như thế nào.
5. Khi Setup kết thúc, oobeSystem pass sẽ chạy, có nghĩa rằng các thành phần
trong file answer đã add vào pass này sẽ được sử dụng để áp dụng cho Setup
chạy như
thế nào.
6. Khi Windows Welcome được kết thúc và bạn đã đăng nhập vào hệ thống, khi
đó bạn có thể cài đặt các gói dịch vụ, add thêm các driver thiết bị, cài đặt các
ứng dụng và thực hiện các tùy chỉnh khác cho máy tính nguồn của mình.
7. Khi máy tính nguồn của bạn đã sẵn sàng, bạn có thể chạy lệnh sysprep
/generalize /oobe /shutdown, lệnh này sẽ copy hệ thống của tất cả dữ liệu trên
máy tính nguồn như SIDs, event logs,… Nếu cần thiết thì bạn cũng có thể chỉ
định file answer trong lệnh sysprep này để các thành phần trong file answer đã
được add vào generalize pass của file answer này có thể được sử dụng để áp
dụng tùy chỉnh cho những gì lệnh sysprep thực hiện.
8. Bây giờ khởi động hệ thống đã chạy lệnh trên của bạn bằng Windows PE
DVD và chạ
y ImageX để capture một image của máy nguồn. Sau đó bạn phải
lưu image tham chiếu này vào một mạng chia sẻ hoặc DVD để bạn có thể sử
dụng sau này vào việc triển khai Vista cho các máy tính khác có cùng cấu hình
phần cứng như máy nguồn.
Khảo sát kịch bản ở trên, chúng ta có thể thấy các configuration pass mà bạn sẽ
sử dụng để add các thành phần vào file answer của mình có thể là bất kỳ hoặc
tất cả các thành phần dưới đây:
•
windowsPE pass
•
offlineServicing pass
•
specialize pass
•
oobeSystem pass
•
generalize pass (yêu cầu file answer riêng được sử dụng bởi lệnh
sysprep)
Kịch bản Build-to-Order (BTO)
Kịch bản Build-to-Order (BTO) cũng tương tự như kịch bản built-to-plan (BTP) ở
trên, ngoại trừ trường hợp khi bạn đã tạo một image tham chiếu cho tất cả các
máy đích có cùng cấu hình phần cứng với máy nguồn, bạn có thể tùy chỉnh
image này nhiều hơn nếu cần cho một số người dùng hoặc một s
ố phòng ban
khác (trong môi trường doanh nghiệp) hoặc cho các khách hàng khác (nếu bạn
là nhà xây dựng hệ thống hoặc OEM). Các bước ban đầu của kịch bản BTO rất
quan trọng. Quá trình BTO như sau:
1. Sử dụng Windows PE và ImageX để áp dụng image tham chiếu mà bạn đã
tạo trước đó cho một trong các máy tính mà bạn sẽ cung cấp, có thể là nhóm
người dùng nào đó hay các khách hàng hoặc phòng ban nào chẳng hạn.
2. Khi cài đặt kết thúc, bạn chạy lệnh sysprep /audit /generalize /shutdown để
lần sau
đó bạn khởi động hệ thống sẽ bắt đầu trong chế độ thẩm định.
Lệnh này thực hiện những góc độ cơ bản của chế độ kiểm định. Khi khởi động
máy tính có hệ điều hành Vista đã được cài đặt, nó có thể thực hiện một trong số
công việc sau:
• Chạy configuration pass oobeSystem, sau đó khởi chạy Windows Welcome
(cũng được gọi là “Machine OOBE Experience”), đ
iều này sẽ cho phép người
dùng tùy chỉnh hệ thống của anh ta trước khi đăng nhập bằng cách chấp nhận
EULA, tạo các tài khoản và chọn Time Zone của họ,…
• Chạy configuration pass auditSystem và auditUser, sau đó khởi động máy tính
của bạn trong chế độ thẩm định (audit mode), một giai đoạn của Windows
Setup cho phép bạn thực hiện các tùy chỉnh bổ sung và test các tùy chỉnh này
trước khi triển khai Windows. Các tùy chỉnh này có thể gồm có các driver bổ
sung, các
ứng dụng cài đặt, cài đặt nâng cấp phần mềm…
Khởi động trong chế độ Windows Welcome là chế độ mặc định, để áp đặt máy
tính khởi động trong chế độ thẩm định bạn cần phải chạy lệnh sysprep /audit.
Khi chạy lệnh này, bạn có thể chỉ định file answer có thể được sử dụng để áp
dụng tùy chỉnh được chỉ định bởi các thành phần dành cho các configuration
pass auditSystem và auditUser. Khởi
động trong chế độ thẩm định sẽ nhanh hơn
vì bạn có thể bỏ qua Windows Welcome, chính vì vậy chế độ này rất hữu dụng
khi bạn phải thực hiện các tùy chọn khác trên máy tính trước khi phân phối nó
đến tay người dùng hoặc khách hàng như dự định. Chế độ thẩm định cũng cho
phép bạn bắt đầu với một image tham chiếu cho những tổ chức lớn (các máy
tính vẫn cùng cấu hình), sau đó tùy chỉnh image này với các driver bổ sung và
các ứng dụng khi cần thiết cho nhu cầu nào đó của người dùng, khách hàng
hoặc các phòng ban. Điều này có nghĩa rằng bạn có thể có một số lượng nhỏ
hơn các image cần thi
ết để duy trì.
Bây giờ chúng ta hãy quay lại các bước duy trì cho kịch bản BTO.
3. Sử dụng Windows PE và ImageX lần nữa để capture một image tham chiếu
mới cho nhóm người dùng nào đó hay các khách hàng hoặc phòng ban nào
chẳng hạn. Lưu ý rằng image tham chiếu gốc của bạn đã được sử dụng cho tất
cả các máy tính trong tổ chức có cùng cấu hình phần cứng, còn image tham
chiếu mới này là dùng cho tất cả các máy tính có những yêu cầu riêng của
người dùng, khách hàng hoặc phòng ban.
4. Sau đ
ó sử dụng Windows PE và ImageX để cài đặt tham chiếu mới trên các
máy tính đã được dự trù trước cho nhóm người dùng của bạn.
5. Khởi động các máy tính đích trong chế độ kiểm định và thực hiện các tùy
chỉnh sâu hơn theo yêu cầu của họ (bạn có thể sử dụng file answer với các
thành phần đã được add cho các configuration pass auditSystem và auditUser
để có thể tự động tùy chỉnh nếu cần).
6. Chạy lệnh sysprep /oobe /shutdown trên các máy tính đích. Khóa chuyể
n
đổi /oobe có nghĩa rằng Windows Welcome sẽ khởi chạy vào thời điểm tiếp theo
khi các máy tính khởi động.
7. Đặt tất cả các máy tính này vào một “dây chuyền” và phân phối chúng đến
người dùng, khách hàng, phòng ban đã được dự định từ trước.
Trong phần tiếp theo của loạt bài này chúng tôi sẽ giới thiệu cho các bạn về các
bước trong các kịch bản triển khai này và đưa ra một số điểm tùy chỉnh khác
nhau, nhưng lúc này chúng ta vẫ
n cần phải xây dựng những hiểu biết cơ bản
của mình về các khái niệm triển khai Vista và các công cụ. Bạn cũng có thể thấy
được chúng tôi cũng đã đề cập đến lệnh sysprep một vài lần trong phần này,
chính vì vậy chúng tôi sẽ giới thiệu một chút về nó trong phần tiếp theo.