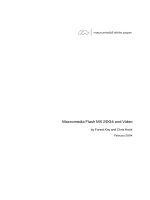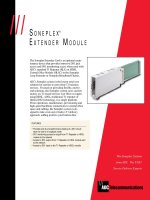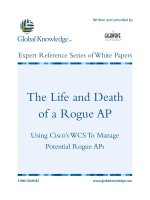Tài liệu Dreamweaver MX Tutorials pdf
Bạn đang xem bản rút gọn của tài liệu. Xem và tải ngay bản đầy đủ của tài liệu tại đây (1.26 MB, 66 trang )
macromedia
™
®
Dreamweaver MX Tutorials
2
Trademarks
Afterburner, AppletAce, Attain, Attain Enterprise Learning System, Attain Essentials, Attain Objects for Dreamweaver, Authorware,
Authorware Attain, Authorware Interactive Studio, Authorware Star, Authorware Synergy, Backstage, Backstage Designer, Backstage
Desktop Studio, Backstage Enterprise Studio, Backstage Internet Studio, Design in Motion, Director, Director Multimedia Studio,
Doc Around the Clock, Dreamweaver, Dreamweaver Attain, Drumbeat, Drumbeat 2000, Extreme 3D, Fireworks, Flash, Fontographer,
FreeHand, FreeHand Graphics Studio, Generator, Generator Developer’s Studio, Generator Dynamic Graphics Server, Knowledge
Objects, Knowledge Stream, Knowledge Track, Lingo, Live Effects, Macromedia, Macromedia M Logo & Design, Macromedia Flash,
Macromedia Xres, Macromind, Macromind Action, MAGIC, Mediamaker, Object Authoring, Power Applets, Priority Access, Roundtrip
HTML, Scriptlets, SoundEdit, ShockRave, Shockmachine, Shockwave, Shockwave Remote, Shockwave Internet Studio, Showcase, Tools
to Power Your Ideas, Universal Media, Virtuoso, Web Design 101, Whirlwind and Xtra are trademarks of Macromedia, Inc. and may be
registered in the United States or in other jurisdictions including internationally. Other product names, logos, designs, titles, words or
phrases mentioned within this publication may be trademarks, servicemarks, or tradenames of Macromedia, Inc. or other entities and
may be registered in certain jurisdictions including internationally.
This guide contains links to third-party Web sites that are not under the control of Macromedia, and Macromedia is not responsible for
the content on any linked site. If you access a third-party Web site mentioned in this guide, then you do so at your own risk. Macromedia
provides these links only as a convenience, and the inclusion of the link does not imply that Macromedia endorses or accepts any
responsibility for the content on those third-party sites.
Apple Disclaimer
APPLE COMPUTER, INC. MAKES NO WARRANTIES, EITHER EXPRESS OR IMPLIED, REGARDING THE ENCLOSED
COMPUTER SOFTWARE PACKAGE, ITS MERCHANTABILITY OR ITS FITNESS FOR ANY PARTICULAR PURPOSE.
THE EXCLUSION OF IMPLIED WARRANTIES IS NOT PERMITTED BY SOME STATES. THE ABOVE EXCLUSION MAY
NOT APPLY TO YOU. THIS WARRANTY PROVIDES YOU WITH SPECIFIC LEGAL RIGHTS. THERE MAY BE OTHER
RIGHTS THAT YOU MAY HAVE WHICH VARY FROM STATE TO STATE.
Copyright © 1997 - 2002 Macromedia, Inc. All rights reserved. This manual may not be copied, photocopied, reproduced, translated,
or converted to any electronic or machine-readable form in whole or in part without prior written approval of Macromedia, Inc.
Third Party Software Notices and/or Additional Terms and Conditions can be found at />First Edition: June 2002
Macromedia, Inc.
600 Townsend St.
San Francisco, CA 94103
3
CONTENTS
CHAPTER 1
Dreamweaver MX Tutorials
. . . . . . . . . . . . . . . . . . . . . . . . . . . . . . . . . . . . . . . . . . 5
What you will learn. . . . . . . . . . . . . . . . . . . . . . . . . . . . . . . . . . . . . . . . . . . . . . . . . . . . . 5
CHAPTER 2
Using Tables to Design a Page Layout Tutorial
. . . . . . . . . . . . . . . . . . . . . . . . 7
Before You Begin. . . . . . . . . . . . . . . . . . . . . . . . . . . . . . . . . . . . . . . . . . . . . . . . . . . . . . . 8
Create and modify a table in Standard view. . . . . . . . . . . . . . . . . . . . . . . . . . . . . . . . . . . 8
Add color to a table . . . . . . . . . . . . . . . . . . . . . . . . . . . . . . . . . . . . . . . . . . . . . . . . . . . . 12
Set a relative width table in Standard view. . . . . . . . . . . . . . . . . . . . . . . . . . . . . . . . . . . 14
Create a pixel width based table. . . . . . . . . . . . . . . . . . . . . . . . . . . . . . . . . . . . . . . . . . . 14
Design a page in Layout view . . . . . . . . . . . . . . . . . . . . . . . . . . . . . . . . . . . . . . . . . . . . 15
Draw a layout cell . . . . . . . . . . . . . . . . . . . . . . . . . . . . . . . . . . . . . . . . . . . . . . . . . . . . . 16
Add multiple layout cells. . . . . . . . . . . . . . . . . . . . . . . . . . . . . . . . . . . . . . . . . . . . . . . . 17
Move or resize a layout cell . . . . . . . . . . . . . . . . . . . . . . . . . . . . . . . . . . . . . . . . . . . . . . 18
Add color to a table . . . . . . . . . . . . . . . . . . . . . . . . . . . . . . . . . . . . . . . . . . . . . . . . . . . . 20
Set a relative width table in Layout view . . . . . . . . . . . . . . . . . . . . . . . . . . . . . . . . . . . . 21
Take the next step . . . . . . . . . . . . . . . . . . . . . . . . . . . . . . . . . . . . . . . . . . . . . . . . . . . . . 22
CHAPTER 3
Image Alignment and Image Maps Tutorial
. . . . . . . . . . . . . . . . . . . . . . . . . . . 23
Before You Begin. . . . . . . . . . . . . . . . . . . . . . . . . . . . . . . . . . . . . . . . . . . . . . . . . . . . . . 23
Set image alignment . . . . . . . . . . . . . . . . . . . . . . . . . . . . . . . . . . . . . . . . . . . . . . . . . . . 24
Set image spacing . . . . . . . . . . . . . . . . . . . . . . . . . . . . . . . . . . . . . . . . . . . . . . . . . . . . . 26
Create an image map. . . . . . . . . . . . . . . . . . . . . . . . . . . . . . . . . . . . . . . . . . . . . . . . . . . 26
Take the next steps . . . . . . . . . . . . . . . . . . . . . . . . . . . . . . . . . . . . . . . . . . . . . . . . . . . . 30
CHAPTER 4
Working with Dreamweaver Design
Files Tutorial
. . . . . . . . . . . . . . . . . . . . . . . . . . . . . . . . . . . . . . . . . . . . . . . . . . . . . . . 31
Before You Begin. . . . . . . . . . . . . . . . . . . . . . . . . . . . . . . . . . . . . . . . . . . . . . . . . . . . . . 32
Working with code snippets . . . . . . . . . . . . . . . . . . . . . . . . . . . . . . . . . . . . . . . . . . . . . 32
Insert a code snippet . . . . . . . . . . . . . . . . . . . . . . . . . . . . . . . . . . . . . . . . . . . . . . . . . . . 32
Add a content code snippet . . . . . . . . . . . . . . . . . . . . . . . . . . . . . . . . . . . . . . . . . . . . . . 35
Add a footer code snippet . . . . . . . . . . . . . . . . . . . . . . . . . . . . . . . . . . . . . . . . . . . . . . . 36
Modify the snippet content . . . . . . . . . . . . . . . . . . . . . . . . . . . . . . . . . . . . . . . . . . . . . . 36
Save code as a snippet . . . . . . . . . . . . . . . . . . . . . . . . . . . . . . . . . . . . . . . . . . . . . . . . . . 37
Contents4
Take the next steps . . . . . . . . . . . . . . . . . . . . . . . . . . . . . . . . . . . . . . . . . . . . . . . . . . . . 38
CHAPTER 5
Designing with Cascading Style
Sheets Tutorial
. . . . . . . . . . . . . . . . . . . . . . . . . . . . . . . . . . . . . . . . . . . . . . . . . . . . . 39
Before you begin . . . . . . . . . . . . . . . . . . . . . . . . . . . . . . . . . . . . . . . . . . . . . . . . . . . . . . 40
Open the CSS Styles panel . . . . . . . . . . . . . . . . . . . . . . . . . . . . . . . . . . . . . . . . . . . . . . 41
Redefine an HTML tag. . . . . . . . . . . . . . . . . . . . . . . . . . . . . . . . . . . . . . . . . . . . . . . . . 41
Set a page background color . . . . . . . . . . . . . . . . . . . . . . . . . . . . . . . . . . . . . . . . . . . . . 43
Set a style for links. . . . . . . . . . . . . . . . . . . . . . . . . . . . . . . . . . . . . . . . . . . . . . . . . . . . . 44
Export styles to create an external style sheet . . . . . . . . . . . . . . . . . . . . . . . . . . . . . . . . . 45
Attach an external style sheet. . . . . . . . . . . . . . . . . . . . . . . . . . . . . . . . . . . . . . . . . . . . . 45
Take the next steps . . . . . . . . . . . . . . . . . . . . . . . . . . . . . . . . . . . . . . . . . . . . . . . . . . . . 46
CHAPTER 6
Building a Master-Detail Page Set Tutorial
. . . . . . . . . . . . . . . . . . . . . . . . . . . 47
Before you begin . . . . . . . . . . . . . . . . . . . . . . . . . . . . . . . . . . . . . . . . . . . . . . . . . . . . . . 48
Create a master-detail page set. . . . . . . . . . . . . . . . . . . . . . . . . . . . . . . . . . . . . . . . . . . . 48
Create a database recordset . . . . . . . . . . . . . . . . . . . . . . . . . . . . . . . . . . . . . . . . . . . . . . 50
Insert a Master-Detail Page Set application object . . . . . . . . . . . . . . . . . . . . . . . . . . . . . 53
View your pages . . . . . . . . . . . . . . . . . . . . . . . . . . . . . . . . . . . . . . . . . . . . . . . . . . . . . . 55
Take the next steps . . . . . . . . . . . . . . . . . . . . . . . . . . . . . . . . . . . . . . . . . . . . . . . . . . . . 56
CHAPTER 7
Building an Insert Record Page Tutorial
. . . . . . . . . . . . . . . . . . . . . . . . . . . . . . 57
Before you begin . . . . . . . . . . . . . . . . . . . . . . . . . . . . . . . . . . . . . . . . . . . . . . . . . . . . . . 57
Create an insert page . . . . . . . . . . . . . . . . . . . . . . . . . . . . . . . . . . . . . . . . . . . . . . . . . . . 58
Add form objects. . . . . . . . . . . . . . . . . . . . . . . . . . . . . . . . . . . . . . . . . . . . . . . . . . . . . . 59
Define an Insert Record server behavior . . . . . . . . . . . . . . . . . . . . . . . . . . . . . . . . . . . . 63
Test your page . . . . . . . . . . . . . . . . . . . . . . . . . . . . . . . . . . . . . . . . . . . . . . . . . . . . . . . . 65
Take the next steps . . . . . . . . . . . . . . . . . . . . . . . . . . . . . . . . . . . . . . . . . . . . . . . . . . . . 65
5
CHAPTER 1
Dreamweaver MX Tutorials
The Dreamweaver MX tutorials are step-by-step lessons, designed to teach you the fundamentals
of Dreamweaver MX. We recommend that you go through the tutorials using the sample files
installed in the GettingStarted folder within the Dreamweaver application folder.
By completing these hands-on tutorials, you’ll learn how to use Dreamweaver’s visual environment
to add design elements as you create web pages and web applications. The tutorials are targeted
toward beginner to intermediate-level web designers who are looking to get up-to-speed quickly
with processes they may already perform while developing web pages and applications.
Each tutorial focuses on a specific web design feature or topic. We suggest that you complete the
tutorials in sequence, although you may choose to review only the sections of interest to you.
Additional tutorials are available at the Macromedia website ( />dreamweaver_tutorials).
What you will learn
Each tutorial takes approximately 30 - 45 minutes to complete, depending on your experience.
The tutorials cover the following topics and tasks:
“Using Tables to Design a Page Layout Tutorial” on page 7” takes approximately 45 minutes to
complete and focuses on the following tasks:
•
“Create and modify a table in Standard view” on page 8
•
“Add color to a table” on page 12
•
“Set a relative width table in Standard view” on page 14
•
“Design a page in Layout view” on page 15
•
“Draw a layout cell” on page 16
“Image Alignment and Image Maps Tutorial” on page 23, takes approximately 20 - 30 minutes to
complete, and focuses on these tasks:
•
“Set image alignment” on page 24
•
“Set image spacing” on page 26
•
“Set space and alignment options” on page 26
•
“Create an image map” on page 26
•
“Set image map areas” on page 27
•
“Open a linked file in a new window” on page 29
Chapter 16
“Working with Dreamweaver Design Files Tutorial” on page 31, takes approximately 20 - 30
minutes to complete, and focuses on these tasks:
•
“Working with code snippets” on page 32
•
“Insert a code snippet” on page 32
•
“Modify the snippet content” on page 36
•
“Save code as a snippet” on page 37
“Designing with Cascading Style Sheets Tutorial” on page 39, takes approximately 30 minutes to
complete and focuses on these tasks:
•
“Open the CSS Styles panel” on page 41
•
“Open a document to work in” on page 40
•
“Set a style for links” on page 44
•
“Export styles to create an external style sheet” on page 45
“Building a Master-Detail Page Set Tutorial” on page 47, takes approximately 30 minutes to
complete and focuses on these tasks:
•
“Create a master-detail page set” on page 48
•
“Create a database recordset” on page 50
•
“Insert a Master-Detail Page Set application object” on page 53
•
“View your pages” on page 55
“Building an Insert Record Page Tutorial” on page 57, takes approximately 40 minutes to
complete and focuses on these tasks:
•
“Create an insert page” on page 58
•
“Add form objects” on page 59
•
“Define an Insert Record server behavior” on page 63
•
“Test your page” on page 65
7
CHAPTER 2
Using Tables to Design a Page Layout
Tutorial
If you are familiar with HTML coding, you already know that text or any other content you add
in a web page flows from one margin to the other unless it is inserted in a “container,” such as a
layer or a table. HTML tables are an excellent solution for designing web page layout, because
they are easy to modify and compatible with most browsers. You can use tables to structure the
layout of tabular data or to set the display of visual elements (such as Flash buttons, images, or
paragraphs of text).
Dreamweaver has two views in which you can design tables—Standard view and Layout view. In
this tutorial you learn to design page layout in both views. In the first section of the tutorial, you
work in Standard view and insert a table in a page. In the latter section, you work in Layout view,
where you use layout options to draw a table and table cells to design the layout.
This tutorial focuses on using tables as a page layout element. By completing this tutorial you will
learn how to accomplish the following tasks:
•
“Create and modify a table in Standard view” on page 8
•
“Add color to a table” on page 12
•
“Set a relative width table in Standard view” on page 14
•
“Design a page in Layout view” on page 15
•
“Draw a layout cell” on page 16
•
“Add multiple layout cells” on page 17
•
“Move or resize a layout cell” on page 18
•
“Set a relative width table in Layout view” on page 21
•
“Design a page in Layout view” on page 15
Chapter 28
Before You Begin
If you haven’t already done so, before you start the tutorial, create a new folder into which you’ll
transfer the GettingStarted sample files.
1
At the root level of your local disk, create a new folder and name it Sites—for example,
C:\Sites (Windows) or Hard Drive:Sites (Macintosh).
If you are using Windows XP or Macintosh OS X, create the Sites folder inside your user folder.
2
Locate the Tutorials folder in the Dreamweaver application folder on your hard disk. The path
to the folder is:
\Macromedia|Dreamweaver MX\Samples\GettingStarted\ Tutorials
3
Copy the Tutorial folder into the Sites folder.
4
In Dreamweaver, define the Tutorials folder you copied as your local site. If you do not know
how to define a local site in Dreamweaver, you can follow the directions provided in the
chapter, “Creating Your First Website in Dreamweaver,” in Dreamweaver Help (Help > Using
Dreamweaver).
You can also use the Dreamweaver Site Definition Wizard to be guided through the site
setup process. In Dreamweaver, choose Site > New Site, then click the Basic tab to begin
setting up your site.
Create and modify a table in Standard view
Standard view is the typical Dreamweaver design view. To create a table in Standard view, you use
the Insert Table command. Dreamweaver creates a table based on options you select in the Insert
Table dialog box. You can easily modify the initial table structure to create more complex design
by merging and splitting cells, and by inserting rows and columns.
You use the table cells (the boxes created at the intersection of each column or row in a table) to
control the placement of text and images in a web page. Because you can make the borders of
tables invisible, viewers won’t see the underlying structure of your design when they look at the
page in a browser.
1
In Dreamweaver, choose File > New.
The New Document dialog box appears.
2
In the Blank Document list, choose HTML, then click Create to create a new HTML document.
3
In the Title text field in the Document toolbar, enter Ta b le D e s ig n to add a title to your document.
4
Choose File > Save, then save the document in your local site folder. Name it
tableModify.htm.
Insert a table
Now you’re ready to insert a table in the document.
1
In the Document window, place the insertion point in the document, then do one of
the following:
•
Select Insert > Table.
Using Tables to Design a Page Layout Tutorial 9
•
In the Insert bar’s Common category, click the Table icon.
The Insert Table dialog box appears.
2
In the dialog box, set the following options:
•
In the Rows text box, type 2.
•
In the Columns text box, type 2.
•
In the Width text box, type 600, and then select Pixels in the pop-up menu to the right of the
Width text box.
Setting the width to 600 pixels creates a fixed width table. We’ll discuss table width in more
detail a little later in this tutorial.
•
In the Border text box, type 1 to set a 1-pixel border around the table and table cells.
3
Click OK.
Dreamweaver inserts the table in the document.
Chapter 210
4
Save your document by doing one of the following:
•
Select File > Save.
•
Press Control+S (Windows) or Command+S (Macintosh).
Modify the table
Next, you’ll modify the table’s layout. You’ll add rows and columns to the table, and learn how to
merge and split cells to create the desired page layout.
1
Click in the top-left cell then drag down to the bottom row to select the left column.
2
Select Modify > Table > Insert Column.
The table now contains three columns.
3
Click in the bottom left cell and then select Modify > Table > Insert Rows or Columns.
The Insert Rows or Columns dialog box appears.
Tip: Select the Insert Rows or Columns option when you want to add a specific number of rows or columns, or to
choose where a row or column is inserted in a table.
4
In the dialog box, set the following options:
For Insert, select Rows.
In Number of Rows, type 2.
For Where, select Above the Selection.
5
Click OK.
The table updates. You now have a four-row by three-column table.
6
Save your changes (File > Save).
Using Tables to Design a Page Layout Tutorial 11
Merge and split cells
By merging and splitting cells you can customize a table’s design to fit your layout needs. Next,
you’ll see how to use menu options or the Property inspector to merge or split table cells.
1
In the document, select the first two cells in the left column of the table, by dragging your
pointer from the top left cell to the cell below it.
2
Choose Modify > Table > Merge Cells.
The two cells merge into a single cell.
3
Click in the third row of the second column, then drag to the right and down to select the last
two rows of cells in the second and third columns.
4
In the Property inspector, click the Merge button to combine the cells.
The selected cells merge into one cell.
You can split a single cell or column.
5
Click in the top left cell.
Split cell
Merge cells
Chapter 212
6
In the Property inspector, click the Split Cell button.
The Split Cell dialog box appears.
7
In the dialog box, set the following options:
•
For Split Cell Into, select Columns.
•
In Number of Rows, enter 2.
8
Click OK.
The table is modified.
Change row height and column width
Let’s adjust the table’s dimensions. You’ll increase the amount of space between the table rows,
and adjust the amount of space between the table columns.
1
Move the pointer along the bottom table border until it changes into a border selector, then
drag it down to resize the table.
You can use this method to resize the other row heights in the table if you’d like.
2
Move the pointer along a column border until it changes to a border selector, then drag it to
the left or right to change a column’s width.
3
When you are done adjusting your table, save your document.
Add color to a table
You can add color to any part of a table. You’ll start by adding a background color to the entire
table, then apply a different background color to cells in the table. You’ll finish by changing the
border color.
Using Tables to Design a Page Layout Tutorial 13
1
In the document, click in any cell of the table, then in the tag selector located at the bottom
left of the Document window, click the
<table>
tag to select the entire table.
2
Open the Property inspector (Window > Properties), if it isn’t already open.
Properties for the selected table appear in the Property inspector.
3
In the Property inspector, in the Bg Color text box select a color by doing one of the following:
•
Click the color picker pop-up, then choose a color from the color picker.
•
Enter a color using a hexadecimal value, for example #CC9933.
•
Enter a web-safe color name, such as goldenrod.
A background color applies to the table.
4
You can apply a background color to the cells of the table the same way. Click in the top-left
cell, then in the Property inspector, select a different color in the Bg Color text box.
5
Color additional cells as you desire.
Add a border color
Now, you’ll set the table border color. Border color applies to both the outside and inside borders
of a table.
1
In the Document window, select the table.
2
In the Property inspector, in the Brdr Color text box, use the color picker to select a border
color for your table.
3
When you are done, save your document.
4
Press F12 (Windows only) or select File > Preview in Browser and select a browser to view the
document in.
Chapter 214
Set a relative width table in Standard view
A percentage-based table stretches and shrinks based on the width of a browser window. (For
example if you specify that a table uses a width of 75%, the table stretches to fill 75% of the
horizontal space regardless of the browser window size. This can be useful in some instances, such
as making sure a navigation menu is always displayed when a window is resized.
When you want to set the size of a table regardless of how a user resizes the browser window, use
pixel-based tables. When you want the table to stretch to the size of the browser window,
percentage-based tables are best.
To see the difference in percentage-based and pixel-based tables, you’ll add one of each to a page,
then view it in a browser.
1
In Dreamweaver, choose File > New.
2
In the New Document dialog box, the Basic Page category is already selected; in the Basic
Pages list, double-click HTML to create a new HTML document.
The document opens in the Document window.
3
Save this file to your local site folder. Name it tableWidth.
4
Place the insertion point in the document.
5
In the Common tab of the Insert bar, click the Table button.
6
In the dialog box that appears, set the following options:
In the Rows text box, type 2.
In the Columns text box, type 3.
In the Width text box, type 90, and select Percentage in the pop-up menu to the right of the
Width text box.
In the Border text box, enter 1 to set a 1-pixel border around the table and table cells.
7
Click OK.
The table appears in the document.
8
Click in the top, middle cell and drag to the bottom cell to select the middle column.
9
In the Property inspector, use the color picker to apply a background color to the column.
Create a pixel width based table
Now you’ll add another table. A pixel width table is set to a specific width and doesn’t adjust to
the browser window size.
1
Insert a paragraph return after the table you just inserted.
2
In the Common tab of the Insert bar, click the Table button.
Using Tables to Design a Page Layout Tutorial 15
3
In the dialog box that appears, set the following options:
In the Rows text box, type 2.
In the Columns text box, type 3.
In the Width text box, type 600, and then select Pixel in the pop-up menu to the right of the
Width text box.
In the Border text box, type 1 to set a 1-pixel border around the table and table cells.
4
Click OK.
The table appears in the document.
5
Select the middle column by clicking in the top, middle cell and dragging down to the
bottom cell.
6
In the Property inspector, use the color picker to apply a background color to the column.
7
Press F12 (Windows only) or select File > Preview in Browser and select a browser to view the
document in.
Resize the browser window to see how the two tables respond to browser window changes. The
pixel-based table retains its size, while the percentage-based table adjusts to fill the browser.
8
When you are done viewing the document, close your browser window.
9
Save your document.
Design a page in Layout view
Now that you’ve learned how to work with the Insert Table command, let’s look at another way to
work with tables—by drawing the table layout.
Next, you’ll work in Layout view, which allows you to draw layout cells or layout tables into
which you can add content such as images, text, or other media.
In Layout view you can draw layout cells and layout tables to define the design areas of a
document. You can start by inserting a table cell or a layout cell. When you insert a layout cell
first Dreamweaver automatically creates a table to surround it.
Create and save a new document
1
In Dreamweaver, choose File > New.
2
In the New Document dialog box, Basic Page is already selected, in the Basic Pages list select
HTML then click Create to create a new HTML document.
The document opens in the Document window.
3
Save the document in your local site folder, and name it tableLayout.htm.
Chapter 216
Draw a layout cell
1
In the Insert bar, click the Layout tab, then click the Layout view button to switch from
Standard view.
The Getting Started in Layout View dialog box appears and describes the Layout view options.
2
Review the options, then click OK to close the dialog box.
3
In the Insert bar there are two Layout options available—Draw Layout Cell and Draw Layout
Table; these options aren’t available in Standard view.
4
If the Property inspector isn’t already open, choose Window > Properties to open it.
5
In the Insert bar, click the Draw Layout Cell button.
6
Move the pointer to the Document window; the mouse pointer changes to a drawing tool
(looks like a small cross). Click in the upper left corner of the document, then drag to draw
alayout cell.
When you release the mouse, a layout cell appears in a layout table.
The layout table expands to fill the Document window, and sets the page’s layout area. The
white rectangle is the layout cell you drew. You can place additional layout cells in the empty
area of the layout table.
Layout table
Layout cell
Using Tables to Design a Page Layout Tutorial 17
7
Draw another cell to create a text area above the navigation buttons.
Add multiple layout cells
Next you’ll learn how to add a series of layout cells. You’ll add three layout cells next to the cell
you just created to create layout for the page’s navigation buttons.
1
In the Insert bar, click the Draw Layout Cell button; then hold down the Control key
(Windows) or Command key (Macintosh) so you can draw multiple cells in the table.
Chapter 218
2
In the Document window, position the pointer below the last cell you drew; then drag to draw
alayout cell.
Continue to hold the Control key (Windows) or Command key (Macintosh) and draw two
more layout cells. Your screen should look similar to this:
3
Click in a blank area of the Insert bar, to deselect the Draw Layout Cell tool. (The drawing
tool changes to a selection arrow.)
Move or resize a layout cell
If you need to line up the cells next to each other you can resize and move the layout cells. You
change the size of a layout cell by using one of its resize handles.
You can move a layout cell to a new position in a document, as long as there is room in the layout
table to reposition the cell. Sometimes you will have to resize surrounding cells to make a desired
change. If you want to move a layout cell to reposition it in a document, follow these steps.
Using Tables to Design a Page Layout Tutorial 19
1
Click the border of a layout cell to select it.
Handles appear around a selected layout cell.
2
Do one of the following:
•
Drag the layout cell to move it to another position.
•
If there is space around the layout cell, use the left, right, or up arrow, as appropriate, to
move the cell.
Resize a layout cell
To design a page precisely, you can set the size of cells you add in a document. You can also
reposition cells in the page.
1
Click the border of the layout cell to select it.
2
To resize a layout cell:
In the Property inspector for the layout cell, type a number for the desired cell width or height.
For example, type 200 in the Height text box to set the cell’s height to 200 pixels, then click in
the document to see the cell width change.
Note: If you enter a pixel width or height that exceeds the dimension of the layout table, or that causes the cell to
overlap another cell in a layout table, Dreamweaver alerts you and adjusts the cell width to a valid width.
Chapter 220
Add color to a table
You can add color to any part of a table. You’ll start by adding a background color to the entire
table, then apply a different background color to cells in the table. You’ll finish by changing the
border color.
1
In the document, click in any cell of the table, then in the tag selector located at the bottom
left of the Document window, click the
<table>
tag to select the entire table.
2
Open the Property inspector (Window > Properties), if it isn’t already open.
Properties for the selected table appear in the Property inspector.
3
In the Property inspector’s Bg Color text box, select a color by doing one of the following:
•
Click the color picker pop-up then choose a color from the color picker.
•
Enter a color using a hexadecimal value, for example #CC9933.
•
Enter a web-safe color name, such as goldenrod.
A background color applies to the table.
4
Select a cell by clicking the cell’s border, then in the Property inspector choose a color to
apply to it.
Using Tables to Design a Page Layout Tutorial 21
5
Add a background color to the other cells in your table, if you’d like.
6
Save your document.
Set a relative width table in Layout view
By default, when you draw a table or cell in Layout view, Dreamweaver creates the table with
fixed width columns. You can change a fixed-width table or cell to relative width by using the
Autostretch feature.
Autostretch allows you to create a relative width table, and applies flexible layout for the column
you set as an expandable column, so that a table automatically spans to fill a browser window.
Information about column widths appears in the column header area at the top of each column of
a table. Table width information appears in the table’s column header. A fixed-width column has
a specific numeric width, such as 200 pixels, while the column header for an autostretch column
contains a wavy line. You can only make one column in a table autostretch. You can easily change
which column Autostretch applies to.
You’ll set one of the columns of your table to automatically stretch so that the table fills a browser
when viewed.
Chapter 222
1
In the document, in the column header click the table column you want to make autostretch.
2
In the pop-up menu that appears, choose Make Column Autostretch.
The Choose Spacer Image dialog box appears.
3
In the dialog box, select Create a Spacer Image File.
4
The Save Spacer Image File As dialog box appears, accept the default values to save the image as
spacer.gif, in a location relative to the Site Root.
Tip: If you already have a spacer image you can select that choice so you don’t create different spacer images for
each table you design.
The column header changes from a numeric value to a wavy line. The Property inspector also
updates to reflect that Autostretch is applied to the table.
5
Save your file.
6
Choose File > Preview in Browser, and select which browser to view your page in.
The column automatically expands and contracts depending on the size of the browser window.
Take the next step
In this tutorial you learned how to create tables in Dreamweaver. Along the way, you modified
table rows and columns, set background colors to table elements, and learned how to create
“flexible” table design in both Standard and Layout view.
For detailed information about topics covered in this tutorial, see “Designing the Page Layout”
and Presenting Content with Tables” in the Using Dreamweaver MX documentation or
Dreamweaver Help (Help > Using Dreamweaver)
23
CHAPTER 3
Image Alignment and Image Maps Tutorial
Working with images in Macromedia Dreamweaver MX is quite easy. You can use various
Dreamweaver visual tools to insert an image. This tutorial presents you with image options you can
apply once an image is inserted in a page. You will learn about aligning images and text, and setting
space around an image. You’ll also learn how to use a single image to link to multiple web pages.
This tutorial is designed for beginning Dreamweaver users. It covers some basic features in
Dreamweaver and will help you understand how to align images, as well as how to create an
image map.
In this tutorial you will accomplish the following tasks:
•
“Set image alignment” on page 24
•
“Set image spacing” on page 26
•
“Set space and alignment options” on page 26
•
“Create an image map” on page 26
•
“Set image map areas” on page 27
•
“Open a linked file in a new window” on page 29
Before You Begin
If you haven’t already done so, before you start the tutorial, create a new folder into which you’ll
transfer the GettingStarted sample files.
1
At the root level of your local disk, create a new folder and name it Sites—for example,
C:\Sites (Windows) or Hard Drive:Sites (Macintosh).
If you are using Windows XP or Macintosh OS X, create the Sites folder inside your user folder.
2
Locate the Tutorials folder in the Dreamweaver application folder on your hard disk. The path
to the folder is:
\Macromedia|Dreamweaver MX\Samples\GettingStarted\ Tutorials
3
Copy the Tutorial folder into the Sites folder.
4
In Dreamweaver, define the Tutorials folder you copied as your local site. If you do not know
how to define a local site in Dreamweaver, you can follow the directions provided in the
chapter, “Creating Your First Website in Dreamweaver,” in Dreamweaver Help (Help > Using
Dreamweaver).
You can also use the Dreamweaver Site Definition Wizard to be guided through the site setup process.
In Dreamweaver, choose Site > New Site, then click the Basic tab to begin setting up your site.
Chapter 324
Set image alignment
An image, like text, appears in the normal flow of HTML in a page and can appear as a paragraph
by itself, or as part of a paragraph of text. You can set the alignment of an image in two ways in
the Property inspector using the text alignment or image alignment controls.
Text alignment positions the paragraph in which the image is inserted and can be used to align an
image to the left or right margin or to center it. Image alignment lets you set the relationship of
an image to other content in the same paragraph (including another image). In Dreamweaver, the
Align pop-up menu lets you select how the image aligns with the text.
Note: Not all of the image alignment options work in all browsers. In this tutorial you will use alignment options that
work in Microsoft Internet Explorer and in Netscape Navigator.
View the completed document
Before you begin, look at the completed file to see what you’ll do in this tutorial.
1
Choose File > Open, and in the dialog box that appears, navigate to the GettingStarted folder
you created, then navigate to Tutorials/Completed and open the file named
imageAlign_comp.htm.
The file opens in the Document window.
2
Press F12 (Windows only) or select File > Preview in Browser and select a browser to view the
document in.
The file shows three examples using image alignment and spacing to work with images and
text together.
3
When you are done viewing the file close your browser window.
Open a file to work in
You’ll work in a partially completed document that contains three images and text in a table. The
table confines the layout, enabling you to easily see how the different settings affect the alignment.
1
Choose File > Open and navigate to the imageAlign.htm file located in the Tutorials folder.
This document contains the same images and text as the completed file you viewed previously.
Text alignment
Image alignment
Image Alignment and Image Maps Tutorial 25
In the Document window, click the first image (next to the table cell that contains the text
Alignment).
The image is in the same paragraph as the text.
2
Open the Property inspector (Window > Properties), if it isn’t already open.
In the Align text box, notice that this is the default alignment for an image. It places the image
on the baseline of the line of text.
3
With the image still selected, in the Align pop-up menu choose Middle to see what this
setting does.
The first line of text aligns to the middle of the image.
4
With the image still selected, in the Align pop-up menu, choose Left.
The image now appears on the left and the text wraps along its right side.
Tip: Text in the same paragraph as an image wraps around the image and then flows beneath the image. If you
insert a paragraph return in the flowed paragraph, it is no longer aligned to the image and appears in a new
paragraph below the image. If you want to add space without disrupting the text wrap use a paragraph break,
Control+Enter (Windows) or Command+Return (Macintosh).
5
Choose File > Save to save your changes.
6
Select File > Preview in Browser, then select a browser to preview the document in or press F12
(Windows only) to view it in a browser window.
You see the image and text aligned.
7
When you are done viewing the file, close your browser window.