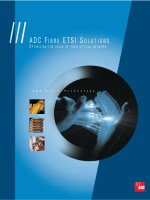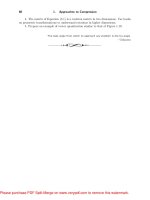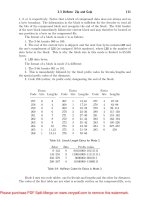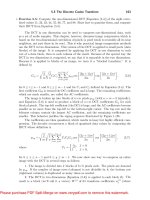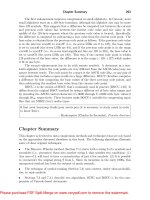Tài liệu Using WS FTP to upload files to your web sevrer ppt
Bạn đang xem bản rút gọn của tài liệu. Xem và tải ngay bản đầy đủ của tài liệu tại đây (152.71 KB, 4 trang )
Using WS_FTP to upload files to your web sevrer
This manual will show you exactly how to upload files (single web
pages, files or Ebooks) to your web server.
The software used here is WS_FTP. I find it an easy tool to publish
my web pages and upload my Ebooks to my web host.
WS_FTP comes as a free trial, and you can get it from here:
Now, you will need some information from your hosting
company before you can begin uploading your Ebook to
your web server.
You need your Hosting company's Name, your User ID
and your Password.
If you don't have the above information, you need to contact
your hosting company.
Once you have downloaded the WS_FTP program from the
web site, and installed it on your hard disk, click the Windows
"Start" button:
Then,
select "Programs", and then "WS_FTP".
The software will show an opening screen:
Click "New" to create a new connection profile.
Enter a descriptive Profile Name so that you will know in
the future which web server you will be accessing.
Enter the Host name of your web server (something like
ftp.yourdomain.com, put in your User ID, and Password.
Leave Host Type as it is (Automatic Detect).
To save your password for future connections, check next
to Save Password.
Clicking the "OK" button will allow WS_FTP to connect
to your web server:
The files and folders on your hard disk are listed on the left
side of the main window. The files on your web server are
listed on the right side.
By default, WS_FTP looks in the folder C:\Program Files\WS_FTP\
on your computer for files that need to be transferred. If this
isn't the right folder, you can change it.
Double-click the green arrow at the top of list on the left to
"move up" the hierarchical structure on your computer, and
then double-click on the folders you want to move down.
Click the files and folders you want to transfer on the left (your
desktop PC).
To all select all files and folders, hold down the SHIFT key and
click the first and last items in the list.
To select a several individual files or folders, hold down the CTRL
key as you click.
To transfer your files to the web server, click the arrow pointing
right. This sends a copy of the selected files to the web server
and makes your pages available to the public via the Internet.
To transfer files to your desktop computer from the web server,
follow the above steps but substitute right for left and left for right.
If you need to delete a file on the web server or your desktop PC,
click the file and click the Delete button.
To rename a file, click Rename.
For more ways to use and customize WS_FTP, click the Help
button.
After you transfer your files, make sure to check that they are
available by opening your web browser and going to your URL.
That's it!
This free manual was brought to you by "The Ebook Marketer"
The "Ebook Marketer" goes out once a month and brings you the latest tips,
E-book reviews and tools to profit from your E-book, plus FREE contests to win
E-books, software and access to useful E-book services, so be sure to join!
Subscribe to the "Ebook Marketer E-zine" and get access
to "Ezine Launch" and 12 Marketing E-books!
Click here to subscribe