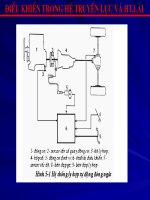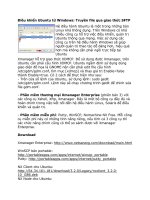Tài liệu Điều khiển Ubuntu từ Windows: Truyền file qua giao thức SFTP ppt
Bạn đang xem bản rút gọn của tài liệu. Xem và tải ngay bản đầy đủ của tài liệu tại đây (429.73 KB, 8 trang )
Điều khiển Ubuntu từ Windows: Truyền file qua giao thức SFTP
Hệ điều hành Ubuntu là một trong những bản
Linux khá thông dụng. Trên Windows có khá
nhiều công cụ hỗ trợ việc điều khiển, quản trị
Ubuntu thông qua mạng. Việc sử dụng các
công cụ trên hệ điều hành Windows sẽ giúp
người quản trị thao tác dễ dàng hơn, hiệu quả
hơn mà không cần phải ngồi trực tiếp tại
Ubuntu
Xmanager hỗ trợ giao thức XDMCP. Để sử dụng
được Xmanager, trên
Ubuntu cần phải cấu hình XDMCP. Ubuntu ngầm định sử dụng dùng
giao diện đồ họa là GNOME nên cần phải edit file cấu hình
/etc/gdm/gdm.conf, tìm mục [xdmcp] và thay giá trị Enable=false
thành Enable=true. Có 2 cách để thực hiện như sau:
- Trên cửa sổ lệnh của Ubuntu, sử dụng lệnh: sudo gedit
/etc/gdm/gdm.conf. Lệnh này sẽ chạy chương trinh gedit để chỉnh sửa
file gdm.conf.
- Phần mềm thương mại Xmanager Enterprise (phiên bản 3) với
các công cụ Xshell, Xftp, Xmanager. Đây là một bộ công cụ đầy đủ và
hoàn chỉnh trong việc kết nối đến hệ điều hành Linux, Solaris để điều
khiển và quản trị.
- Phần mềm miễn phí: Putty, WinSCP, Nomachine NX Free. Mỗi công
cụ miễn phí này có những tính năng riêng, nếu tính cả 3 công cụ thì
các chức năng chính cũng có thể so sánh được với Xmanager
Enterprise.
Download
Xmanager Enterprise: />
WinSCP bản portable:
/>
Putty: />
NX Client cho Ubuntu:
http://64.34.161.181/download/3.2.0/Legacy/nxclient_3.2.0-
10_i386.deb
NX Node cho Ubuntu:
http://64.34.161.181/download/3.2.0/Legacy/nxnode_3.2.0-
6_i386.deb
NX Server cho Ubuntu:
http://64.34.161.181/download/3.2.0/Legacy/FE/nxserver_3.2.0-
8_i386.deb
NX Client cho Windows:
http://64.34.161.181/download/3.2.0/Windows/nxclient-3.2.0-10.exe
2. Truyền file qua giao thức SFTP
Gói phần mềm openssh cũng hỗ trợ giao thức sftp nên có thể dùng các
công cụ có hỗ trợ sftp để truyền file giữa Windows và Ubuntu.
a. Công cụ Xftp trên Windows
Click Start -> Programs -> Xmanager Enterprise -> Xftp để chạy Xftp.
Trên giao diện của Xftp, click biểu tượng New (hoặc chọn menu File ->
New). Xuất hiện hộp thoại New Session Properties.
Giao diện Xftp - Hộp thoại New Session Properties
Trên hộp thoại New Session Properties, nhập các thông số:
- Name: Tên của session Xftp.
- Host: IP của Ubuntu.
- Protocol: Chọn SFTP.
- Port Number: 22 (port ngầm định của SFTP)
- Method: Chọn Password.
- User Name/Password: Tên/ Mật khẩu người dùng để đăng nhập
Ubuntu.
Sau khi xác nhận các thông số, click nút OK để kết thúc việc tạo
session mới. Xuất hiện hộp thoại Sessions.
Hộp thoại Session của Xftp
Trên hộp thoại Sessions, lựa chọn session cần thiết, sau đó click nút
Connect. Khi đó Xftp sẽ kết nối đến Ubuntu có IP trên.
Upload files với Xftp
Sau khi kết nối thành công, để upload file lên Linux, trên case bên trái,
chọn các folder, file. Trên menu chuột phải lựa chọn Upload.
Để download file từ Ubuntu, chọn file cần thiết, trên menu chuột phải
lựa chọn Download.
b. WinSCP
So với Xftp thì WinSCP có giao diện thân thiện với 2 panel và có nhiều
tính năng dạng như Total Commander - chương trình quản lý file quen
thuộc trên Windows. Khi chạy WinSCP lần đầu tiên, sẽ xuất hiện hộp
thoại New Session của WinSCP Login.