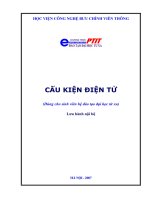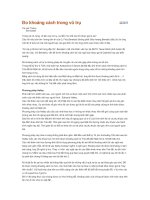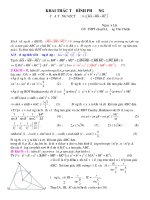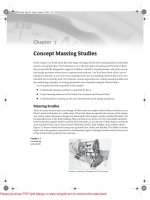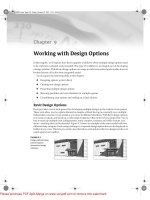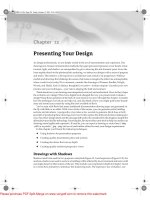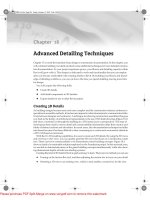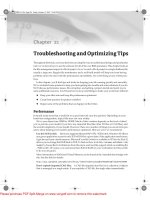Tài liệu BRAKE ROTOR USING UDF & FAMILY TABLE ppt
Bạn đang xem bản rút gọn của tài liệu. Xem và tải ngay bản đầy đủ của tài liệu tại đây (908.8 KB, 42 trang )
1
ME-430 Introduction to Computer Aided Design
BRAKE ROTOR USING UDF & FAMILY TABLE -
Pro/ENGINEER Wildfire 2.0
Dr. Herli Surjanhata
In a system window, create a new directory called Brake_rotor under ME-430
directory (e.g. J:\PTC_Working_Dir\ME-430\Brake_rotor) if this has NOT been
done.
From File pull down menu, select Set
Working Directory.
Select Working Directory dialog
box appears
2
Select the ME-430\Brake_rotor
directory to highlight it and select
OK.
All files created in this session will be
stored in ME-430\Brake_rotor
directory.
Note:
You can also create a new directory
by selecting
.
CREATE A UDF PART
Pick the Create a new object icon
.
3
Type in udf_rotor for the name of the
new part.
Click OK.
CREATE A BASE FEATURE – A Solid Disk Protrusion
Create the base feature – Pick the Extrude Tool icon
.
In the dashboard, click
-> .
4
Pick Front datum plane as Sketch Plane.
For Sketch Orientation Reference pick
RIGHT datum plane, and set Orientation to
Right. This option is default option!
Then click the Sketch button
.
Click the Close button in the
References dialog box.
5
Click on
.
Draw a circle centered at the origin of
coordinate system.
Dimension the circle for 10 inches as shown below.
Click on
.
Change the depth of protrusion to 1.0.
Choose both sides protrusion icon
.
6
Click
.
Click
and select Standard Orientation.
CREATE THREE HOLES USING CUT PROTRUSION
Click on
.
Click on the axis of the disk. While press and hold
down Ctrl key, click on TOP datum plane.
Set Offset - Rotation to 0.0
Click on OK.
A new datum plane DTM1 will be created.
7
Create the base feature – Pick the
Extrude Tool icon
.
In the dashboard, click on the
Remove Material icon
.
Next, click
->
.
Pick the front surface of the disk as
Sketch Plane.
For Sketch Orientation Reference pick
DTM1 datum plane, and set Orientation
to Top.
Then click the Sketch button
.
Pick on the horizontal line (thru default
coordinate system) that represent DTM1
datum plane. Pick on the circle.
Click the Close button in the
References dialog box.
Draw two centerlines, and dimension it as shown below.
8
Zoom in to the right portion of the disk. Draw and dimension three circles of 0.25 in.
as shown below.
9
Click on
.
Choose on Through All icon
for Options.
10
Click on
.
CREATE CHAMFERS
Pick the Chamfer Tool icon
.
Pick the right edge of the handle.
Change the chamfer
option to Angle x D.
Enter the Angle value
of 30 degrees.
Enter the D value of
0.05 in.
Pick on six circular edges of
the three holes as shown.
Click on
.
11
The part shown above will be used to create the User Defined Feature (UDF) and the
UDF will be created in the vented brake rotor. Instances of the brake rotor will be
created that are 10, 11, 12, and 13 inches in diameter. These instances will contain
different cross drill patterns.
CREATE UDF
Tools -> UDF Library
Click on Create.
Enter cross_drill for the UDF name.
Then click on
.
12
Click Stand Alone -> Done
Choose Yes to the prompt “Do you want to
include reference part?”.
Select DTM1, the hole feature, and the
chamfer in the Model Tree.
Done -> Done Return
For the axis prompt,
enter Select the
center axis of the
rotor.
Hit [Enter].
For the datum
prompt, enter
Select the angular
reference plane.
Hit [Enter].
For the front
rotor surface
prompt, enter
13
Select the
cross drill
placement
surface.
Hit [Enter].
For the outer surface
prompt, enter Select
the outside surface.
Hit [Enter].
For the back rotor surface
prompt, enter Select the
rear rotor surface.
Hit [Enter].
Click on Done/Return to complete the prompts.
Select Family Table.
Click on Define.
The Family Table dialog box appears.
Click on
.
Click on the cut (holes) to display the dimensions.
14
Zoom into the area where the three holes are located.
15
Pick on Ø.25, and enter hole_diam
for the symbol.
[Enter]
Pick on 1.75, and enter offset for the
symbol.
[Enter]
Pick on 0.75, and enter spacing for
the symbol.
[Enter]
16
Click OK.
Click on
.