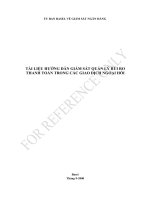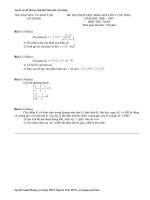Tài liệu CHÖÔNG V. CHÆNH SÖÛA VAÄT THEÅ TREÂN BAÛN ÑOÀ Trong quaù trình soá hoaù, ta coù pdf
Bạn đang xem bản rút gọn của tài liệu. Xem và tải ngay bản đầy đủ của tài liệu tại đây (282.84 KB, 16 trang )
CHƯƠNG V.
CHỈNH SỬA VẬT THỂ TRÊN BẢN ĐỒ
Trong quá trình số hoá, ta có thể vẽ sai hoặc sau khi hoàn thành bản đồ ta muốn
thực hiện các thay đổi. MapInfo có một tập hợp các lệnh cho phép ta chỉnh sửa các
vật thể trên bản đồ. Các lệnh này nằm trong menu Objects. Ta sẽ lần lượt xem xét
các lệnh chỉnh sửa này.
Khi chỉnh sửa vật thể thì lớp bản đồ chứa vật thể đó phải được đánh dấu chỉnh sửa.
Chọn Map > Layer Control để vào hộp thoại Layer Control và đánh dấu vào cột chỉnh
sửa ở lớp có vật thể muốn chỉnh sửa.
V.1. CHỈNH SỬA VẬT THỂ ĐƠN LẺ (không liên quan đến vật thể khác)
Di chuyển vật thể: các vật thể đều có thể được di chuyển. Khi lớp bản đồ nào đang
ở chế độ chỉnh sửa, ta sử dụng công cụ chọn và nhắp chuột lên vật thể đó, giữ
nút chuột trái và rê chuột thì ta có thể di chuyển vật thểđó. Muốn di chuyển nhiều vật
thể, ta giữ phím <Shift> để có thể nhắp chuột chọn nhiều vật thể một lúc. Giữ nút chuột
trái trên một trong những vật thể được chọn và rê chuột thì các vật thể được chọn đều
được di chuyển. Lưu ý rằng ra không thể chọn đồng thời hai hay nhiều vật thể ở các
lớp khác nhau.
V.1.1. Điểm
Vật thể điểm không có hình dạng, kích thước mà chỉ có vò trí nên chỉ có một chỉnh
sửa là thay đổi vò trí bằng cách di chuyển như đã trình bày trong phần trên.
V.1.2. Đường và vùng
V.1.2.1. Chỉnh hình dạng của đường và vùng
Đường có chiều dài và hình dạng nên ta có thể thay đổi hình dạng của đường. Để
thay đổi hình dạng của một đường, sử dụng công cụ chọn để chọn đường đó. Ta thấy
đường đó được chọn bằng cách bò “đánh dấu”, đồng thời có bốn hình vuông màu đen
nằm xung quanh giới hạn ranh giới của đường đó. Giữ nút chuột trái trên một trong 4
nút hình vuông màu đen này và rê chuột thì ta có thể làm thay đổi hình dạng của
đường (co giãn đường).
PDF created with pdfFactory Pro trial version www.pdffactory.com
Hình dạng đường có thể được điều chỉnh chi tiết bằng nút chỉnh sửa hình dạng
(Reshape). Cách làm:
- Từ menu chính chọn Map > Layer Control, đánh dấu chỉnh sửa vào lớp ta muốn thay
đổi.
- Dùng công cụ chọn để nhắp chuột chọn một đường trên cửa sổ bản đồ.
- Nhắp chuột lên nút Reshape . Các nốt của đường đang được chọn hiện lên.
- Nhắp nút chuột trái lên một nốt và rê chuột ta có thể di chuyển vò trí nốt đó và do
vậy thay đổi hình dạng của đường. Để chọn nhiều nốt ta cũng giữ phím <Shift> và
cũng có thể di chuyển nhiều nốt một lúc. Ta có thể sử dụng nút công cụ thêm nốt
(Add Node) để thêm một nốt bằng cách nhắp chuột chọn này rồi nhắp chuột
lên vò trí muốn thêm nốt trên đường đang được chỉnh sửa. Ta có thể xoá một nốt
bằng cách nhắp chuột chọn nốt đó rồi nhấn phím <Delete> hay <Del> để xoá nốt
đó (hình V.1).
Vùng được giới hạn bằng một đường gấp khúc nên ta cũng có thể điều chỉnh hình
dạng của vùng hoàn toàn giống như cách điều chỉnh đường.
Hình V.1. Di chuyển một nốt (1a-1b) và nhiều nốt (2a-2b) trên vật thể
kiểu đường để chỉnh sửa hình dạng của nó
PDF created with pdfFactory Pro trial version www.pdffactory.com
V.1.2.2. Chỉnh trọng tâm của vùng
Vật thể kiểu vùng còn có một tính chất nữa
là trọng tâm (Centroid) của vùng đó. Đây là yếu
tố cũng cần được quan tâm khi thực hiện lệnh
dán nhãn tự động hay mã đòa hoá (xem trong
Chương XIII và Chương XVI). Khi dán nhãn tự
động hay chạy mã đòa hoá trên một lớp kiểu
vùng, nhãn hay điểm được tạo thành sẽ được
đặt tại trọng tâm của các vùng. Trọng tâm của
vùnglà tâm của hình chữ nhật nhỏ nhất bao
quanh vùng đó (hình V.2). Nếu vật thể kiểu
vùng có hình dáng dài, dẹp hay méo mó nhiều
thì trọng tâm vùng đó nhiều khi nằm lệch đi khá
nhiều và khi dán nhãn thì nhãn sẽ nằm lệch khỏi vùng đó. Ở chế độ mặc đònh, ta
không nhìn thấy trọng tâm của một vùng. Tuy vậy ta có thể điều chỉnh trọng tâm các
vùng bằng cách bật hiển thò trọng tâm vùng lên. Cách làm như sau:
- Mở lớp có chứa lớp vật thể kiểu vùng cần chỉnh sửa hoặc kích hoạt cửa sổ bản đồ
có chứa lớp đó.
- Từ menu chính chọn Map > Layer Control để vào hộp thoại Layer Control.
- Đánh dấu chỉnh sửa vào lớp cần chỉnh sửa.
- Nhắp chuột chọn lớp đó rồi chọn Display. Hộp thoại Display Options mở ra.
- Đánh dấu chọn vào tuỳ chọn Show Centroids ở dưới cùng rồi chọn OK.
- Chọn OK lần nữa để đóng hộp thoại Layer Control.
Ta sẽ thấy mỗi vùng có một chấm xanh ở “khoảng giữa” của vùng đó. Như đã nói,
trọng tâm có thể bò lệch nếu vật thể có dạng dài và góc cạnh nhiều. Để chỉnh trọng
tâm của vật thể ta làm như sau:
- Nhắp chuột chọn nút công cụ chọn trên thanh công cụ Main rồi nhắp chuột
chọn vật thể cần chỉnh trọng tâm.
- Nhắp chuột chọn nút chỉnh sửa hình dạng (Reshape) trên thanh công cụ
Drawing. Các nốt của vật thể vùng đó hiện lên, trọng tâm của vật thể cũng được
đánh dấu.
- Giữ phím chuột trái ngay trên trọng tâm của vật thể và rê chuột để kéo trọng tâm
vật thể đến vò trí mong muốn.
- Nhắp chuột vào biểu tượng lưu bảng trên thanh công cụ Standard hay nhấn
tổ hợp phím <Ctrl>+<S> để lưu lại thay đổi hoặc chọn Save Table từ menu File.
Ghi chú: Ta chỉ nên bật trọng tâm của một lớp kiểu vùng lên khi chỉnh sửa.
V.1.3. Ký tự
Khi nhắp chuột lệnh chọn một vật thể kiểu ký tự, nó sẽ được đánh dấu bằng bốn
điểm khống chế màu đen cùng với một “tay cầm”. Khi giữ phím chuột trái trên vật thể
Hình V.2. Trọng tâm của một vùng.
PDF created with pdfFactory Pro trial version www.pdffactory.com
ký tự và rê chuột thì ta có thể di chuyển nó. Khi giữ phím chuột trái trên tay cầm thì ta
có thể quay vật thể ký tự. Nếu muốn chỉnh sửa nội dung vật thể ký tự, ta nhắp chuột
đúp vào vật thể ký tự để mở hộp thoại Text Object ra và chỉnh sửa nội dung của vật
thể đó trong ô Text. Lưu ý là tiếng Việt không hiển thò đúng trong ô Text này. Xem chi
tiết chỉnh sửa vật thể kiểu ký tự ở phần sau của chương này.
V.2. CHỈNH SỬA VẬT THỂ LIÊN QUAN ĐẾN CÁC VẬT THỂ KHÁC
Ta sẽ xem xét các chỉnh sửa có liên quan đến những vật thể khác. Những lệnh
này nằm trong menu Objects.
V.2.1. Combine
Là lệnh nhập hai hay nhiều vật thể thành một. Các vật thể được nhập lại với nhau
phải nằm trong cùng một lớp. Lệnh này không có tác dụng trên điểm. Cách làm:
- Chọn Map > Layer Control và đánh dấu chỉnh sửa cho lớp muốn thay đổi.
- Chọn công cụ chọn rồi giữ phím <Shift> để chọn hai hay nhiều vật thể.
- Chọn Objects > Combine.
- Hộp thoại Data Aggregation (nhập dữ liệu) mở ra. Hộp thoại này hỏi ta khi nhập vật
thể đồ hoạ thì dữ liệu được gộp lại như thế nào. Tuỳ theo từng trường hợp mà ta
chọn phương pháp nhập dữ liệu nào cho thích hợp đối với từng trường dữ liệu. Ta
cũng có thể đánh dấu chọn vào No data để nhập vật thể và các trường của vật thể
mới được tạo thành không có dữ liệu gì cả. Xem chi tiết trong Chương XVII, mục
XVII.3.3.
Trong quá trình số hoá, ta có thể sử dụng lệnh này để nối một đường dài nhưng bò
đứt. Giả sử ta vẽ một đường dài nhưng do nhắp chuột nhanh quá, đường bò kết thúc
sớm. Ta lại nhắp chuột vẽ tiếp phần còn lại. Vẽ xong chọn hai đường và chọn lệnh
Combine để nhập chúng lại. Trước khi nhập hai đường lại, ta cần “nối” chúng lại với
nhau trước. Chọn một trong hai vật thể cần nối, chọn nút chỉnh sửa hình dạng để
chỉnh đường. Nhấn phím <S> trên bàn phím để khởi động tính năng SNAP (“cắn”
điểm). Chọn nốt cần nối (nốt cuối hay nốt đầu) của đường cần nối và rê chuột lại gần
nốt cuối cùng của đường kia. Khi nốt đó được di chuyển đến gần nối cuối của đường
kia, nó tự động “gắn” vào nốt đó. Sau đó ta mới thực hiện lệnh Combine. Lệnh này
cũng được sử dụng để gộp các vùng với nhau. Ví dụ ta gộp đảo Phú Quốc và các đảo
nhỏ với phần đất liền của tỉnh Kiên Giang trên đất liền để tạo thành một đơn vò hành
chính là tỉnh Kiên Giang.
Lệnh Combine chỉ có tác dụng trên hai hay nhiều vật thể cùng kiểu. Ta chỉ có thể
nhập đường với đường hay nhập vùng với vùng. Lệnh Combine không bắt buộc phải
thiết lập “mục tiêu” (Set Target). Tuy nhiên nếu ta chọn một vật thể là mục tiêu thì các
giá trò trong các trường của vật thể mục tiêu sẽ được lấy mặc đònh là của vật thể mới.
Xem chi tiết trong Chương XVII, mục XVII.3.3.
PDF created with pdfFactory Pro trial version www.pdffactory.com
V.2.2. Các lệnh Split, Erase và Erase Outside
* Lệnh Split: cắt một hay nhiều vật thểthành hai hay nhiều vật thể bằng vật thể cắt.
Khi thực hiện lệnh này, (các) mục tiêu sẽ bò cắt ra làm hai phần: phần chung với vật
thể cắt và phần không chung với vật thể cắt (hình V.3).
Cách thực hiện lệnh Split như sau:
- Chọn (các) vật thể cần cắt.
- Objects > Set Target; thiết lập (các) vật thể chọn thành mục tiêu.
- Chọn (các) vật thể cắt.
- Thực hiện lệnh Objects > Split.
- Hộp thoại Data Disaggregation (tách dữ liệu) hiển thò, hỏi ta chọn cắt dữ liệu như thế
nào; chọn phương pháp chia dữ liệu phù hợp rồi chọn OK. (Các) “mục tiêu” sẽ bò
cắt ra. Ta có thể thể dùng nhiều vùng để cắt một vùng/đường, dùng một vùng để
Hình V.3. Dùng một vùng cắt một đường (a1-a2) và dùng một
vùng cắt một vùng (b1-b2).
PDF created with pdfFactory Pro trial version www.pdffactory.com
cắt nhiều vùng/đường hay nhiều vùng để cắt nhiều vùng/đường. Lưu ý rằng đối với
một bản đồ mới số hoá, chưa có thông tin thì việc chọn phương pháp chia dữ liệu
không quan trọng. Tuy nhiên đối với một bản đồ đã nạp dữ liệu thì đây là vấn đề
khá quan trọng. Mục này sẽ được xem xét chi tiết hơn trong Chương XVII, mục
XVII.3.3.2.
* Lệnh Erase (Xoá): lệnh xoá vật thểtương tự lệnh Split, nhưng phần chung với (các)
vật thể cắt sẽ bò xoá đi.
* Lệnh Erase Outside (Xoá phần không chung): tương tự như lệnh Split nhưng phần
không chung với (các) vật thể cắt bò xoá đi.
Trong các lệnh trên vật thể cắt chỉ có thể là vùng, mục tiêu (vật thể bò cắt) có thể
là đường hay vùng. Vật thể điểm không chòu tác động của lệnh này.
V.2.3. Lệnh Overlay Nodes (chồng điểm)
Lệnh chồng điểmtạo thêm (các) nốt tại vò trí vật thể cắt chạy qua vật thể mục tiêu.
Nốt được tạo thành nằm trên mục tiêu. Ta muốn tạo thêm nốt trên vật thể nào, thì vật
thể đó được thiết lập là mục tiêu, vật thể kia là vật thể cắt (hình V.5). Cách thực hiện:
thiết lập mục tiêu cho (các) vật thể cần tạo nốt, chọn các vật thể giao với (các) mục
tiêu rồi chọn Objects > Overlay Nodes.
V.2.4. Lệnh Buffer (tạo vùng đệm)
Lệnh tạo vùng đệm
thực chất không phải là
lệnh chỉnh sửa vật thể mà
nó là lệnh tạo ra một vật
thể mới dựa vào vật thể
đã có. Lệnh Buffer tạo một
vùng đệm xung quanh vật
thể được chọn với bán
kính vùng đệm do ta xác
đònh (hình V.4). Cách làm:
- Chọn vật thể cần tạo
vùng đệm, dùng phím
<Shift> để chọn nhiều
vật thể nếu muốn
- Chọn Objects > Buffer,
hộp thoại Buffer
Objects mở ra.
- Xác đònh bán kính vùng
đệmtrong ô Value ở
phần Radius. Giá trò
này có thể lấy từ một
cột dữ liệu trên lớp bản
đồ đó, nếu có.
Hình V.4. Tạo vùng đệm cho một vật thể, 1a-1b: tạo
vùng đệm cho một đường; 2a-2b: tạo vùng đệm
cho một điểm; 3a-3b: tạo vùng đệm cho một vùng.
PDF created with pdfFactory Pro trial version www.pdffactory.com