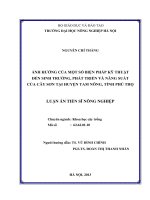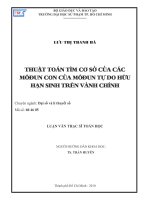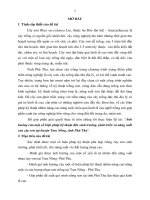thuat toan sinh tho
Bạn đang xem bản rút gọn của tài liệu. Xem và tải ngay bản đầy đủ của tài liệu tại đây (757.2 KB, 38 trang )
trường Đại học vinh
khoa công nghệ thông tin
Bài thực tập c s
đề tài thực tập cơ sở
Năm Học 2006 - 2007
MÃ đề: 026
Câu 1: Tự động làm việc với macro
1.1.Thế nào là macro
Macro là 1 tập hợp các chỉ thị đợc ghi vào một khu
vực trong tập tin macro.
Mỗi khi macro đợc kích hoạt .Excel sẽ thực hiện lại
tuần tự những lệnh này với tốc độ nhanh và chính
xác.
Với tính năng này bạn có thể sử dụng macro để :
+lập lại những tác vụ nào mà phải thờng xuyên thực
hiện
+tự động thực hiện các đoạn chơng trình ứng dụng
khác.
+Tạo menu và các hộp đối thoại .
+Tạo các hàm riêng biệt
Microsoft Word hỗ trợ một tính năng gọi là Macro để
giúp ngời sử dụng đẩy nhanh tiến bộ soạn thảo văn bản .Sử
dụng thành thạo macro là một vấn đề cần quan tâm khi các
bạn sử dụng word.
Tập hợp các thao tác khi soạn thảo văn bản đợc ghi vào
một macro.Macro đợc đặt tên và có phím tắt để thực
hiện các thao tác này,Chỉ cần thực hiện Macro.
Bạn có thể tạo nhiều macro tơng ứngvới các công việc
khác nhau khi soạn thảo văn bản.
vídụ:
Giả sử các bạn có một bảng và cần sắp xếp bảng theo một
chỉ tiêu nào đó .sắp xếp theo một cột thứ nhất trong
bảng ,các thao tác sau gộp thành một macro:
- Vào chọn bảng chọn Table trên bản chọn chính:
1
trường Đại học vinh
khoa công nghệ thông tin
Bài thực tập c s
- Đa con trỏ đến mục select.Khi này một hộp thoại phụ
xuất hiện.
- Chọn mục Table nh hình sau:
Chọn mơc Sort . khi hép tho¹i Sort xt hiƯn nh hình sau:
- Nhấn nút
để nhận đợc kết quả.
Các thao tác sẽ đợc lu vào Macro từ khi tạo macro đến khi
cã lƯnh kÕt thóc.
Nh vËy khi cã sù thay ®ỉi về dữ liệu trong bảng nh thêm
dòng ,sữa lại dữ liệu và cần sắp xếp lại bảng,
thay cho việc phải tiến hành một loạt các thao
tác,ngời sử dụng chỉ việc thực hiện Macro đà đợc
tạo ra bằng cách mà chúng tôi vừa giới thiệu ở trên.
2.2.cách tạo macro trong excel thực hiện một
công việc cụ thể :
Bạn có thể tạo macro theo 2 c¸ch thùc hiƯn nh sau :
-BËt chÕ độ ghi lệnh tự động (recorder) vào macro.
-nhập các lệnh cần ghi vào macro trong tập tin macro
.
2.1 bật chế ®é ghi lƯnh tù ®éng (recorder) vµo
macro:
2
trường Đại học vinh
khoa công nghệ thông tin
Bài thực tập c s
2.2 Bật chế độ ghi lệnh tự động vào tập tin macro
mới (riêng biệt hay toàn bộ ):
1.vào lệnh (menu) maro>record
.xuất hiện hộp đối thoại record .
2. nhập tên macro cần tạo hoặc chấp nhận tên macro
chọn sẵn (record (n) trên khung name.
3. Nhập tổ hợp phím cần gán hoặc chấp nhận phím
gán sẵn (crt ký tự chữ ) trên khung key
4. Chọn thông số trên khung storo macro In:
-Global macro sheet:khi cần ảnh hởng trên tất cả các
bảng tính.
-New macro sheet: khi chỉ cần ảnh hởng trên một
bảng tính.
5. Chọn nút OK.
6. Thực hiện các lệnh tuần tự cần ghi vào macro.
7. Để kết thúc việc khai báo macro,bạn chọn lệnh
(menu) macro>stop recorder.
Excel sẽ tự động ghi lần lợt những lệnh vào những
dòng lệnh riêng biệt trên mỗi cột của một
tập tin macro(từ trái sang phải và bắt ®Çu
tõ cét A).
8. Lu tËp tin macro.
1.2 BËt chÕ ®é ghi lệnh tự động vào tập tin macro đÃ
tạo :
1.Chọn lệnh (menu)file >new,chọn macro sheet và nút
OK(bạn có thể nhấn tổ hợp phím crt_F11 hay
ALT_crt-F11 hoặc chọn nút New macro sheet
trên macro tool bar)
2.Lựa chọn ô đầu tiên hoặc phạm vi khối ô dùng để
nhập các lệnh cần ghi trên tập tin macro.
3.Vào lệnh (menu)macro >set recorder
4.Chuyển đổi tập tin bảng tính cần thực hiện .
5.Vào lệnh(menu)macro record
.Xuất hiện hộp thoại record macro
6.Nhập tên macro cần tạo hoặc chấp nhận tên macro
chọn săn (record) trên khung name
7.Nhập tổ hợp phím cần gán hoặc chấp nhận tên
macro chọn sẵn(crt <ký tự chữ>) trên khung
Key
3
trường Đại học vinh
khoa công nghệ thông tin
Bài thực tập c s
8.Chọn thông số trên khung store macro In:
Global macro sheet:khi cần ảnh hởng trên tất cả các
bản tính.
New macro sheet:khi chỉ cần ảnh hởng trên một bảng
tính .
9.Chọn nút OK.
10.Thực hiện tuần tự các lệnh cần chi vào macro.
11.Để kết thúc việc khai báo macro ,bạn chọn lệnh
(menu) macro>stop recorder.
Excel sẽ tự đông ghi lần lợt những lệnh vào những
dòng riêng biệt trên vị trí ấn định (đẫ
chọn trong bớc 1)
12.Lu tập tin macro.
2.2 Nhập các lệnh cần ghi vµo macro trong tËp tin
macro
1.Chän lƯnh (menu)file>new chän macro sheet và
nút OK(bạn có thể nhấn tổ hợp phím
crt_F11hay ALT_crt-F11,hoặc chọn nút New
macro sheet trên macro toolbar)
2. Lần lợt ghi những lệnh cần thực hiện theo quy ớc
của excel trên những ô/dòng riêng biệt.
3. Lựa chọn ô đầu tiên hoặc các ô chứa các lệnh
macro cần đặt tên.
4. Chọn lệnh (menu)formula>define name.
.Xuất hiện hộp đối thoại define name.
5. Nhập tên macro(hoặc chấp nhận các tên chọn
sẵn) trên khung name.
6. Chấp nhận toạ độ ô gán sẵn hoặc nhập địa chỉ
theo dạng công thức(phải đợc bắt đầu bởi
dấu =) trên khung refers to.
7. Chän nót command trªn khung macro.
8.Chän nót OK.
*Lu ý:khi cần các toạ độ trong chơng trình macro
theo địa chỉ tơng đối,bạn chọn lệnh
Relative macro(chế độ mặc nhiên của excel
là Absolute macro)trớc khi chọn lệnh Record.
. Trờng lợp vào tên trùng với những tên macro đÃ
tạo,excel sẽ hiện hộp thông báo(chọn YES khi
cần thay thế cho marco cũ).
4
trường Đại học vinh
khoa công nghệ thông tin
Bài thực tập c s
2. Cách tạo Macro trong Excel thực hiện một công việc cụ
thể nào đó.
Tạo một Macro
-Tools\Macros(ALT+8)
-Xuất hiện một hộp thoại ,Gõ tên Macro vào mục Macro
Name,Chọn Creat.
-Xuất hiện màn hình Microsoft visual Basic để chúng ta
thực hiện viết các hàm.
vídụ: Giả sử đà có một cột Họ và tên danh sách của
một lớp . viết đoạn Macro tách phần Họ đệm thành một cột
và phần tên ở một cột khác .
-Tạo một Macro có tên là Tachten.
-Gõ đoạn chơng tr×nh sau:
Sub Tachten()
Dim dong , cot , n , i AS integer
Dim st AS string
dong = ActiveCell . Row
‘LÊy dßng hiƯn t¹i cã con Trá
cot = ActiveCell . Column
‘Cét hiƯn t¹i cã con trá
i = dong
Do While Cells( i , cot)<> “ “
St = Trim (Cells(i , cot))
n = Len(st)
Do While(Mid(st , n ,1) <> “ – “ And (n>1)
n =n–1
Loop
Cell ( i , cot + 1) = Mid(st , 1, n – 1)
If ( n = 1 ) then
Cell ( i , cot + 2) = Mid( st , n + 1)
End if
5
trường Đại học vinh
khoa công nghệ thông tin
Bài thực tập cơ sở
i=i +1
Loop
End Sub
Chó ý: “ – “ lµ mét dấu cách trống
Thực hiện: Chuyển sang Excel, Đa con trỏ ô về ô đầu tiên
chứa Họ và Tên , thực hiện Macro(theo bớc Trên) Chúng ta sẽ
thấy kết quả.
1.3 Các chạy một macro:
-ô chứa lệnh sai qui ớc
-ô trống(không chứa dữ kiện)
-ô chứa lệnh Return()
.Khi cần thực hiện macro theo tõng bíc lƯnh, b¹n chän
nót step trong hép tho¹i Run macro Chọn một
trong những cách sau:
1.Nhấn tổ hợp phím gán sẵn:
-Di chuyển ô lựa chọn vào vị trí thực hiện .
-Nhấn tổ hợp phím gán sẵn của macro cần thực hiƯn.
2.Chän lƯnh Run trong (menu) macro:
-Di chun « lùa chän vào vị trí thực hiện.
-Chọn lệnh (menu)macro>run.
.Xuất hiện hộp đối thoại Run macro.
3.Lựa chọn tên macro (trên khung Run) hoặc nhập toạ
độ ô chứa lệnh cần thực hiện (trên khung
Reference) 4
4.Chọn nút OK.
*Lu ý:.Đối với những macro ghi trong những tập tin
macro riêng biệt ,bạn phải đọc lại tập tin nµy
tríc khi thùc hiƯn macro.
6
trường Đại học vinh
khoa công nghệ thông tin
Bài thực tập c s
.macro sẽ tự động ngng thực hiện khi gặp một trong
những trờng hợp sau:
Ô chứa lệnh sai quy ớc.
ô trống (không chứa dữ liệu)
ô chứa lệnh RETURN()
. Khi cần thùc hiƯn Macro theo tõng bíc lƯnh. B¹n
chän nót step trong hộp đối thoại Run Macro.
3.Chạy một Macro:
- Tools\Macro\Macros(Hoặc ALT + 8)
-Xuất hiện hộp thoại ,Chọn Macro Name, Run:
Kết Quả sẽ xuất hiện ở phía dới ô hiện tại.
1.4.Cách sữa lỗi Macro:
Tools\Macro\Macros(hoặc ALT + 8)
- Xuất hiện một hộp thoại ,Chọn Macro Name,Chọn Edit.
- Xuất hiện màn hình Microft Visual Basic cho chung ta
sữa nội dung.
1.5 Cách đính kèm theo Macro vào thanh công
cụ.
Giả sử , cần tạo một bảng chọn để quản lý cán bộ theo các
yêu cầu sau:
TT
MÃ NV
Họ đệm
Tên
Đơn Vị
Chức Vụ
7
trường Đại học vinh
khoa công nghệ thông tin
1
2
3
4
5
001
Bài thực tập c s
Nguyễn
phơng
Trần Hà
Anh
Hành
chính
003
Lịnh
Hành
chính
002
Võ Viết
Đồng Kỹ thuật
004
Nguyễn
Yên
Kỹ thuật
005
Lê Mai
Trâm
Hành
chính
cần tạo một bảng chọn quản lý cán bộ theo yêu
TP
NV
TP
NV
NV
Giả sử
cầu
sau:
- Sắp xếp theo Tên và Họ Tên đệm(những ngời cùng tên
sẽ sắp xếp Chỉ tiêu thứ hai là Họ và tên đệm )
- Xắp sếp theo MÃ nhân viên (MÃ NV)
- Sắp xếp theo chức vụ
- Sắp xếp theo Đơn vị
- Mỗi một dòng quản lý cán bộ nh trên có thể liên kết
đến một hồ sơ cán bộ cụ thể với đầy đủ các tham số
cần thiết .
Các bớc tiến hành nh sau:
- Tạo một bảng chọn trên bảng chọn chính có tên là:Quản lý
cán bộ
- Vào bảng chọn Tools, Chän Customize.Khi nµy hép thoai
Customize Xt hiƯn.
- Trong khung Categories , chọn mục NewMenu nh hình
sau.
- Trong khung Commands,nhấn,giữ chuột và khéo mục
Lên bảng chọn chính nhả chuột .Khi này trên bảng chọn
chính xuất hiện thêm mục New Menu nh h×nh sau.
8
trường Đại học vinh
khoa công nghệ thông tin
Bài thực tập c s
- Nhấn chuột phải vào mục New Menu . Khi này một hộp
thoại xuất hiện.
- Trong khung Name,sữa thành :Quản lý cán bộ Nh
hình sau:
- Tạo các Macro Theo các yêu cầu sắp xếp trên . các
Macrotuwowng ứng có tên :Sắp xếp Tên , Sắp xếp MÃ ,
Sắp xếp CV , Sắp xếp DV.
- Đa các Macro vào bảng chọn Quản lý cán bộ
- Chọn Tool , Chọn Customize
- Chän Khung Commands.
- Trong khung Commands chän Macros.
- Trong khung Commonds Xuất hiện các Macro đà đợc tạo
nh hinh sau:
- Nhấn ,Giữ chuột và kéo từng Macro vào bảng chọn :
Quản lý cán bộ
- Đổi tên Macro thành các tên tơng ứng.
Khi này Trên bảng chọn chính xuất hiện thêm bảng chọn :
Quản lý cán bộ Nh hình sau.
9
trường Đại học vinh
khoa công nghệ thông tin
Bài thực tập c s
Đây là quá trình đính kèm Macro vào thanh công cụ nh
trên.
1.6. Cách dùng Macro trong workbooks khác:
Mỗi lần thùc hiƯn Macro trong workbooks kh¸c , C¸c thao
t¸c nh sau:
- Më TƯp myMacro.xls.
- Më tƯp chóng ta cÇn thùc hiện.
- Thực hiện các bớc nh trên.
- View\ToolBars\Customize.
- Xuất hiện hép tho¹i , Chän Commands.
- Trong Categories chän Macros.
- KÐo biểu tợng Custom button lên một thanh công cụ
nào đó.
- Nhấn chuột phải vào biểu tợng Custom button vừa
kéo ,chọn Assign Macro.
- Xuất hiện hộp thoại Macro ,chọn tên thủ tục cần thực
hiện .
- OK.
Từ lúc này khi ta cần mở ví dụ nh trên ta chỉ cần mở tệp
myMacro.xls và tệp chúng ta cần thực hiện di chuyển con
trỏ ô đúng vị trí và nhấp chuột vào biểu tợng ,chúng ta sẽ
thấy kết quả.
1.7.Cách ngăn chặn Virus Macro:
Virus Macro là virus lây vào những file văn bản (microsoft
word) hay bảng tính (Microsoft Excel) và cả file trình diễn
(Microsoft Powerpoint) trong bộ Microsoft office . Macro là
những đoạn mà giúp cho các file của office tăng thêm một số
tính năng , Có thể định một số công việc sẵn có vào trong
Macro ấy , Và mỗi lần gọi Macro là các phần cài sẵn lần lợt
đợc thực hiện ,giúp ngời thực hiện giảm bớt đợc công tác .Có
thể hiểu nôm na là dùng Macro ta ghi lại các thao tác ,§Ĩ råi
10
trường Đại học vinh
khoa công nghệ thông tin
Bài thực tập c s
sau đó cho tự động lặp lại các thao tác đó với chỉ một lệnh
duy nhất.
Ngày nay Trên thực tế thì các loại virus Macro cũng gần nh
đà Tuyệt chủng hay All Macro Khi chọn tuỳ chọn này thì
BKAV sẽ xoá tất cả các Macro có trong máy mà không cần
biết chúng có phải là virus không ,Việc này đồng nghĩa với
tất cả các Virus Macro có trong máy tính cũng bị diệt
theo.nếu bạn không dùng đến Macro hay cũng để ý nó làm
cái gì thì bạn nên dùng tuỳ chọn này ,Nó sẽ giúp bạn loại bỏ
nỗi lo víi nh÷ng Virus Macro bÊt kĨ chóng võa Xt hiƯn hay
xuất hiện đà lâu còn trong trơng hợp bạn sử dụng Macro cho
công việc của mình thì nên tuỳ chọn này (khi không dùng
tuỳ chọn này thì BKAV chỉ diệt Macro đà đợc xác định
chính xác là Virus).
Câu3: Tìm Hiểu Về Windows:
3.1: Trình bày những kiến thức về HĐH
Windows XP.
hệ điều hành windows XP
Windows là tập hợp các chơng trình điều khiển máy tính
thực hiện các chức năng chính nh
+ điều khiển phần cứng của máy tính :nó nhận thông tin
nhập từ bàn phím và giữ thông tin xuẫt ra màn hình hoặc
máy in
+làm nền cho các chơng trình ứng dụng khác chạy, ví dụ:
Nh các chơng trình xử lý văn bản ,hình ảnh âm thanh...
-quản lý việc lu trữ thông tinn trên các ổ đĩa
-cung cấp khả năng kết nối và trao đổi thông tin giữa các
máy tính.
Windows có giao diện đồ hoạ (GUI_graphis user
interface).Nó dùng các phần tử đồ hoạ nh biểu tợng(icon),thực đơn(menu) và hộp thoại (dialog)chứa các
lệnh cần thực hiện.
Khởi động máy :
11
trường Đại học vinh
khoa công nghệ thông tin
Bài thực tập c s
Bạn chỉ cần bật công tắc(power)windows se tự động
chạyTuỳ thuộc vào cách cài đặt,có thể bạn phải gõ mật mÃ
password)để vào màn hình làm việc gọi là desktop,của
windows
Các yếu tố trên destop:
1.Các biểu tợng (icon) liên kết đến các chơng trình thờng
sử dụng.
2.Thanh tác vụ(taskbar)chứa:
.nút start dùng để khởi động các chơng trình
.nút các chơng trình để chuyển đổi qua lại giữa các chơng trình
.khay hệ thống:chứa biểu tợng của các chơng trình đang
chạy trong bộ nhớ và hiện thị giờ của hệ
Bạn có thể dùng chuột để tác động lên đối tợng này
Sử dụng chuột (mouse)
Chuột dùng điều khiển con trỏ chuột dùng tơng tác với
những đối tợng trên màn hình .
Chuột thờng có 2 nút :
.Nút trái thờng dùng chọn đối tợng
.Nút phải thờng dùng để hiện thị một menu công việc .Nội
dung menu công việc thay đổi tuỳ thuộc con trỏ chuột nằm
trên đối tợng nào
Thực hµnh sư dơng cht
12
trường Đại học vinh
khoa công nghệ thông tin
Bài thực tập c s
1 trỏ vào đồng hồ khay hệ thống để xem ngày giờ
trong hộp tooltip
2.trỏ đến biểu tợng computer và rê chuột sang vị trí
khác trên destop
3.click chuột trên thanh taskbar trá cht ®Õn mơc
properties cđa menu sau ®ã click chuột để mở hộp
thoại trên thanh taskbar và start menu properties
4. đánh dấu chọn dấu [[] showh quick launch để
hiện nhanh quick launch,khởi động nhanh chơng
trình ,bấm OK
5.Bấm nút vào biểu tợng Recycle bin để hiện thị các
tập tin đà xoá
6.click nút close ở bên góc phải của cửa sổ để đống
cửa Recyclebin
Khởi động chơng trình
13
trường Đại học vinh
khoa công nghệ thông tin
Bài thực tập c s
Cửa sổ chơng trình :Mỗi chơng trình chạy trong
windown sẽ đợc biểu diễn trong cửa sổ,cửa sổ này
là phần giao tiếp giữa ngời sử dụng và chơng trình
Thanh tiêu ®Ị :chøa biĨu täng cđaMenu ®iỊu khiĨn
Phơc håi kÝch thíccưa sổ;
nút đóngCửa sổThanh menu(menu bar):Chứa các
chức năng của chơng trình
14
trường Đại học vinh
khoa công nghệ thông tin
Bài thực tập c s
Thanh công cụ(tools bar):Chứa các chức năng đợc
biểu diễn dới dạng biểu tợng
Thanh trạng thái(status bar)Hiện thị về mô tả đối tợng đang trỏ chọn hoặc trạng thái đang làm việc
Thanh cuộc dọc và ngang :chỉ hiện thị khi nội dung
ko hiện đầy đủ trong cửa sổ.Chúng cho phép cuộn
màn hình để xem nội dung nằm ngoài đờng biên
của cửa sổ
Sử dụng menu :
Các cửa sổ của chơng trình chứa các thanh menu
chứa các lệnh và đợc phân chia theo tứng nhóm chức
năng.Ngoài ra còn có các chức năng menu tắt (short
cut menu)khi bạn clịck chuột phải lên một đối tợng.menu này chỉ phù hợp với các đối tợng n»m díi con
trá .
15
trường Đại học vinh
khoa công nghệ thông tin
Bài thực tập c s
Thực hành:
1. bấm nút vào biểu tợng Recycle bin để mở cửa sổ
các file đang tạm xoá
2. Chọn mục view trên thanh menu để hiện thị các
lệnh thay đổi hình thức
hiện thị các đối tợng
trên cửa sổ.
3. Click muc detail để hiện thị thông tin chi tiết về
các đối tợng trong cửa sổ
4. Chọn view status bar để hiện hoặc ẩn thanh trạng
thái
5. Chọn view tool bar/standard bootons để hiện
thanh công cụ chuẩn .
6.Click chuột vào trong cửa sổ để hiện menu tẳt và
properties để mở hộp thoại chứa các menu về đối tợng
Thoát khỏi chơng trình:
Click nút start ,click mơc turn off computer
Hép tho¹i turn off computer xt hiện click turn off.
Lu ý :
Khi thoát khỏi windows để tắt máy tính bạn nên
thoát khỏi chơng trình ứng dụng đang chạy sau đó
thoát khỏi windown.Nếu tắt máy ngang có thể bị lỗi
nghiêm trọng
Cửa sổ thùng rác:
ã Trên cửa sổ này hiển thị Folder, File đà bị xóa. Bạn có
thể phục hồi lại đợc.
ã Phục hồi: Chọn file, nhắp phải chuột chọn Restore
ã Phục hồi toàn bộ: Chọn Restore all
ã File đợc phục hồi sẽ nằm tại vị trí trớc khi nã bÞ xãa
16
trường Đại học vinh
khoa công nghệ thông tin
Bài thực tập c s
ã Nếu xóa trong thùng rác sẽ không phục hồi đợc
ã Xóa toàn bộ thùng rác: nhắp chuột vào
Empty the recycle bin
Chia sẻ thông tin cho các máy khác trong mạng lan
ã Chọn th mục cần chia sẻ
ã Nhắp phải chuột chọn Sharing
ã Khi đó các máy khác đợc quyền truy cập th mục này
Tìm kiếm thông tin SEARCH
ã Vào menu tìm kiếm:
ã Nếu ở Desktop vào:
Start -> Search -> For File and Folder
• NÕu ë cưa sỉ Folder vào:
View -> Explore Bar -> Search
Hoặc nhắp vào nút Search trên thanh công cụ
Cửa sổ tìm kiếm
ã Vùng bên trái để đặt các yêu cầu tìm kiếm
ã Vùng bên phải hiện kết quả tìm kiếm
Cửa sổ tìm kiếm
ã Vùng bên phải chính là vùng làm việc của cửa sổ
th mục
ã Vùng bên phải có hiện kết quả tìm kiếm gồm:
Folder, File, Shorcut
ã Trong vùng này ta có thể : mở, xóa, copy, di
chuyển nhng không đợc phép tạo mới.
ã Có thể thay đổi thứ tự hiển thị bằng cách nhắp
chuột vào :
Cột Name: sắp xếp theo
Type: sắp xếp theo kiểu
Modified: sắp xếp theo ngày thay đổi
Date : sắp xếp theo ngày tạo
Nén và giải nén dữ liệu:
Phần mềm nén dữ liệu thông dụng WinZip, WinRap
Cần phải cài chơng trình này trên đĩa
Nén:
Chọn Folder, File kích phải chuột, chọn Add Zip
Sau đó nhắp nút I Agree
17
trường Đại học vinh
khoa công nghệ thông tin
Bài thực tập c s
Hộp Add xuất hiện bạn nhập tên tệp tin nén
( Nhấn New nếu muốn tạo tên mới)
Nhấn nút Add để hoàn tất việc nén
Cửa sổ kết quả nén hiện ra
Vi rút máy tính:
Cần quét vi rút trớc khi sao chép dữ liệu vào máy, trớc
khi mở th, down load từ Internet
Cần có đĩa khởi động, chứa chơng trình quét vi rút.
Bạn phải đảm bảo đĩa này cha bị nhiễm vi rút
Cần có phần mềm quét vi rut trên đĩa để đặt lịch quét
tự động.
Khi máy bị vi rút cần quét đúng cách
Cách quét virust hiệu quả:
Cách quét virust hiệu quả:
Khởi động máy bằng đĩa sạch ( Đĩa A hoặc CD)
Chạy chơng trình quét virus
Nên chạy nhiều chơng trình kiểm tra nhiu ln
3.2.Tuỳ biến controlpanel:
3.2.1-Thêm bớt phần cứng ,phần mềm ,ngày tháng
thời gian ,forder options
* 1.Thêm bớt phần cứng :
Phần cứng l tập hợp các linh kiƯn vật lý và c¸ch bè trÝ,
kÕt nèi chóng để làm một hệ thống máy tính .
Mt PC chứa mt s m dây ,khe cm,card v chíp, y đủ
phn cứng .Thật may,bạn không phải bận tâm v vic lm
cho tất cả các linh kiện lắp đặt sẵn của pc hoạt động
cùng với nhau. Thực t tối thiểu nh sn xut pc ó lm
phn đó cho bạn ( trừ khi bạn tự lắp ráp máy tính )
nhng thêm thiết bị mới vào máy tính lại là một chuyện khác
.Các ổ đĩa cứng ,camera,máy in , máy scan ,card adapter
mạng ,card video, bàn phím màn hình , bộ điều khiển
game , cardle đồng bộ hoá palmtop v nhue. Khi bạn thêm
một thiết bị mới vào pc, bạn phải kết nối ci đặt driver cđa
nã ,phÇn mỊm vèn cho một thiết bị với giao tiếp với phần
còn lại của pc .
18
trường Đại học vinh
khoa công nghệ thông tin
Bài thực tập c s
tht may,microsoft ó loại bỏ phần lớn sự phiền phức ra
ra khỏi hững thủ tục ci đặt nh vậy bằng việc phát minh
ra tính năng plug and play.Phần còn lại của chơng trình
ny dẫn dắt bạn qua việc sử dụng tính năng v hớng dẫn
bạn những gỡ cần thực hiƯn khi plug and play khơng hoạt
động,kh¸c nhau nhiều driver này ë d¹ng nén ngay ở đó trên
ổ đĩa cứng(một file đợc gọi l driver card). CD windows xp
cung cp hng trăm driver khác.
tt c driver đính kèm ny ó đợc kiểm tra lm vic
hon ho vi windows xp.hơn nữa , microsoft tăng thêm
bộ su tập ny khi nhng sản phẩm mới xuất hiện và gửi cho
bạn những driver mi ny thụng qua tớnh nng Automatic
Updates.
*2. Thêm bớt phần mềm:
Phần mềm của một chơng trình đợc viết ra để can
thiệp vào máy tính thực hiện một công việc no đó m
con ngòi yêu cầu thêm bớt đợc.
Ngy nay, hầu nh tất cả các phần mềm mới đến pc từ một
trong hai ngun :mt CD hoc Internet.
Phần mềm hiện đại thờng đính kèm một chơng trình
intaller(b ci t ) c thit k để chuyển các file phần
mềm sang đúng các ,vị trí trên ổ đĩa cứng . Installer
cng thêm tên ca chơng trình mới vo Menu start
>All Programs v cho windows biết về c¸c kiểu file
(phần mở rộng file) mà nã cã thể mở .
cài đặt phần mềm bằng đĩa CD.
hu ht phn mm thơng mại ngy nay c t trên mt
CD .Trên mi CD l một chơng trình có tên l setup m
trên hầu hết các CD ci t chạy tự động khi bạn đưa đĩa
vào m¸y .Bạn chứng khiến tÝnh năng Autoplay hoạt động .
Nếu Autoplay hoạt động ,một vài gi©y sau khi bạn chèn CD
vào ổ đĩa ,con chut xut hin .Mt vi giây sau khi mn
hình welcom cho phần mền mới xuất hiện và bạn cã th
c ngh tr li mt vi câu hi trên màn hình ( ví
d , xác nh foder m bn mun chơng trình mi c
ci t vo đó ). đồng thời chương tr×nh cã thể đề nghị
bạn nhập một số serial thường được ghi trªn nhãm trªn CD
hoặc thẻ đăng ký.
19
trường Đại học vinh
khoa công nghệ thông tin
Bài thực tập c s
nu ca s installer sau đó finish.Chơng trình cài cài đặt
chuyển c¸c file phần mền sang ổ đĩa cứng khi hoàn tất bạn
cã thể được đề nghị khởi động lại m¸y .trong bất kỳ trường
hợp ,mở Menu start ;một hộp thoại “new programs have
been inslled” vµ xuất hiện kế All programs .Nu bn nhp
đó ,tên ca chơng trình được bật sang bằng màu cam và
Menu Start>All programs b©y gi sn sng chy chơng
trình .
Khi bn ó thởng thức đủ mt chơng trình nhất định v
bn mun phc hi khong trng a mà nó chiếm , ng ch
xoá foder ca nó .Trình cài đặt ứng dụng điều hành
nộm các thành phâng phn mn khi a cng .Bng cách
sử dụng chơng trình Add or Remove programs .Nhấn nút
change or Remove programs nm bên trên phía trên v
sau đó tiến hành nh c minh ho nh trong hình sau.
loi bỏ một chương trình ,nhấn tên của nó để làm lộ ra
panel xám được bật sáng của nó như được minh hoạ ở đây
và sau đó nhấp nút Remove.Bạn có thể thực hiện bớt đi
chương trình xố hay khơng xố nú.
3.Ngày tháng thời gian :
Ta mun thờm bt ngy thỏng thời gian . Để xác lập ngày
tháng ,Chọn tháng và năm từ các danh sách sổ xuống và sau
đó nhấn đúng ơ vng ngày lịch. để xác định thời gian,xem
hình dưới đây.
20
trường Đại học vinh
khoa công nghệ thông tin
Bài thực tập cơ sở
Để xác định thời gian hiện hành ,không cần bận tâm rê các
kim của đồng hồ ,chúng chỉ dành cho mục đích trang trí . thay
vào đó ,nhấp các số trong hộp thời gian ( ví dụ “12”)và sau đó
thay đổi chúng bằng các thay đổi chúng bằng cách gõ nhập
các số ,nhấp các phím mũi tên hướng lên hoặc hướng xuống
trên bàn phím bằng các nhấp các mũi tên nhỏ hướng lên hoặc
hướng xuống nằm ở phía bên phải hộp thời gian. để nhảy đến
số kế tiếp.nhấp phím tab.
4.Thêm bớt foder Options:
Để tạo thêm một foder mới để chứa các biểu tượng ,nhấp phải
nơi bạn muốn foder xuất hiện (trên màn desktop,trên bất kỳ
cửa sổ desktop ngoại trừ My computer)và chọn new>foder từ
menu tắt .forder mới xuất hiện với tên(new foder”tạm thời của
nó được bật sáng gõ nhập một tên mới cho foder và sau đó
nhấp Enter.
Ta muốn bớt foder đi dê các foder lên trên biểu tượng Recycle
Bin nhưng bật sáng chúng và sau đó thực hiện một trong
những thao tác sau đây thì thường nhanh hơn.
Nhấp phím Delete
chọn file>delete.
*3.2.2.thêm bớt Fonts ,bàn phím ,chuột ,màn hình
,Regional and language.
21
trường Đại học vinh
khoa công nghệ thông tin
Bài thực tập c s
1. Thêm bớt Fonts chữ:
Fonts đợc dùng để hiện thị văn bản trên màn hình
hoặc máy in
Ta có thể bỏ những Fonts ko cần sử dụng hoặc cài
đặt những Fonst mới.
Mở trình quản lý Bấm đúp vào biểu tợng Fonst trªn
controlpanel
Thªm Fonts:
1.Chän menu File.
2.Chän mơc install new Font
3.Chän ỉ ®Üa chøa Font trong hép drives
4. Chän th môc chøa Fons trong khung Folders
5. chän Font trong list of Fonts
6.click nút Ok.
Xoá Fonts:
1.Click phải vào Fonts cần xoá trong danh sách các
Fonts ở cửa sổ
Fonts
1. Click chuột vào Delete
22
trường Đại học vinh
khoa công nghệ thông tin
Bài thực tập cơ sở
2. bàn phím:
Nhấp gĩư bất kỳ phím trên bàn phím của pc đủ lâu và bạn
nhận được một chuỗi lặp lại dài . Điều đó tốt nếu bạn nhập
“No WaY!”hoặc “You go,grrrrr!”nhưng chẳng vui gì cả nếu
bạn tự nhận thấy mình vơ ý gõ nhập words dài dịng.Tab
Speed của hộp thoại này (như hình dưới )
Tab speed của hộp thoại key board properties cho bạn chọn
tốc độ mà các phím sẽ lặp lại.control panel này cũng cung cấp
một tab Hardware nhưng bạn sẽ khơng đi đến đó thương
xun cho lắm ,bạn sẽ sử dụng tab Hardware khi bạn cố xử lý
sự cố bàn phím driver của nó.
3.chuột:
23
trường Đại học vinh
khoa công nghệ thông tin
Bài thực tập cơ sở
Cơng cụ làm việc chính trong mơi trương windows là chuột và
bàn phím .trên màn hình ln nhìn thấy một mũi tên hay con
trá nhỏ, đó chính là con trỏ chuột ;sử dụng chuột để điều
khiển con trỏ này; Di chuyển chuột sẽ làm cho con trỏ tương
ứng trên màn hình di chuyển theo .các thao tác cơ bản với
chuột :
-point (chuột để đưa con trỏ chuột nằm trên một đối tượng
xác định .ví dụ trỏ chuột vào một mục trên start menu của
windows .
-press (ấn chuột ) : ấn nút trái chuột một lần và giữ nó ấn mãi
(thường dùng một động tác này kéo chuột).
-Click (nháy chuột ) ấn nút trái chuột một lần rồi nhả ngay.
-Right – click(nháy phải chuột) : ấn nút phải chuột rồi nhả ngay
- Double click (nháy đúp chuột ): ấn nhanh hai lần liên tiếp nút
trái chuột.
-Drag (kéo chuột): ấn nút trái chuột và giữ nó trong khi di
chuyển chuột.
4. màn hình:
Dùng lệnh start /control panel ,xuất hiện của sổ con
trol panel,nháy đúp lên biểu tượng Displays ,Xuất
hiện Displays properties với nhiều lớp .Lớp Desktop
và lớp Themes :chọn cách trang trí màn hình nền
theo các mẫu sẵn ,hoặc lấy một ảnh bt k (dựng nut
Browse xác định nên chứa tệp ¶nh ),mẫu chuẩn
là windows xp .Lớp screen saver:thiết lập màn h×nh
chờ(màn h×nh này suất nếu sau một khoảng thời
24
trường Đại học vinh
khoa công nghệ thông tin
Bài thực tập cơ sở
gian nhất định ta không sử dụng bàn phÝm hoc
chut)
5.Regional and language:
Windows xp l phiên bn windows định hớng
quốc tÕ nhÊt . Nã cã thể chøa bÊt kú viÖc sắp xếp
các định dạng ngy tháng ,tin t v s; cung cp
các Fonts cho hng chc ngôn ngữ châu á ; cho bn
tỏi ánh x bn phím để giữ nhập c¸c symbol khơng
phải tiếng anh.
Regional cho bạn các định dạng ngày th¸ng và số
(trong một số quốc gia ,7/4 nghĩa là April 7 chứ khơng
phải July 4).
Languages : chỉ h÷u dông nếu bạn muốn sử dụng
bàn phÝm tiếng Anh để gừ mt ngôn ngữ khác (vi
những symbol , du nhn khác nhau).
3.2.3 Taskbar and start menu:
1.Taskbar:
Dải xanh dơng cố định nằm ngang qua phần dớicùng của
màn hình là một thanh tác vụ (taskbar),một trong những
thành phần nổi bật và quan träng nhÊt cđa giao diƯn
Windows
Thanh t¸c vơ cã mét sè đoạn,mỗi đoạn dành riêng cho một
chức năng quan trọng.Đầu phải của nó,vùng khai báo chứa
các biểu tợng trạng thái nhỏ vốn hiện thị thời gian cho dù
bạn có online hay không,cho dù laptop của bạncó đợc cắm
vào hay không... dĩ nhiên phần chính của thanhtác vụ
giúp bạn kiểm soát các cửa sổ và chơng trình đang mở
.Thậm chí bạn có thể trang trí thanh tác vụ của mình
bằng thêm các đoạn nhỏ đợc gọi là các thanh công cụ
2.start menu:
Menu start rất quan trọng bởi vì nó liệt kê mọi phần
mềm hữu dụng trên máy tính, bao gồm các lệnh, ch25