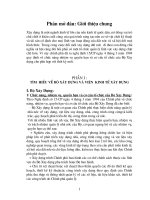tim hieu system tools
Bạn đang xem bản rút gọn của tài liệu. Xem và tải ngay bản đầy đủ của tài liệu tại đây (253.62 KB, 23 trang )
Câu 1:
các công cụ bảo trì trong Windows
I. Tìm hiểu System Tools
1.Bổ sung nếu cha có:
Để bổ sung đợc một số đặc tính trong System Tools ta
làm nh sau:
- Vào thanh Start/ chän Accessories/ chän System Tools.
Quan s¸t xem trong đó đà có đặc tính cần bổ sung hay
cha? Nếu cha có thì ta làm nh sau:
- Vào thanh Start/ Control Panel/ Add and Remove
Program.
- Trong cưa sỉ Add and Remove Program ta chän AddRemove Windows Components.
- Trong cưa sỉ Windows Components Wizard/ chọn
Accessories and Utilities/ chọn đặc tính mà mình cần bổ
sung/ chọn Next/ OK.
2. Các đặc tính trong System Tools:
1
a. Backup
Sao chép để dự trữ, các File sao chép đợc chuyển tới các
phơng tiện khác, thờng là lấy đi đợc, là đĩa mềm hay băng.
Mục đích của điều này là để có bản sao của một File mà nó
có thể đợc phục hồi trong trờng hợp có sự h hỏng trong hệ
thống hay chính File đó. Các file sao chép cũng đợc tạo bởi
nhiều ứng dụng (Với phần mở rộng là BAC hay BAK). Do đó: 1
phiên bản là sù cã s½n cđa 1File gèc tríc khi nã biÕn ®ỉi bëi
øng dơng hiƯn thêi.
Hay Back Up : Dïng phơc hồi các file từ bản sao lu dự
phòng. Dù đang phục hồi các file từ bản sao lu dự phòng sau
khi máy tính bị hỏng hay chỉ muốn tìm một File cũ đà xoá.
Windows nhắc cho tiến trình này đợc thực hiện dễ dàng hơn.
Trớc khi bắt đầu, hÃy bỏ đĩa mà đà sao lu dự phòng nội dung
vào đó : CD-Rom. Và cách làm nh sau:
- Khởi động Backup: Nháy vào Start/Allprogram
Accessories/ System Tools/ Backup
- Khởi động Restore wizard: Nháy vào Restore
Wizard để khởi động Store Wizard. Nháy Next.
- Chọn nội dung cần khắc phục: Một danh sách các
phần sao lu dự phòng trên phơng tiện sao lu dự phòng đợc
hiện thị. Chọn phần sao lu dự phòng muốn phục hồi bằng cách
nháy vào hộp kiểm kế bên nó. Các phần đợc liệt kê theo ngày
tháng.
Nếu muốn biết chính xác nội dung có trong một phần,
hÃy nháy phải vào nó và chọn Catalog từ Menu tắt khi đà thực
hiện xong.Nh¸y Next.
2
- Hoµn tÊt: Trang ci cđa Restore Wizard cho phÐp
em tất cả các mục chọn đà thực hiện.
+ Nháy nút Back để trở lại và thay đổi các xác lập.
+ Nháy nút Finish để tiếp tục tiến trình phục hồi.
- Nhập các tên file sao lu dự phòng: Gõ nhập đờng
dẫn và tên của sao lu dự phòng muốn phục hồi từ đó. Nếu
không biết chính xác đờng dẫn và tên File thì làm nh sau:
+ Nháy nút Browser để xác định các File/ Nháy
0K.
- Xem Report: Trong tiến trình phục hồi đang xảy
ra, một hộp thoại xuất hiện cho biết mọi việc diễn ra nh thế
nào. Khi tiến trình phục hồi kết thúc, Windows cho biết nó đÃ
đợc thực hiện thành công:
+ Nháy nút Report để xem một Report chi tiết về sự sao
lu dự phòng.
+ Nháy nút Close để hoàn tất.
b. Disk Clearup
Kiểm tra ổ đĩa để tìm chơng trình không cần thiết
nh File Internet tạm thời, File rác, File tạm. Là công cụ để có
thể giải phóng khoảng trống trên đĩa cứng:
Ngay cả với kích cỡ của các ổ đĩa cứng lớn ngày nay, vẫn
có thể nhận thấy sự bảo quản khoảng trống đĩa là một vấn
đề. Trong suốt quá trình hoạt động bình thờng. Windows và
các chơng trình chạy trên đó tạo ra các File tạm thời và sao lu
dự phòng. Các chơng trình này đôi khi không thực hiện tốt
việc xoá sạch. Windows có một công cụ Disk Cleanup có thể sử
dụng để tìm và xoá các File không cần thiết.
Chúng ta có thể làm nh sau:
3
- Chạy Disk Cleanup: Nháy nút Start/ Allprogram
Accessories/ System Tools/ Disk Cleanup.
- Chọn ổ đĩa cần xoá sạch: Sử dụng danh sách đổ
xuống để chọn ổ đĩa cứng muốn giải phóng khoảng trống.
+ Nháy 0K sau khi chọn ổ đĩa.
+ Disk Cleanup quét các ổ đĩa đợc chỉ
định để tìm các File.
Chú ý: Tiến trình này có thể mất vài phút.
- Chọn các hạng mục cần xoá: Sau khi Disk Cleanup
đà hoàn tất việc quét ổ đĩa, nó hiện thị một danh sách các
hạng mục dành cho các File đà tìm thấy. Kế bên mỗi hạng mục
đó chiếm bao nhiêu khoảng trống ổ đĩa . Có thể đánh dấu
các hạng mục cần xoá bằng cách nhấp vào các hộp kiểm kế bên
chúng.
- Xem các file: Các hạng mục đà đợc đánh dấu kiểm,
chẳng hạn nh Down-Loaded Program Files. Các hạng mục khác
có thể chứa các File quan trọng và nó tuỳ thuộc vào sự quyết
định của bạn về việc có nên xoá chúng hay không. Chọn một
hạng mục bằng cách:
+ Nháy một lần vào tên của nó / View Files
để xem hạng mục đó có chứa những nội dung nào.
+ Nháy 0K: Khi đà chọn các hạng mục dành
cho các File muốn xoá. Nháy 0K để tiến hành xoá.
Chú ý: Windows hỏi bạn có chắc chắn rằng bạn muốn xoá
các file hay không? Nếu chắc chắn nháy nút YES, ngợc l¹i NO.
c. Disk Defagmenter
4
Phân tích tình trạng phân mảnh của ổ cứng, đa những
File phân mảnh về đúng vị trí của nó.
Chạy Defragmenter cho ổ cứng thực hiện thao tác này
một lần mỗi tháng nhằm sắp xếp lại các dữ liệu trên ổ cứng,
giúp máy tính chạy nhanh hơn.
Để chạy Defragmenter ta làm nh sau:
Nh¸y Start Menu/ All programs/ Accessories/ System Tools/
Disk Defragmenter.
- Chọn một ổ đĩa: Cửa sổ nằm ở đầu màn hình liệt kê
tất cả các ổ đĩa cứng trên máy tính. Chọn ổ đĩa muốn huỷ
phân đoạn bằng cách nháy một lần vào nó.
- Phân tích ổ đĩa: Nháy nút Analyze để Disk
Defragment phân tích ổ đĩa đợc chọn để tìm khoảng bị
phân đoạn trên nó.
Chú ý: Tiến trình này có thể mất vài phút và nó đợc mô
tả bằng đô thị khi chờ đợi.
- Khi phân tích xong một hộp thoại đợc: Xuất hiện
một Report hoặc tiếp tục tiến trình huỷ phân đoạn. Cách làm
nh sau:
+ Nháy nút View Report để xem một Report chi
tiết của các File bị huỷ phân đoạn mà tiến trình phân tích
đà tìm thấy.
- Huỷ phân đoạn ổ đĩa: Nếu sự phân tích và
Report cho thấy ổ đĩa cần huỷ phân đoạn. Có thể bắt đầu
tiến trình này bằng cách:
+ Nháy nút Defragment.
5
- Nhợc điểm: Tiến trình này có thể mất một lóc thËm
chÝ mét giê phơ thc vµo kÝch cì cđa ổ đĩa cứng và tình
trạng nó bị phân đoạn.
- Ưu điểm: Chạy phần mềm dọn dẹp này mỗi tháng một
lần sẽ giúp ổ cứng luôn sạch sẽ, ngăn nắp. Khi đó khả năng vận
hành của PC và tốc độ truy cập File tăng lên đáng kể.
d. System Restore:
Khi máy tính có những hành động kì lạ thì hÃy dùng
System Restore để quay lại trạng thái ổn định trớc đó bằng
cách:
Nháy vào Restore My Computer To An Earlier Time. Nháy
Next và thực hiện theo hớng dẫn. Đây gọi là quay ngợc thời gian.
System Restorecó các đặc tính tuyệt vời trong Window.
Máy tính không khởi động cài đặt trình ứng dụng phá hoại,
hoặc ai đó xoá th mục: C:\ Windows. Ta cứ việc tận dụng
System Restore và trả máy tính về nguyên trạng.
- Yêu cầu System Restore:
System Restore tự động đợc
cài và lập cấu hình trên Windows nếu máy vi tính còn thiếu
200Mb dung lợng đĩa trống sau khi cài đặt Windows.
Giả sử máy vi tính không đủ 200Mb dung lợng đĩa trống.
System Restore tuy đơc cài nhng không thi hành. System
Restore lu thông tin về hệ thống để có thể phục hồi trong trờng hợp gặp sự cố. Muốn System Restore vận hành thoả đáng,
cần 200 MB dung lợng đĩa trống và trong thực tế System
Restore có thể đòi hỏi nhiều hơn nữa, có d dung lợng đĩa
trống và System Restore đà hoạt động trên máy vi tính rồi .
6
- Kích hoạt System Restore: Nếu máy vi tính không đủ
200Mb trống lúc cài đặt ban đầu nhng giờ thì có sẵn, khi ấy
có thể kích hoạt System Restore. Các bớc kích hoạt System
Restore:
+ Nháy vào System trong Control Panel hoặc nháy phải
chuột vào Mycomputer/ Properties.
+ Nháy Tab System Restore.
+ Có thể nháy ô chọn vô hiệu hoá đặc tính của System
Restore trên tất cả ổ đĩa. Nếu ổ này đợc chọn xoá chọn để
kích hoạt System Restore
+ Nháy 0K / 0K trong cửa sổ System Properties.
- Tạo điểm phục hồi: System Restore tạo điểm phục hồi.
Điểm phục hồi là ảnh chụp nhanh cấu hình máy tính lu trong
đĩa cứng. System Restore truy cập điểm phục hồi để tái lập
cấu hình máy tính. Quá trình này trả máy tính về nguyên
trạng. Điểm phục hồi cho máy tính đi ngợc thời gian và lập cấu
hình nh lúc ổn định.
System Restore tự động tạo điểm phục hồi, do đó không
cần tự tay tạo điểm phục hồi. Nhng nếu định thử tuỳ chọn
cấu hình nào đó hoặc lập cấu hình phần mềm biết là có thể
gây rủi ro. Trớc khi thử trình ứng dụng hay phần mềm, có thể
tự mình tạo điểm phục hồi sau này trả hệ thống về nguyên
trạng .
- Các bớc tạo điểm phục hồi:
+ Nháy Vo Start / All Programs / Accessories / System
Tools / System Restore. Chương trình System Restore được mở ra.
+ Trên trang Welcome to System Restore/ Restore My
Computer to an earlier time / Next.
7
+ Trên trang Select a Restore Point, chọn thành phần muốn phục hồi trên
danh sách On this list, click a restore point / Next.
+ Có thể sẽ nhận được thơng báo về các thay đổi cấu hình danh sách sẽ
được System Restore thực hiện / OK.
+ Trên trang Confirm Restore Point Selection / Next. System
Restore phục hồi lại cấu hình Windows XP trong lần sử dụng trước và khởi động
lại máy vi tính.
+ Đăng nhập vào máy tính với vai trị Admin. Trang System
Restore Restoration Complete xuất hiện.
+ Nh¸y OK.
- Thi hành System Restore: Khi làm hỏng máy tính
thì giờ đây ta vẫn có thể trả máy tính về nguyên trạng nhờ
System Restore.
*) Nếu khởi động đợc Windows:
+ Nháy vào Start/ More Program/ Accessories/ System
Tools/ System Restore.
+ Nh¸y nót Restore My Computer to an earlier time/ Next.
+ Lịch và danh sách chọn lựa hiện ra . Chọn ngày để
tìm điểm phục hồi mong muốn. Nếu không tạo điểm phục hồi
, nên chọn điểm phục hồi mới nhất . Điểm phục hồi mới nhất
đứng đầu trong cửa sổ ngày hiện hành hay ngày hôm trớc.
Chọn điểm phục hồi, nháy Next
+ Thông báo hiện ra yêu cầu lu tất cả tập tin và
đóng hết trình ứng dụng đang mở. Nháy Next.
+ Phục hồi diễn ra trên máy tính và tự khởi động lại
một khi phục hồi xong. Nháy 0K.
*) Nếu không khởi ®éng ®ỵc Windows:
8
+ Bật máy tính nhấn F8 cho đến khi nhìn
thấy Menu Startup.
+ Chọn Safa Mode, nháy Enter.
+ Nháy liên kết System Restore
+ Nh¸y Restore My Computer To An Earlier
time/ Next.
+ Chọn điểm phục hồi , nháy Next/ Next/ 0K.
- Huỷ bỏ phục hồi: Nếu nh phục hồi không thuận lợi thì
ta huỷ bỏ phục hồi bằng cách sau:
*) Huỷ bỏ nếu khởi động đợc máy tính:
+Nháy Start/ MoreProgram/ Accessories/ System
Tools/ System Restore.
+ Nháy nút Undo My Last Restoration/ Next.
+ Đóng tin hay tr×nh øng dơng nhÊp 0K/ Next/ 0K.
*) Hủ bỏ phục hồi nếu không khởi động đợc:
+ Bật máy nhấn F8 cho đến khi nhìn thấy Menu Startup.
+ Chọn Safe Mode / Enter
+ NhÊp liªn kÕt System Restore.
+ NhÊp nút Undo My Last Restoration/ Next.
+ Yêu cầu lu tập tin và đóng trình ứng dụng/ Next.
+ Máy tính sẽ khëi ®éng khi hủ bá phơc håi thùc hiƯn
xong.
e) Scheduled Tasks:
Trong Windows XP cho phép lên lịch biểu thi hành tự
động những tiện ích trên máy tính vào ngày giờ nhất định.
Thực chất là th mục và khi mở nó, sÏ thÊy Scheduled Tasks
Wizard cïng hai t¸c vơ lËp cÊu hình sẵn. Windows XP cần
9
những tác vụ này vì vậy cứ để yên trong th mục. Tuy nhiên có
thể tạo Scheduled Tasks Wizard.
- Các bớc lập cấu hình tác vụ:
+ Nháy đúp Scheduled Tasks Wizard trong
th mục Scheduled Tasks.
+ Nháy Next trên màn hình Welcome.
+ Chọn tác vụ muốn lên lịch biểu, nếu tác vụ
khôngcó mặt , nháy nút Browse rồi định trên máy tính/ Next.
+ Nhập tên tác vụ rồi nháy chọn tần suất thi
hành tác vụ, chặng hạn nh hàng ngày, hàng tuần, hàng tháng,
chọn xong nháy Next
+ Chọn ngày giờ thi hành tác vụ. Nháy Next.
+ Nhập tên ngời dùng và mËt m·. Nh¸y Next
+ Nh¸y Finish. T¸c vơ giê xt hiện trong th
mục Scheduled Tasks.
- Quản lý tác vụ:
Lên lịch biểu tợng xong tác vụ,
biểu tợng tác vụ yên vị trong th mục Scheduled Tasks.
Nếu sau này không cần đến tác vụ đó, nháy nút phải
chuột vào biểu tợng tác vơ råi nh¸y Delete.
Cã thĨ truy cËp trang thc tÝnh tác vụ và thay đổi hầu
nh mọi thứđà lập cấu hình qua wizard. đây là đặc tính
tuyệt vời bởi nhu cầu của bạn có thể thay đổi và bạn có thể
thay đổi tác vụ mà khỏi phải xoá rồi lập tác vụ mới.
Muốn hiệu chỉnh tác vụ nhấp nút phải chuột vào biểu tợng
tác vụ, sau dó chọn Propertier. Có 3 Tab:
+ Task :Tab Task cho phép thay đổi vị trí và xác lập tác
vụ
10
+ Schedule: Tab Schuedule cho giao diện thay đổi lịch
biểu cđa t¸c vơ.
+ Settings: Tab Settings gåm nhiỊu tù chän hay vốn
không có mặt khi chạy Wizard.
f) System Informations
Có mặt lần đầu tiên trong Windows 98, System
Informations là công cụ mạnh, cung cấp đủ loại thông tin về hệ
thống máy tính, đồng thời trang bị thêm công cụ khắc phục
sự cố hệ thống. Muốn vào nhanh System Informations:
+ Nháy vào Start/ Run/ Gõ MSINFO32/ 0K.
+ Khung trái là danh sách phân mục thông tin. Nếu
nháy dấu cộng (+) bên cạnh phân mục có thể chọn đề tài cụ
thể.
Cần lu ý ở đây là không thể lập cấu hình System
Informations, nhng System Informations cho ta thông tin, nhờ
thông tin đó có thể xử lý sự cố máy tính.
System Informations rất hữu ích đối với nhân viên hổ trợ
qua điện thoại. nhng gọi trong trờng hợp gặp vấn đề khó giải
quyết. Khi më System Informations cã c¸c néi dung chÝnh sau:
- System Summary: Trong lần đầu tiên mở System
Informations, khung nhìn mặc định là System Summary.
Khung nhìn này cho bạn cách nhìn tổng quan về máy tính.
Xem mọi thứ hệ điều hành đến tổng dung lợng RAM trên máy
tính, trang này rất tốt nếu muốn bản báo cáo nhanh về máy
tính.
- Hardware Resources: Phân mục này trong System
Informations cho bạn xem xét đầy đủ phần cứng trên máy tính
11
qua phân mục này sẽ biết đích xác phần cúng nào đợc cài có
hoạt động và xung đột hay không.
- Components: Phân mục này liệt kê những thành
phần đợc cài và khi thác trên hệ thống. Một số có thêm Menu
tắt. System Informations hiển thị sự cố ở màu vàng và chữ
đỏ cho để nhận ra.
- Soffware Environment : Phân vùng này cho bạn
thông tin về cấu hình phần mềm Windows. Nếu có sự cố hay
lỗi, chúng sẽ hiển thị màu vàng hay đỏ, hữu ích đối với nhân
viên kỹ tht, ngêi ®ã sÏ gióp xư lý Windows
- Internet Explorer: Phân mục này đa thông tin về
cấu hình Internet Explorer
- Applications: ở đây liệt kê trình ứng dụng đợc
cài trên máy tính. Nháy dấu cộng (+) bên cạnh trình ứng dụng
để hiểu cấu hình trình ứng dụng đó. Tuỳ chọn này giúp phát
hiện sự cố và xung đột trình ứng dụng.
IV.tìm hiểu các Troubleshooting Problems và cách khắc
phục
1. S c do phần mềm
Trong XP, đang chuyển (Convert) từ NTFS trở li FAT 32 bng PM 805;
t nhiên gp báo Error?
a) Nguyên nhân của s c ny:
Chuyn ny rt thng gp, nếu bạn đang dïng với ổ C vµ Format FAT32.
Muốn cài vào ổ C nhằm thử nghiệm Windows Vista beta 2 build 5230. Do
Windows Vista mới nhất này chỉ chạy trªn ổ C (NTFS) nªn phải dùng Partition
Magic 805 chuyển từ FAT 32 qua NTFS thường không gặp Error.
Cài Vista cũng thành c«ng nhng Build mới nhất 5230 này cần máy cu
hình cao mnh, RAM trên 256MB m các chng tr×nh đều chậm.
12
Nªn muốn trở lại WinXP cùng ổ C là FAT 32. Dùng Partition Magic
805 ph©n vùng lại lần nữa trong 1 Windows khỏc ổ D. Nhng khi ang
Convert bỗng thấy b¸o Error. Bạn Reboot máy lại dùng đĩa Hiren Boot CD 83.
Để chạy PM 805 trong DOS cứu lại chuyn bỏo li Error.
b) Khc phc s c :
Còn cây viết Flash Drive làm Bootable được trong DOS với HP Tools ,
gắn vào USB và chọn First Boot Device trong CMOS là USB-HDD.
- Nã Reboot vào ỉ C (giờ nó chiếm ổ C) và ổ C cũ (giờ là D)
- Khi c D bng NC vn không c thì tìm trong ổ E n¬i lưu File
Format.com (DOS).
- Đến ổ E, ỏnh lnh Format D: (không đánh C hay E ).
- Nã Format từ từ ở từng phần trăm lại cho ổ C trở lại FAT 32 cuối cïng
đạt mức 100%.
- Rút cây vit Flash Drive ra Reboot máy li.
- Nếu máy vn ng yên không vào Windows. Thì C c cha chn
Active, Primary nên nó không Boot c bình thường.
- Chọn Advanced và Set cho ổ C là Primary, Active.
Trường hợp nÕu khơng có cây viết mà cịn sẵn một đĩa mềm tự khởi động
®· có Format.com cũng được . Tuy vậy, vẫn phải vào PM 805 (trong Hiren để
Set lại ổ C là Primary, Active) thì máy tính mi tr li nh cũ c .
Vậy nên hÃy luôn ®Ĩ s½n Flash Drive Boot trong DOS thêm và có s½n
File Format .com nằm ngay ở Flash Drive khỏi mÊt công tỡm kiếm khi cn n.
2. Sự cố máy in
Máy in là một thiết bị phức tạp có nhiều bộ phận chuyển
động . Ta cần chú ý và thực hiện theo các thao tác sau đây
để bảo trì máy in :
+ Sử dụng một vải mềm , máy hút bụi nhỏ hoặc
bình khí nén để làm sạch bên trong và phần bên ngoài của
13
máy in theo định kỳ . HÃy làm sạch đờng dẫn giấy để không
có mảnh giấy nhỏ và bụi .
+ Máy in phun mực đòi hỏi các hộp đựng
mực mới , định kỳ làm sạch các vòi phun mực để ngăn các tia
mực bị nghẹt.
+ Máy in Laser đòi hỏi thay đều đặn các
hộp mực của chúng cũng nh làm sạch đờng dẫn giấy thờng
xuyên .
+ Không sử dụng cồn hoặc các dung dịch
khác để lau sạch bất kỳ bộ phận bằng cao su hoặc nhựa .
Trong quá trình sử dụng máy in ta có thể gặp một số sự cố nh sau:
*) Sự cố đà đánh số trang cẩn thận nhng khi in lại không
thấy số trang trên văn bản?
Phơng pháp Giải Quyết:
- Nháy vào Tools/ chọn Options.
- Chọn nh·n Print
- Hủ dÊu trong « Allow A4/ Lerter paper
resizing/ chän OK.
14
*) Sự cố in văn bản nhng tiêu đề cuối thơng bị mất hoặc
chỉ đợc một nửa. Hoặc in tài liệu nếu số trang từ 2 con số trở
lên thì số đơn vị mất không ra.Ví dụ: in trang 12 thi chỉ in
ra số 1, còn số 2 thì mất.
Phơng pháp Giải Quyết:
- Nháy vào File/ chọn Page Setup.
- Trong khung From edge bạn tăng các chỉ số của Header
và
Footer lên lớn hơn 1,5 cm.
- Chọn OK.
*) Sự cố khi làm văn bản thờng trang trí màu mè vào chữ.
Khi in trên máy in đen trắng thờng bị mờ không rõ?
Phơng pháp Giải Quyết:
15
- Nháy vào Tools/ chọn Options/ chọn Compatibiliti, trong
mục: Options đánh dấu vào ô Print Color As Black On Noncolor
Printers.
- Chọn OK.
*) Sự cố máy in triệu chứng là khi in tài liệu thì gặp tình
trạng các ký tự chồng lên nhau.
Lỗi trên thờng do các nguyên nhân sau:
+ Driver bị hang, hoặc xung đột phần cứng phần mềm.
+Lỗi phần cứng: bản thân máy in, cáp máy in, cổng máy
in.
+Phần mềm không tơng thích với máy in .
Phơng pháp Giải Quyết:
+ Thử in trên nhiều ứng dụng khác nhau
+ Cài đặt lại driver gốc trong đĩa driver bán kèm máy in.
*) Sự cố sau khi bấm lệnh in thì vài phút sau mới in.Rất
chậm.
Phơng pháp Giải Quyết:
- Nháy vào Tools/ chän Options.
16
- Nháy vào nhÃn Print.
- Huỷ bỏ dấu trong ô Background Printing
- BÊm OK.
*) Sù cè khi in ch÷ ‘a’ trong các từ đều biến thành chữ
h?
Phơng pháp Giải Quyết:
Do dây cáp máy in bị hỏng do đứt 1 sợi, vì vậy các lệnh
in đI từ máy tính sang máy in bị mất hụt 1 bit, bit đó luôn
nhận đợc giá trị 0 vì vậymáy in nhận lệnh in ra chữ a sẽ in
nhầm thành chữ h.
*) Sự cố khi in trên máy kim đầu in chạy nhng không ra
chữ?
Phơng pháp Giải Quyết:
Do đầu kim bị mòn phải thay đầu kim khác.
*) Sự cố Khi in chữ bị lệch không song song với mép
giấy?
Phơng pháp Giải Quyết:
- Đặt giấy bị lệch không cân.
- Do lô cuốn bị mòn không đều nên khi cuốn giấy bị lệch
nên ta cần thay lô cuốn khác.
*) Sự cố Khi in thì mực hay bị vơng vÃi, đốm mực?
Phơng pháp Giải Quyết:
- Lau chùi bên trong máy in
- Kiểm tra chất lợng giấy
- Có thể do hộp mực bị h có thể cần thay hộp
mực kh¸c
17
- Độ ấm của giấy không đều cần phải sấy khô
giấy.
*) Sự cố Khi in văn bản thì tất cả những chữ nghiêng
traong đó đều biến thành chữ đứng?
Phơng pháp Giải Quyết:
- Do bạn cắm dây cáp in từ máy tính tới máy in không
chặt,nên các chấu tiếp xúc trên cáp quang không tiếp xúc đầy
đủ, chính vì vậy khi in các số liệu truyền từ máy tính ra bị
hụt.
- Nên cắm lại dây cáp cho chặt một chút là đợc.
*) Sự cố Khi in văn bản thì in bình thờng nhng khi in
một File ảnh thì chỉ in đợc một phần của ảnh đó?
Phơng pháp Giải Quyết:
- Do máy in không đủ bộ nhớ để in toàn bộ ảnh đó,nếu
phải thờng xuyên in đồ hoạ tốt nhất nên tăng cờng bộ nhớ.
- Có thể làm tăng cờng hiệu quả RAM của máy in
bằng cách:
- Nhấp vào biểu tợng máy in, kích chuột phải chọn
Properties.
- Chọn Device Options và kiểm tra thông số có phù hợp
không.
- Hoặc có thể nhấp cht Detail. Chän nót Spool Settings.
§ỉi thiÕt lËp Spool Data Format tõ EMF thµnh RAW
3. Sự cố do phần cứng
Mainboard của máy tính khi mua thường được bảo hµnh 3 năm. Trong
suốt một thời gian dài, sÏ cã lóc trục trặc từ cổng USB, cho đến những trục trặc
cao hơn, nếu định đem bảo hành sẽ mất cả tuần chờ đợi.
18
*) Khi ráp máy lại tưởng là có thể chạy tốt, khơng ph¶i như vậy nếu người
ráp máy lại gắn lại các Card PCI không đúng chỗ cũ, nhất là Card Modem.
*) Khi boot lại vào WinXP, sẽ thấy lạ là sao đã hiện ra màn hình Desktop
XP rồi mà các Icon lại kh«ng thÊy. Desktop XP cứ nằm nguyên vậy nhiều phút
liền và khơng thể làm việc gì được. Lóc ®ầu ta chỉ nghĩ là XP có vấn đề, nên
làm Ghost phục hồi lại. Nhng màn hình vẫn hiện ra Desktop mà khơng có một
Icon nào, Start menu XP cũng không thấy.
Phơng pháp Giải Quyết:
Đú l vo Safe Mode, thiết lập lại Driver phần cứng cho
Modem, sau đó nó bắt mình Reboot máy lại . Thế là xong, màn
hình hiện trở lại các icon và start menu y như cũ, XP hoạt động
tưởng là hồn tồn tốt rồi .
Hc thử gỡ bỏ Driver Modem, cài lại rồi Reboot máy li.
4. Sự cố âm thanh
*) Chơng trình ca nhạc vẫn chạy nhng không nghe thấy
tiếng?
+ Nháy đúp vào hình chiếc loa dới đáy màn hình
kiểm tra trong hộp thoạt Playback nếu có dấu (X) thì ta huỷ
bỏ đi.Hoặc nháy vào biểu tợng loa huỷ dấu trong mục Mute.
+ Tháo vỏ máy xem dây nối giữa ổ CD và Sound Card có
bị tuột không.
+ Kiểm tra xem dây loa có cắm chắc và đúng lỗ tròn
nhận âm thanh hay không?
5. Sự cố hình ảnh:
*) Sự cố khi xem phim thì Hình ảnh nhợt nhạt?
+ Do bạn cha cài đặt màu theo đúng yêu cầu chủa
chơng trình, ít nhất là 256 Color hoặc phải từ 16 High Color
trở lên lúc đó bạn xem phim hình ảnh sẽ rõ nét hơn.
19
*) Sự cố Hình ảnh lúc sáng, lúc tối?
+ Do đặt gần máy hàn.
+ Điện vào máy không ổn định, cần mua ổn áp tốt để
ổn định điện vào máy tính của mình.
*) Sự cố Hình ảnh bị gợn sóng lăn tăn?
+ Do nguồn cung cấp điện của màn hình bị hỏng, tụ lọc
nguồn bị khô.
6. Sự cố khởi động:
Hiện tợng sự cố khi khởi động máy tính thì do hệ thống
lại tự động kiểm tra lại các phân vùng của máy (Scandisk). Cho
dù khi đà tắt máy theo đúng qui định. Có thể hai khả năng cơ
bản xảy ra:
+ Có thể ổ cứng của bạn đà bị bét nên khi khởi động
máy tính, Windows sẽ phát hiện ra lỗi và tự động chạy chơng
trình Scandisk để kiểm tra và sửa lỗi. Đối với trờng hợp này bạn
thử kiểm tra bằng cách thử Format ổ cứng xem sao. Nếu trờng
hợp hệ điều hành của bạn không cho phép Format thì ổ cứng
của bạn có vấn đề, bạn hÃy đa đến trung tâm bảo hành.
+ Hoặc có thể là hệ điều hành của bạn đà bị nhiễm vi
rut. HÃy dùng các chơng trình quét mới nhất xem sao.
Ngoài ra máy vi tính ta có thể gặp một số lỗi khởi động
khác. Chúng tôi đa ra một số lỗi bạn có thể gặp và một số giải
pháp nh sau bạn có thể dùng để tham khảo trong quá trình sử
dụng:
*) Xỏc nh xem liệu một chương trình mới gần đây có được cài
đặt trên máy tính của bạn khơng?
20
Nếu gần đây bạn gỡ một chương trình hay thành phần Windows trên máy
tính bằng cách xóa “thủ cơng”, phần thơng tin liên quan cịn sót lại có thể là
ngun nhân của vấn đề. Để gỡ bỏ chương trình hay thành phần, đầu tiên là cài
đặt lại nó, sau đó sử dụng công cụ “Add or Remove Programs”, hoặc theo
hướng dẫn của nhà sản xuất.
Để gỡ một chương trình khỏi máy tính, thực hiện theo các bước sau:
- Vào Start > Control Panel > Add or Remove Programs.
- Trong danh sách chương trình, bấm vào chương trình bạn muốn gỡ bỏ,
sau đó kích chuột lên Change/Remove.
- Bấm Yes khi được nhắc với câu hỏi "Do you want to remove the
program?" (Bạn có muốn gỡ bỏ chương trình khơng?).
Nếu chương trình không nằm trong danh sách liệt kê “Add or Remove
Programs“, liên hệ với nhà sản xuất hoặc xem xét kỹ phần hướng dẫn của phần
mềm bạn cài.
*) Sù cè khi máy đang chạy tự nhiên tắt và khởi động lại
liên tục, nguyên nhân tại sao, khắc phục và sữa lỗi nh thế nào?
Hiện tợng này xảy ra rất nhiều vấn đề có thể do nhiều
nguyên nhân. có thể là do máy bạn bị nhiễm virut, hoặc do
máy bạn quá nóng thử xem quạt chíp hay các thiết bị làm mát
hoạt động tốt không, còn một số nguyên nhân nữa là do phần
cứng ví dụ nh nguồn, ram, ổ cứngĐể giải quyết bạn nên đa
máy đến nơi mua máy để bảo hành máy và sữa chữa.
*) Sự cố mỗi khi nghe nhạc mà chúng ta tắt màn hình,
nhng khi bật màn hình lên thì máy thờng hay bị khởi động
lại?
Hiện tợng xảy ra là do nguồn máy tính yếu, khi màn hình
đợc bật lên thì điện đợc tải vào nguồn. Do ngn ®iƯn u
21
nên không chịu đợc những dòng điện đột ngột xuất hiện, bạn
nên tháo nguồn ra kiểm tra, hoặc đem đi sửa chữa. Còn có
một nguyên nhân nữa là dòng điện nơi bạn ở không ổn
định, yếu nên không đủ cung cÊp cho bé nguån m¸y tÝnh.
*) Sù cè khi khëi động máy báo 2 dòng chữ sau: "There
are not enough tourn wrord?"
Dòng chữ báo cho bạn biết bộ nhớ của máy tính bị
thiếu ,nguyên nhân do bạn tắt máy không đúng, do mất điện
đột ngột, các tệp tin tmp không đựơc xoá.
Phơng pháp Giải Quyết:
- Cho đĩa hệ thống (đĩa khởi động)vào máy tính vsf
bật máy trên màn hình hiện ra A:\ gõ
C:/ Enter/ NC\NC
/Enter.
- Vào NC di vệt sáng tíi th mơc Windows nhÊn Enter, di
mơc s¸ng tíi th mục Temp nhấn Enter/ nhấn * để đánh dấu các
tệp tin có đuôi tmp.
- Nhấn F8 di vệt sáng sang mục All và nhấn Enter để xoá tất
cả các tệp tin trong Temp.
*) Sự cố khởi động máy báo: Windows protection
erro.you need torestast you Computer. Nếu khởi động lại thì
vẫn vào đợc, nhng có lúc không vào đợc vậy cách sửa nh thế
nào?
Phơng pháp Giải Quyết:
- Windows hoặc ổ cứng bị lỗi hÃy quét virut và chạy chơng trình Ndd để sửa lỗi.
22
- Nếu vẫn không khởi động bạn phải xoá và cài lại
Windows.
*) Sự cố khi khởi động maý báo: Press a key to reboot
Phơng pháp Giải Quyết:
- Cho đĩa hệ thống cùng phiên bản với máy và cho vào
máy, khëi ®éng tõ A gâ Fdisk/ mpr. Sau ®ã gâ SYS C:/ Enter.
Kkởi động lại máy tính. Khi khởi động máy tính cứ phải ấn
Enter vài lần mới vào đợc vậy lỗi do đâu và cách sửa.
- Bạn quét Virut và chạy chơng trình Scandisk chứa
trong đĩa mền bằng lệnh sau Scanreg/Fix bạn thâý trên màn
hình A:\ Scanreg/Fix.Để sửa lỗi hệ thống sau đó khởi động lại
máy tính, nếu không đợc bạn phải cài lại Windows.
*) Sự cố khi khởi động máy kêu Tit..tit liên tục ?
Phơng pháp Giải Quyết:
- Máy bị lỏng Ram mở máy ra và ấn lại thanh Ram cho
chặt.
- Nếu không đợc bạn tháo Ram và Card (Card màn hình)
Lấy giấy lau và cắm lại tiếp xúc sẽ tốt hơn máy không còn hiện
tợng này nữa.
23