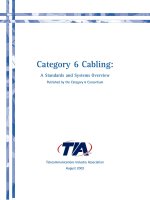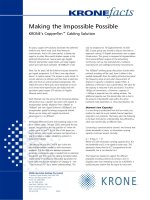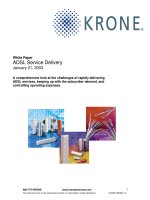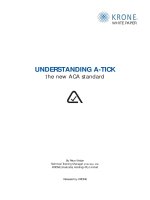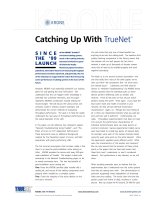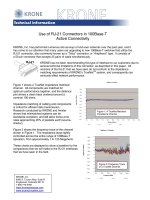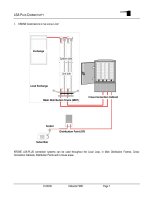PowerBI advanced analytics with PowerBI white paper
Bạn đang xem bản rút gọn của tài liệu. Xem và tải ngay bản đầy đủ của tài liệu tại đây (1.39 MB, 18 trang )
Advanced Analytics
with Power BI
1
Data is everywhere. The world contains an astronomical amount
of data, an amount that grows larger and larger each day. This
vast collection of information has changed the way the world
interacts, uncovered breakthroughs in medicine, and revealed
new ways to understand trends in business and in our daily lives.
With the increasing availability of data comes new challenges and
opportunities as business leaders seek to gain important insights
and transform information into actionable and meaningful results.
As data becomes more accessible, manipulating vast amounts of
available data to drive insights and make business decisions can
be a challenge. Business leaders at every level need to become
data literate and be able to understand data and analytical
concepts that may have previously seemed out of reach, including
statistical methods, machine learning, and data manipulation. With
this spread of data literacy comes the powerful ability to make
educated business decisions that rely on the smart use of data,
rather than on an individual’s opinions. In the past, these tasks were
extremely complex and would be handed off to engineers. With the
tools that exist today, business leaders are able to dive into their
own analytics and uncover powerful insights.
Microsoft Power BI brings advanced analytics to the daily business
decision process, allowing users to extract useful knowledge from
data to solve business problems. This white paper will cover the
advanced analytic capabilities of Power BI, including predictive
analytics, data visualizations, R integration, and data analysis
expressions.
2
Table of contents
Advanced analytics in Power BI...........................................4
Predictive analytics with Azure
R integration
Quick Insights feature
Segmentation and cohort analysis......................................9
Data grouping and Binning
Data streaming in Power BI .................................................11
Real-time dashboards
Setup of real-time streaming data sets
Visualizations in Power BI.....................................................12
Community-sourced visualizations
R visualizations
Custom visualizations
Data connection and shaping...............................................14
Azure services
DirectQuery
Data fetching with the R connector
Data shaping in Power Query with R
Data Analysis Expressions.....................................................17
Conclusion...............................................................................18
Advanced analytics in Power BI
Predictive analytics with Azure
Imagine if you could review the latest output of your
organization’s fraud model on demand, or analyze the
sentiment of social media users who tweet or post about
your products. Power BI brings the predictive power of
advanced analytics to allow users to create predictive
models from their data, enabling organizations to make
data-based decisions across all aspects of their business.
Through machine learning, computers are able to act
without being explicitly programmed. Instead, they can
teach themselves to grow and change when exposed
to new data. Once the work of science fiction, machine
learning is rapidly becoming part of our daily lives—
through practical speech recognition programs, more
effective web searches, and even self-driving cars. Using
Azure Machine Learning Studio, users can quickly create
predictive models by dragging, dropping, and connecting
data modules. Power BI then allows users to visualize the
results of their machine learning algorithm.
From < />4
To accomplish this in Power BI, first use R to extract data
from Azure SQL that has not yet been scored by the machine
learning model. Next, use R to call the Azure Machine
Learning web service and send it the unscored data. Write
the output of the Azure Machine Learning model back into
SQL and use R to read scored data into Power BI. Then,
publish the Power BI file to the Power BI service. Finally,
use the Personal Gateway to schedule a refresh of the data,
which triggers a scheduled rerun of the R script and brings
in the new predictions.
From < />5
R integration
R, a programming language used by statisticians, data
scientists, and data analysts, is the most widely used
statistical language in the world. R integration in Power BI
brings this language into all stages of generating insights.
Using the R connector, users can run R scripts directly in
Power BI and import the resulting data sets into a Power
BI data model.
R in Power Query performs advanced data cleansing and
preparation asks, such as outlier detection and missing
values completion. R visuals in Power BI allow you to
visualize data by gaining endless flexibility and advanced
analytics depth. Once the visuals are created, you can
share the R visuals in your reports and on your dashboard,
where they are interactive and cross-filterable.
Check out the R showcase for amazing examples of what
can be done with R in Power BI.
Power BI users do not need to have a background in
working with R to leverage everything that R can do, such
as prediction, clustering, association rules, and decision
trees. R custom visuals allow users to apply the power of
R without writing one line of R. Just import a custom R
visual to your report, and drag your data to update your
report.
From < />documentation/powerbi-desktop-r-scripts/>
Because R is run directly in the Power BI service, reports
using R can be shared with and viewed by anyone—even
if they don’t have R installed.
Learn more:
R connector
R in Power Query
R visuals in Power BI
R showcase
R custom visuals
6
Quick Insights feature
The Quick Insights feature in Power BI is built on a growing
set of advanced analytical algorithms, developed in
conjunction with Microsoft Research, which allows users to
find insights in their data in new and intuitive ways. With a
simple click, Quick Insights in Power BI searches different
subsets of your data set while applying a set of sophisticated
algorithms to discover potentially interesting insights. Power
BI scans as much of a data set as possible in an allotted
amount of time.
To use Quick Insights in Power BI, follow these steps.
1. In the left navigation pane under Data sets, select the
ellipses (...), and then choose Quick Insights.
2. Power BI uses various algorithms to search for trends in
your data set.
3. Within seconds, your insights are ready. Select
View Insights to display visualizations.
Or, in the left navigation pane, select the ellipses (...) and
then choose View Insights.
NOTE: Some data sets are unable to generate insights
because the data isn’t statistically significant. To learn
more, see Optimize your data for quick insights.
7
4. The visualizations display in a special Quick Insights
canvas with up to 32 separate insight cards. Each card
has a chart or graph, plus a short description.
Learn more:
Quick insights with Power BI
Types of Quick Insights
8
Segmentation and cohort analysis
Segmentation and cohort analysis is a simple, yet powerful,
way to explore data and identify deviations from the norm.
Segmentation and cohort analysis is simply the act of
breaking down or combing data into meaningful groups,
and then comparing those groups to identify meaningful
relationships in your data. It is typically used to develop a
hypothesis about your data and identify areas for further
analysis. Power BI has several tools to help this process,
including clustering, grouping, and binning.
Clustering allows you to use machine learning algorithms to
quickly find groups of similar data points in a subset of your
data. After you have created a cluster field of data, custom
visuals in Power BI allow further analysis and evaluation of
the clusters. For example, you could use the cluster column
and each of the associated measures in a radar chart to see
the aggregate of each measure for each cluster. You could
also use the cluster column and one of the measures in a box
and whiskers plot to see the distribution of values for that
measure in each cluster. This can help you determine the
minimum, maximum, and median values for that measure
within each cluster.
Learn more:
Clustering
9
Data grouping and Binning
Sometimes, two categories of data points within a field are
better talked about together and should be grouped into a
single category. Grouping data points this way can help more
clearly view, analyze, and explore data and trends in visuals.
While grouping applies to category fields, binning applies
to continuous fields such as date fields and numeric fields.
Power BI recognizes these as continuous fields and brings
up a dialog box that allows you to bin the results by
setting the size of each bin.
Typically applied in the explore phase of an analysis project,
grouping manually aggregates data points into groups. These
groups become part of the data model and automatically
apply to new or refreshed data.
Learn more:
Grouping and binning
10
Data streaming in Power BI
Real-time dashboards
Setup of real-time streaming data sets
Power BI lets you easily display and analyze your realtime data, empowering your organization to gain instant
insights from time-sensitive information. Monitor social
media campaigns as they go viral. Display streaming
video on your dashboards. Bring your dashboards to life
with IoT sensor readouts. The rich functionality of Power
BI, combined with the velocity of real-time data, will
transform the way you do business.
With Power BI real-time streaming, you can stream
data and update dashboards in real time. Any visual
or dashboard that can be created in Power BI can also
be created to display and update real-time data and
visuals. The devices and sources of streaming data can
be factory sensors, social media, service usage metrics,
and anything else from which time-sensitive data can
be collected or transmitted. Streaming data can be
consumed two ways in Power BI: as tiles with visuals from
streaming data, or as data sets created from streaming
data that persist in Power BI.
Real-time data is all around us, and Power BI features are
designed to help you get to that data with minimum setup
cost. Integration with streaming data providers such as
Azure Event Hub, PubNub, and Temboo allows Power BI
to get to your real-time data—no matter where it lives.
In addition, Power BI allows you to dive deep into your
real-time data through integration with Microsoft Azure
Stream Analytics and Azure Machine Learning. Predictive
intelligence can help you take proactive action to stay
on the right course, and stream analytics can shape and
aggregate your data. Data streams are stored in the cloud
for historical analysis and visualization.
Learn more:
Real-time streaming in Power BI
11
Visualizations in Power BI
Data visualizations allow you to interact with your data to
find business insights. Power BI lets you choose from a list of
available visualizations, add a custom visualization that you
create yourself, or select from our expanding list of available
visualizations in the community gallery.
Community-sourced visualizations
Power BI has a visuals gallery with many useful visualizations
created by both the community and Microsoft, which you
can download and use in your Power BI reports. To add a
community-sourced visualization to your report, visit the
visuals library on the Power BI site. On the Welcome to Power
BI custom visuals page, browse the gallery. Select a visual tile
to see more information about that visual, and download the
visual that you want to use.
Learn more:
Download a custom visual from the gallery
Add a custom visualization to a Power BI report
R visualizations
The R Showcase in Power BI allows you to create new or
use existing advanced analytics in R visualizations through
the community R Script Showcase to leverage R scripts in
Power BI.
Using the R Showcase, you’ll be able to apply complex
algorithms, visualizations, scripts, and more with just a
click. You don’t even need to know anything about R to
use the R custom visuals. Just import an R custom visual to
your report, drag the data, and the R power will be applied
without writing one line of R code.
To use the R Script Showcase in your reports, visit the
community page of the Power BI website. Click the R Script
Showcase link, and then select and download the report
you would like to use.
Learn more:
R Script Showcase
12
Custom visualizations
Custom visualization in Power BI allows you to create full
custom visuals to add to reports or submit to the Power
BI community for others to use. You can create a custom
visual using Power BI developer tools, which let you design
and test a custom visual by writing custom visual TypeScript
code and creating CSS.
Once you’ve tested your custom visual, you can export it
to your Power BI dashboard, or submit it to the Power BI
visuals gallery.
Learn more:
Power BI Custom Visuals Gallery
13
Data connection and shaping
Azure services
With Azure services and Power BI, you can turn your data
processing efforts into analytics and reports that provide
real-time insights into your business. Whether your data
processing is cloud-based or on-premises, straightforward or
complex, single-sourced or massively scaled, warehoused or
real-time, Azure and Power BI have the built-in connectivity
and integration to bring your business intelligence efforts
to life. A multitude of Azure connections are available, and
the business intelligence solutions you can create with Azure
services are as unique as your business. You can connect just
one Azure data source, or a handful, and then shape and
refine your data to build customized reports.
Power BI
To use an Azure connection in your Power BI dashboard,
select an Azure data source in the Get Data dialog to bring
in a wide variety of sources.
Power BI
Learn more:
Azure and PowerBI
Stream Analytics & Power BI
14
DirectQuery
DirectQuery allows you to build visualization over very large
data sets, where it would otherwise be unfeasible to import
all of the data. Traditionally, underlying data changes can
require a refresh of data. For some reports, the need to
display current data can require large data transfers, making
re-importing data unfeasible. Users can avoid this issue by
using DirectQuery to query live against the data source.
When using DirectQuery, it is important to consider the
performance and load of your data set, the security, and
available supported features. All DirectQuery requests
are sent to the source database, so the time required to
refresh a visual depends on how long the back-end source
takes to respond with the results from the query. Power BI
creates queries that are as efficient as possible, but there
are conditions under which a generated query may not be
efficient enough and the performance may be impacted or
the refresh would fail. This situation can be mostly avoided
by using columns with a cardinality below 1 million.
Security should also be considered when using DirectQuery
in the Power BI service. All users who consume a published
report connect to the back-end data source using the
credentials entered after publication to the Power BI service.
This is the same situation as data that is imported: all users
see the same data, irrespective of any security rules defined
in the back-end source. Finally, not all Power BI Desktop
features are supported in DirectQuery mode, or the feature
may have some limitations. In addition, some capabilities in
the Power BI service (such as Quick Insights) are not available
for data sets using DirectQuery.
Learn more:
Use DirectQuery in Power BI Desktop
Data fetching with the R connector
Using the R connector, users can run R scripts directly in
Power BI Desktop, and import the resulting data sets into
a Power BI Desktop data model. With just a few steps,
you can run R scripts and create a data model. To run an
R script in Power BI Desktop, first create the script in your
local R development environment, and make sure it runs
successfully. Next, in Power BI Desktop, find the R Script
data connector in Get Data. To run your R script, select Get
Data and then More. Next, select Other, and then R Script.
Learn more:
Visualizing and operationalizing R data in Power BI
15
Data shaping in Power Query with R
The integration of R into Query Editor lets you perform
a data cleansing using R, and then perform advanced
data shaping and analytics in data sets. Examples include
completion of missing data, predictions, and clustering,
just to name a few. R is a powerful language, and can be
used in Query Editor to prepare your data model and create
reports. To use Query Editor, follow the steps below:
In the Transform tab, select Run R Script, and the Run R
Script editor will appear:
When put into the Run R Script dialog, the code will
look like this:
Note that for the R scripts to work properly in Power
BI, all data sources need to be set to public.
Once we do so, we see a new column in the fields well called
completedValues. With just five lines of R script, Query
Editor will fill in the missing values (in rows 15 and 18 in the
example) with a predictive model.
16
Data Analysis Expressions
Data Analysis Expressions (DAX) is a collection of functions,
operators, and constants that can be used in a formula or
expression to calculate and return one or more values. DAX
helps you create new information from data that is already in
your model. Learning how to create effective DAX formulas
will help you get the most out of your data. It’s quite easy
to create a new Power BI Desktop file and import data into
it. You can even create reports that show valuable insights
without using any DAX formulas at all.
But, what if you need to analyze growth percentages across
product categories and for different date ranges? Or, you
need calculate year-over-year growth compared to market
trends? DAX formulas provide this capability and many
other important capabilities as well. Learning how to create
effective DAX formulas will help you get the most out of your
data. When you get the information you need, you can begin
to solve real business problems that affect your bottom line.
This is the power in Power BI, and DAX will help you get there.
Here is an example of DAX in action.
Previous Quarter Sales =
CALCULATE(SUM(Sales[SalesAmount]),
PREVIOUSQUARTER(Calendar[DateKey]))
This formula will calculate the total sales for the previous
quarter, depending on the filters applied in a report. For
example, if we put SalesAmount and our new Previous
Quarter Sales measure in a chart, and then added Year and
QuarterOfYear as slicers, we’d get something like this:
Learn more:
Introduction to DAX
17
Conclusion
Power BI business analytics tools enable users at all levels of
an organization to analyze data and share insights. Through
dashboards, Power BI provides a 360-degree view of your
most important metrics—in one place, updated in real time,
and available on all of your devices. With one click, explore
data using intuitive tools to quickly find answers and
uncover new insights. Power BI allows you to dig deep into
your data, while being productive and creative with what
you build. With more than 20 built-in visuals and a gallery
of vibrant custom visualizations, Power BI makes it easy to
use advanced analytics to effectively communicate your
message and address business challenges.
Additional resources:
Explore Power BI
Join the community
Download for free
Blog
Guided learning
Solutions
18