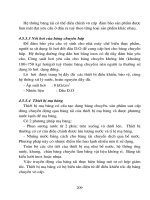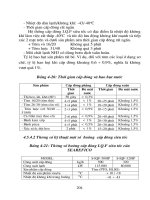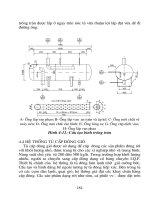Giáo trình lập trình phần mềm Mastercam 3D
Bạn đang xem bản rút gọn của tài liệu. Xem và tải ngay bản đầy đủ của tài liệu tại đây (4.2 MB, 102 trang )
LẬP TRÌNH PHAY 3D TRONG MASTERCAM 2017
Trong phần lập trình Phay, MasterCAM cung cấp 3 nhóm lệnh chính để gia cơng những bề
mặt 3D.
1. Nhóm Gia cơng thơ(Surface rough)
2. Nhóm Gia cơng tinh (Surface rough)
3. Nhóm gia cơng tốc độ cao (Surface high speed toolpath)
Nhóm Gia cơng thơ(Surface rough)
Click phải chuột vào Toolpath Group-1
Chọn Mill toolpaths
Chọn Surface rough (Phay thơ)
Ta có 8 lệnh phay thơ dưới bảng sau.
STT
1
Nội dung
Parallel
2
3
Radial
Project
4
Flowline
Ý nghĩa
Gia công thô song song theo hướng mặc định do người
lập trình qui định, có thể song song trục X, Y hoặc
45o so với phương X.
Gia công thô dọc hướng kính
Gia cơng thơ những đối tượng được chiếu bởi đối tượng
hiện hữu trên mặt, thường dùng phay chữ trên mặt 3D
Gia công thô theo đường sinh của biên dạng bề mặt
Trang 2
5
Contour
6
7
8
Restmill
Plunge
Gia công thô biên dạng mặt theo đường xoắn ốc từ trên
xuống
Phay thô bề mặt hốc 3D
Phay lại lượng dư do nguyên công trước để lại
Gia công thô bề mặt 3D bằng cách ăn dao theo phương
đứng (Phương Z)
Nhóm Gia công tinh (Surface finish)
Click phải chuột vào Toolpath Group-1
Chọn Mill toolpaths
Chọn Surface finish (Phay tinh)
Ta có 11 lệnh phay tinh dưới bảng sau:
STT
1
Nội dung
Parallel
2
Parallel steep
Ý nghĩa
Gia công tinh song song theo hướng mặc định do người
lập trình qui định.
Gia cơng tinh lại những nơi cịn xót của lần gia cơng
trước (Đặc biệt là các mặt có độ dốc lớn). Dao di chuyển
song song nhau, vật liệu được lấy đi được xác định bằng
gốc nghiêng (độ dốc). Lệnh này thường sử dụng gia công
mặt nghiêng.
Trang 3
3
4
Radial
Project
5
Flowline
6
7
8
Contour
Shallow
Pencil
9
Leftover
10
Scallop
11
Blend
Gia cơng tinh dọc hướng kính
Gia cơng tinh lại hình chiếu của đối tượng lên một mặt,
thường dùng phay chữ trên mặt 3D.
Gia công tinh theo hướng đường sinh của biên dạng bề
mặt
Gia công tinh dọc theo biên dạng bề mặt 3D
Gia công tinh lại nơi mà nguyên công trước cịn xót lại
Phay tinh lại góc giao giữa những bề mặt gia cơng, phay
sắc góc.
Gia cơng tinh hớt bỏ vật liệu cịn sót lại của lần gia cơng
trước và dùng dao nhỏ hơn.
Tạo đường chạy dao trên bề mặt gia công nhằm đạt được
chiều cao nhấp nhô như mong muốn và hạn chế thấp nhất
chuyển động rút dao. Đường chạy dao có dạng như các
cạnh của mặt gia cơng thu nhỏ dần từ ngoài vào tâm hoặc
ngược lại.
Tạo đường chạy dao giới hạn bởi các đường cong curve
dọc theo mặt gia cơng
Nhóm gia cơng tốc độ cao (Surface high speed toolpath)
Click phải chuột vào Toolpath Group-1
Chọn Mill toolpaths
Chọn Surface high speed toolpath
Trang 4
Nhóm lệnh phay tốc độ cao (High speed) các bề mặt 3D bao gồm: 11 lệnh chia làm 2
nhóm gia cơng thơ và gia cơng tinh như bảng dưới
STT
Nhóm lệnh gia công
1
2
Surface high Speed toolpath
Dynamic OptiRough
Gia công thô
Area Roughing
3
Waterline
4
Scallop
5
Horizontal Area
6
Raster
7
Gia công tinh
Pencil
8
Spiral
9
Radial
10
Hybrid
11
Project
1. Các lệnh gia công thô 3D trong Surface rough (Gia công thô)
1.1 Lệnh Parallel: Chúng ta sử dụng lệnh này để tạo đường chạy dao song song theo
phương X hoặc Y hoặc 1 góc nghiêng nào đó theo ý người lập trì
nh.
Ví dụ: Gia cơng thơ hình dưới dùng lệnh Parallel
Trang 5
Các bước thực hiện như sau:
Bước 1: Click phải chuột vào Toolpath Group-1
chọn surface rough
Bước 2: Chọn lệnh Parallel, xuất hiện hộp thoại chọn dạng gia công cho các đường dao
Boss: Chỉ cho dao di chuyển theo một hướng, hoặc từ 2 cạnh xuống và không cho phép dao
di chuyển theo chiều âm của trục Z khi cắt. khi dịch dao gia cơng thì rút dao lên theo phương
Z rồi mới dịch dao.
Cavity: Phương pháp này dao di chuyển theo kiểu Zigzag và cho phép cắt theo cả 2 chiều
dương và âm theo trục Z (phương pháp này thông dụng nhất). Cho phép giữ Z khi dịch dao.
Undefined: Không giới hạn đường chạy dao
Bước 3: Nhấn chọn Boss và click OK, đặt tên nguyên công rồi nhấn OK.
Bước 4: Xuất hiện tùy chọn Select drive surfaces: Lựa chọn các mặt cần gia công, nhấn
chọn các mặt cần gia công như hình vẽ, sau đó nhấn End selection, xuất hiện hộp thoại
Toolpath/surface selection
Drive
Check
Containment
Approximate starting point
Show
Chọn mặt gia công
Chọn mặt không gia công, dao sẽ ko cắt vùng này
Chọn giới hạn vùng gia cơng, ngồi đường bao này
dao sẽ ko cắt
Chọn điểm bắt đầu gia công
Ẩn hay hiện mặt cần gia công
Hủy lựa chọn mặt gia công
Lựa chọn mặt gia công
Bước 5: Nhấn Ok xuất hiện hộp thoại Surface rough Parallel
Tool Parameter
Hộp thọai kích thước dao chúng ta khai báo tương tự như ở phần 2D.
Trang 6
Ví dụ: Chọn dao đường kính 12mm, dao phay ngón End mill
Trang 7
Surface parameter
Trong hộp thọai này có thêm một vài thơng số như sau:
Stock to leave on drive: lượng dư để lại cho nguyên công sau.
Stock to leave on check: lượng dư để lại mặt không gia công
Tool containment compensate to: cách giới hạn vùng chạy dao
+ Inside: bên trong
+ Center: tâm dao
+ Outside: bên ngoài
Rough parameter parameter
Trong hộp này MasterCam thêm vào 4 thông số được mặc định để gia cơng thơ.
Cuting method: Có 2 phương pháp là zigzag và one way.
Max stepdown: Thông số này được xác định với khỏang cách lớn nhất giữa hai đường
cắt liên tiếp nhau theo phương Z.
Plunge control: Phương pháp này có thể tùy chọn 1 trong 3 cách để gia công.
+ Allow mutiple plungles along cut: Cho phép cắt nhiều bước.
+ Cut from one side: Cắt dọc theo một bên của một mặt.
+ Cut from both side: Cắt dọc theo hai bên của mặt.
Trang 8
Prompt for starting point: Xuất hiện dòng nhắc chọn điểm bắt đầu q trình gia cơng.
Allow negative Z motion along surface: Cho phép di chuyển theo phương Z- khi cắt.
Allow positive Z motion along surface: Cho phép di chuyển theo phương Z+ khi cắt.
Max stepover: Thông số này được xác định với khỏang cách lớn nhất giữa hai bước
ngang cắt liên tiếp nhau.
Machining angle: Chọn phương chạy dao
Nhập 0: thì dao di chuyển song song theo phương X
Nhập 90: thì dao di chuyển song song theo phương Y
Nhập 45: thì dao di chuyển song song theo hợp với trục X một góc nghiêng 45 độ
Max. stepover: Khoảng dịch dao trong mặt phẳng XY, thường chọn bằng ¾ đường kính dao
Max step down: Khoảng dịch dao lớn nhất theo phương Z
Bước 6: Nhấn Ok kết thúc lệnh
Bước 7: Nhấp chuột vào biểu tượng Backplot
Mô phỏng đường chạy dao như hình dưới
Trang 9
1.2 Lệnh Radial
Gia công thô bề mặt 3D, chạy dao theo hướng kính
Ví dụ phay thơ chi tiết sau bằng Radial
Các bước thực hiện như sau:
Bước 1: Click phải chuột vào Toolpath Group-1
chọn surface rough
Bước 2: Chọn lệnh Radial, xuất hiện tùy chọn select Box/Cavity, chọn Boss và nhấn OK
Bước 3: Đặt tên nguyên công và nhấn OK
Trang 10
Bước 4: Chọn mặt gia cơng như hình vẽ và nhấn End selection
Bước 6: Sau khí nhấn End selection xuất hiện hộp thoại
Toolpath/surface selection, nhấp trái chuột vào tùy chọn
Radial point và chọn tâm của đường chạy dao như hình.
Khi gia công các đường chạy dao từ điểm tâm này ra biên
dạng ngoài.
Nhấn Ok kết thúc việc lựa chọn, xuất hiện hộp thoại
Trang 11
Tool Parameter
Hộp thoại kích thước dao khai báo tương tự như ở phần 2D.
Ví dụ: Chọn dao cầu đường kính 12mm, dụng cụ cắt Ball mill
Chế độ cắt như hình trên
Surface parameter
Khai báo như hình dưới
Lượng dư gia cơng cho nguyên công sau: Nhập 0.2
Trang 12
Rough radial parameters
Total tolerance: dung sai gia công
Trang 13
Max. angle incremental: Góc giữa 2 đường chạy dao kề nhau, tính theo độ
Start offset distance: Khoảng cách từ điểm radial point đến các đường chạy dao
Start angle: Góc bắt đầu gia công
Sweep angle: Cung giới hạn đường chạy dao, tính theo độ, cho 360 là qt hết đường trịn
Max stepdown: Chiều sâu cắt lớn nhất
Start point: Điểm bắt đầu gia công
Start outside: Điểm bắt đầu gia công ở bên biên ngồi của phơi
Start inside: Điểm bắt đầu gia cơng ở trong phôi, điểm này cùng tọa độ X và Y với điểm
Radial point.
Các thông số khác khai báo tương tự lệnh parallel rough
Nhấn OK
Nhấp chuột vào biểu tượng Backplot
Mô phỏng đường chạy dao như hình dưới
Trang 14
Mơ phỏng gia cơng chi tiết như hình
1.3 Lệnh Project: Chiếu một đường chạy dao 2D contour xuống mặt cong 3D.
Ví dụ phay thơ Project chữ cái CNC lên bề mặt quả trứng
Các bước thực hiện như sau:
Trang 15
Bước 1: Click phải chuột vào Toolpath Group-1
chọn surface rough
Bước 2: Chọn lệnh Projet, xuất hiện tùy chọn Boss/cavity. Chọn Cavity, nhấn OK
Bước 3: Chọn mặt gia cơng như hình vẽ và nhấn End selection
xuất hiện hộp thoại Toolpath/surface seletion
Bước 4: Tại tùy chọn Curve, nhấp biểu tượng
sau đó
chọn các chữ CNC cần phay (chọn 3 curve) sau đó nhấn ok kết
thúc tùy chọn. Xuất hiện hộp thoại Surface Rough Project
Trang 16
Chọn dao phay chữ cầu đường kính 1mm. Các thơng số cắt như hình
Surface Parameters: Khai báo tương tự các lệnh Parallel rough
Rough project parameters: Khai báo như hình dưới
Trang 17
Projection type: Lọai đường chạy dao.
+ NCI: Chiếu file đường chạy dao NCI lên mặt đã có sẵn.
+ Curve: Chiếu đường cong Curve lên mặt đã có sẵn.
+ Point: Chiếu điểm lên mặt đã có sẵn.
Nhấn OK kết thúc lệnh
Nhấn Backplot: Mơ phỏng đường chạy dao như hình dưới
1.4 Lệnh Flowline: Gia công thô theo đường sinh của biên dạng bề mặt
Ví dụ phay thơ bể mặt như hình vẽ
Các bước thực hiện như sau:
Bước 1: Click phải chuột vào Toolpath Group-1
chọn surface rough
Trang 18
Bước 2: Chọn lệnh Flowline, xuất hiện tùy
chọn Boss/cavity. Chọn Cavity, nhấn OK
Bước 3: Chọn mặt gia cơng như hình vẽ và
nhấn End selection xuất hiện hộp thoại
Toolpath/surface seletion
Nhấn vào biểu tượng
Xuất hiện hộp thoại Flowline data
Nhấn chuột vào cut direction như hình vẽ sau đó nhấn
OK 2 lần xuất hiện hộp thoại Surface Rough Flowline
Toolpath parameter
Chọn dao phay chữ cầu đường kính 12mm.
Các thơng số cắt khai báo như hình dưới
Trang 19
Surface Parameters: Khai báo tham số tương tự lệnh Parallel rough
Surface Rough Flowline
Khai báo thêm các thơng số như hình dưới
Trang 20
+ Distance: Khoảng cách cụ thể.
+ Scallop height: Điều khiển bằng chiều cao nhấp nhơ bề
mặt.
Phương pháp cắt: Có 3 kiểu cắt: Zigzag, One way vàSpiral
Nhấn OK kết thúc lệnh
Nhấn Backplot: Mơ phỏng đường chạy dao như hình dưới
Nhấn Verify để mô phỏng chi tiết.
Trang 21
1.5 Lệnh Contour: Lệnh này để gia công biên dạng mặt theo đường xoắn ốc từ trên xuống.
Ví dụ phay thơ bề mặt như hình vẽ
Các bước thực hiện như sau:
Bước 1: Click phải chuột vào Toolpath Group-1
chọn Surface Rough
Bước 2: Chọn lệnh contour và click chuột chọn các bề mặt cần gia cơng như hình. Sau đó
nhấn End selection kết thúc lựa chọn.
Bước 3: Tại tùy chọn Containment: Chọn đường bao giới hạn vùng gia cơng như hình dưới
sau đó nhấn OK để kết thúc lựa chọn.
Trang 22
Bước 4: Nhấn ok xuất hiện hộp thoại Surface Rough Contour
Toolpath parameter
Chọn dao End mill đường kính 16 mm. Các thơng số cắt như hình trên
Surface parameters: Khai báo các thông số tương tự các lệnh trên
Trang 23
Rough contour parameters
Những thông số được thêm vào trong hộp thọai Rough contour parameters
- Direction of closed contours: Hướng gia cơng theo contour kí
n.
+ Climb: Phay thuận.
Trang 24
+ Conventional: Phay nghịch.
- Direction of open contours: hướng gia công theo contour hở.
+ One way.
+ Zigzag.
- Transition:
Thông số này được mặc định để gia công với 2 đường cắt liên tiếp nhau gồm có:
+ High speed: Dao sẽ di chuyển nhanh để gia công hết các mặt.
+ Broken: Dao sẽ di chuyển theo đường gấp khúc.
+ Ramp: Dao sẽ di chuyển theo đường nghiêng.
+ Follow surface: Dao sẽ di chuyển dọc theo mặt.
Nhấn Ok kết thúc lệnh
Nhấn Backplot có kết quả như hình dưới
1.6 Lệnh pocket: Phay thơ bề mặt hốc 3D
Ví dụ phay thơ bề mặt như hình dưới
Trang 25
Các bước thực hiện giống như phương pháp gia công Rough parallel
Toolpath parameter
Chọn dao 12 Bull-Nosed Endmill đường kính 12 mm.
Các thơng số cắt khai báo như hình trên
Surface parameters: Các thông số tương tự các lệnh trên
Rough parameters: Khai báo như hình dưới
Trang 26