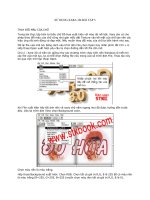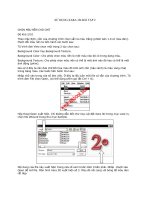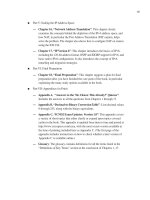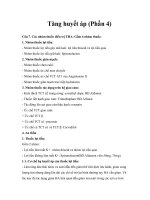Tài liệu Sử dụng XARA phần 4 doc
Bạn đang xem bản rút gọn của tài liệu. Xem và tải ngay bản đầy đủ của tài liệu tại đây (720.51 KB, 6 trang )
SỬ DỤNG XARA 3D
Chú ý: Nếu phiên bản bạn đang dùng là 2.0, các mẫu texture được lưu trữ trong các file
X3D. Nếu chúng ta xuất các file cho các máy khác chúng ta không cần phải gửi kèm theo
các file texture này.
Hãy nhấp vào tùy chọn Background Color. Hộp thoại chọn màu nền Background color hiện
ra, nhấp chuột vào dãy màu nằm ở phía dưới để chọn màu. Các tùy chọn màu giống như đã
trình bày trong hộp Color picker.
Chú ý khi nhấp chuột vào vùng màu chọn, con trỏ chuột xuất hiện một dấu hiệu cho biết đã
chọn xong. Có thể chọn màu theo bảng màu RGB hay HSV trực tiếp bằng cách đánh số trực
tiếp vào hộp chọn.
Khi chọn xong màu, nhấp chuột vào nút close để đóng hộp thoại Background color và để
thực hiện tùy chọn vừa rồi.
Kết quả ta có chữ Đồ Họa xuất hiện trên nền màu vàng nhạt. Nếu muốn đưa ảnh vào làm
nền, chọn Background texture hay dùng phím gọi tắt Ctrl + Shift + G.
Hộp thoại Load texture bitmap xuất hiện yêu cầu ta chỉ đường tới file ảnh nhập vào.
Chọn đường dẫn tới file ảnh cần làm nền. Ở đây lấy ảnh chụp của tôi làm ảnh nền (bạn có
thể dùng bất kỳ ảnh nào trên máy chọn trong Look in) .
Do ảnh gốc nhỏ so với cửa sổ làm việc nên Xara tự động tạo nhiều ảnh làm đầy màn hình.
Một ví dụ khác cho thấy kết quả rõ hơn với ảnh nền là (file ảnh huy2.JPG). Chọn file ảnh
huy2.JPG ta sẽ thấy :
3 ảnh của huy2.JPG xuất hiện sao cho lấp đầy màn hình. File ảnh này có kích thước lớn hơn
file ảnh huy2.JPG ta có kết quả khác trước với ảnh nền chỉ có khoảng 3 ảnh thay vì 12 ảnh.
Một số kết quả với các file ảnh mẫu khác nhau.
Với ảnh trên ta thấy, ảnh nền của cô gái đã bị chữ Đồ Họa che khuất, ta có thể khắc phục
điều này bằng cách tạo chữ có lỗ hổng như hình dưới để nền có thể nhìn xuyên qua chữ có
lỗ hổng này.
Các bước tiến hành:
Nhấp vào biểu tượng hai vòng tròn nằm ở dưới cửa sổ làm việc.
Có thể chọn trong hộp Text option vẫn được.
Ta thấy kết quả hiện ngay ra.
Chú ý: Có hai tùy chọn
¾
Chữ có viền ngoài dày và đậm. Cả cạnh trong và ngoài cho thấy độ vát.
¾
Tắt phần hiển thị một trong hai mặt. Mặt trước (front face) hay mặt sau (back
space).
Việc chọn này sẽ tạo ra chữ bị rỗng các cạnh trông mỏng hơn và chúng ta có thể nhìn thấy
bên trong văn bản. Chỉ có cạnh vát bên ngoài được thấy. Để có nhiều tùy chọn hơn nhấp
vào biểu tượng có chữ 'E' , hộp thoại Extrusion Options xuất hiện.
Hộp Extrusion options xuất hiện.