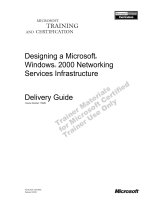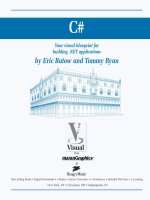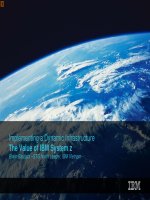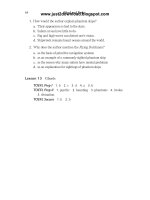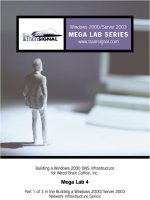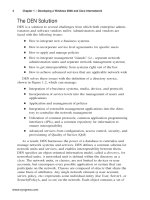Tài liệu Building a DNS Infrastructure for Wired Brain Coffee, Inc. pdf
Bạn đang xem bản rút gọn của tài liệu. Xem và tải ngay bản đầy đủ của tài liệu tại đây (2.06 MB, 86 trang )
© Train Signal, Inc, 2002
Router
192.168.1.200
Internet
15
Windows 2000
Professional Clients
Computer Name: SRV-1
IP: 192.168.1.201/24
OS: W2K Server/SP2
Services:
DNS (after Lab 1)
Computer Name: SRV-11
IP: 192.168.1.211/24
OS: W2K Server/SP2
Services:
File Server
Wired Brain Coffee’s
Network
Computer Name: SRV-1
Static IP: 192.168.1.201/24
OS: W2K Server/SP2
Services:
Computer Name: SRV-11
Static IP: 192.168.1.211/24
OS: W2K Server/SP2
Services:
Computer Name: Client-1
IP: 192.168.1.1/24
OS: W2K Professional/SP2
Hub
DNS
Lab Setup
© Train Signal, Inc, 2002
Computer Name: SRV-1.wiredbraincoffee.com
Static IP: 192.168.1.201/24
OS: W2K Server/SP2
Services:
DNS
Computer Name: SRV-11.wiredbraincoffee.com
Static IP: 192.168.1.211/24
OS: W2K Server/SP2
Services:
Computer Name: Client-1.wiredbraincoffee.com
IP: 192.168.1.1/24
OS: W2K Professional/SP2
Hub
DNS
Lab 1
Standard Primary
Zone for
wiredbraincoffee.com
Computer Name: SRV-1
Static IP: 192.168.1.201/24
OS: W2K Server/SP2
Services:
DNS
Computer Name: SRV-11
Static IP: 192.168.1.211/24
OS: W2K Server/SP2
Services:
DNS (to be installed)
Computer Name: Client-1
IP: 192.168.1.1/24
OS: W2K Professional/SP2
Hub
DNS
Lab 2
Standard Primary Zone
for wiredbraincoffee.com
Standard Secondary Zone
for wiredbraincoffee.com
Zone Transfer
Computer Name: SRV-1
Static IP: 192.168.1.201/24
OS: W2K Server/SP2
Services:
DNS
Computer Name: SRV-11
Static IP: 192.168.1 .211/24
OS: W2K Server/SP2
Services:
DNS
Client Computer Names:
Client-##.seattle.wiredbraincoffee.com
DNS
Lab 3
Portland
Seattle
Client Computer Names:
Client-##.portland.wiredbraincoffee.com
Router
Building a DNS Infrastructure for
Wired Brain Coffee, Inc.
Mega Lab 4
Part 1 of 3 in the
Building a Windows 2000
Network Infrastructure Series
Page 2 of 83 © Train Signal, Inc., 2002
Page 3 of 83 © Train Signal, Inc., 2002
About the Authors
Scott Skinger (MCSE, CNE, CCNP, A+) is the owner of Train Signal, Inc. and is the
course director for the Mega Lab Series. In addition, Scott works as an Instructor and as a
Network Integrator with his consulting company, SAS Technology Advisors, Inc.
Jesus Salgado (MCSE, A+) is responsible for content development for the Building a
Network Infrastructure Mega Lab Series. He also repairs computer hardware, builds systems
and does network consulting for his own company, JSJR3 Consulting.
Train Signal, Inc.
400 West Dundee Road
Suite #106
Buffalo Grove, IL 60089
Phone - (847) 229-8780
Fax – (847) 229-8760
www.trainsignal.com
Copyright and other Intellectual Property Information
© Train Signal, Inc., 2002 All rights are reserved. No part of this publication, including
written work, videos and on-screen demonstrations (together called “the Information” or
“THE INFORMATION”), may be reproduced or distributed in any form or by any means
without the prior written permission of the copyright holder.
Products and company names, including but not limited to, Microsoft, Novell and Cisco, are
the trademarks, registered trademarks and service marks of their respective owners.
Page 4 of 83 © Train Signal, Inc., 2002
Disclaimer and Limitation of Liability
Although the publishers and authors of the Information have made every effort to ensure
that the information within it was correct at the time of publication, the publishers and the
authors do not assume and hereby disclaim any liability to any party for any loss or damage
caused by errors, omissions, or misleading information.
TRAIN
SIGNAL,
INC.
PROVIDES
THE
INFORMATION
"AS-IS." NEITHER TRAIN
SIGNAL, INC. NOR ANY OF ITS SUPPLIERS MAKES ANY WARRANTY OF
ANY KIND, EXPRESS OR IMPLIED. TRAIN SIGNAL, INC. AND ITS SUPPLIERS
SPECIFICALLY DISCLAIM THE IMPLIED WARRANTIES OF TITLE, NON-
INFRINGEMENT, MERCHANTABILITY, AND FITNESS FOR A PARTICULAR
PURPOSE. THERE IS NO WARRANTY OR GUARANTEE THAT THE OPERATION
OF THE INFORMATION WILL BE UNINTERRUPTED, ERROR-FREE, OR VIRUS-
FREE, OR THAT THE INFORMATION WILL MEET ANY PARTICULAR
CRITERIA OF PERFORMANCE OR QUALITY. YOU ASSUME THE ENTIRE RISK
OF SELECTION, INSTALLATION, AND USE OF THE INFORMATION.
IN NO EVENT AND UNDER NO LEGAL THEORY, INCLUDING WITHOUT
LIMITATION, TORT, CONTRACT, OR STRICT PRODUCTS LIABILITY, SHALL
TRAIN SIGNAL, INC. OR ANY OF ITS SUPPLIERS BE LIABLE TO YOU OR ANY
OTHER PERSON FOR ANY INDIRECT, SPECIAL, INCIDENTAL, OR
CONSEQUENTIAL DAMAGES OF ANY KIND, INCLUDING WITHOUT
LIMITATION, DAMAGES FOR LOSS OF GOODWILL, WORK STOPPAGE,
COMPUTER MALFUNCTION, OR ANY OTHER KIND OF DAMAGE, EVEN IF
TRAIN SIGNAL, INC. HAS BEEN ADVISED OF THE POSSIBILITY OF SUCH
DAMAGES. IN NO EVENT SHALL TRAIN SIGNAL, INC. BE LIABLE FOR
DAMAGES IN EXCESS OF TRAIN SIGNAL, INC.'S LIST PRICE FOR THE
INFORMATION.
To the extent that this Limitation is inconsistent with the locality where You use the
Software, the Limitation shall be deemed to be modified consistent with such local law.
Choice of Law:
You agree that any and all claims, suits or other disputes arising from your use of the
Information shall be determined in accordance with the laws of the State of Illinois, in the
event Train Signal, Inc. is made a party thereto. You agree to submit to the jurisdiction of
the state and federal courts in Cook County, Illinois for all actions, whether in contract or
in tort, arising from your use or purchase of the Information.
Page 5 of 83 © Train Signal, Inc., 2002
TABLE of CONTENTS
Introduction ...........................................................................................................7
LAB SETUP .........................................................................................................7
Setting up the Lab...............................................................................................10
LAB 1 .................................................................................................................11
Scenario..............................................................................................................14
Installing DNS Service ........................................................................................16
Setting the Primary DNS Suffix...........................................................................19
Creating a Forward Lookup Zone .......................................................................21
Creating a Host Record ......................................................................................23
Creating a Reverse Lookup Zone .......................................................................25
Creating a PTR Record.......................................................................................27
Configuring a Client for DNS...............................................................................30
Troubleshooting DNS with the NSLOOKUP Utility..............................................32
LAB 2 .................................................................................................................35
Scenario..............................................................................................................36
Installing DNS Service ........................................................................................37
Creating a Forward Lookup Zone for the Secondary Server...............................37
Creating a Reverse Lookup Zone for the Secondary Server ..............................40
Configuring Zone Transfers ................................................................................42
General Tab........................................................................................................43
Start of Authority (SOA) Tab........................................................................43
Name Servers Tab.......................................................................................44
WINS Tab ....................................................................................................45
Zone Transfers Tab .....................................................................................45
Configuring DNS Clients with a Preferred and Alternate DNS Server.................47
Promoting the Second DNS Server to a Primary DNS Server ............................49
LAB 3 .................................................................................................................53
Scenario..............................................................................................................54
DNS Domains .....................................................................................................55
Creating Additional DNS Domains......................................................................56
DNS Zones .........................................................................................................57
Delegating Authority to a DNS Zone...................................................................57
Creating a Standard Primary Zone for the Delegated Zone................................59
Creating Hosts on the Delegated Zone...............................................................62
Testing DNS from a Client ..................................................................................62
Configuring a DNS Forwarder.............................................................................64
Installing and Configuring a Caching Only DNS Server ......................................65
LAB 4 .................................................................................................................69
Scenario..............................................................................................................70
Prerequisites................................................................................................71
Creating and Configuring an External Public (DNS) Server................................72
Creating an Alias Record ....................................................................................74
Page 6 of 83 © Train Signal, Inc., 2002
Creating a MX Record ........................................................................................76
Round Robin DN S for Load Balancing...............................................................77
Configuring the Internal DNS ..............................................................................78
Configure a Forwarder to the External Server ....................................................79
Configuring the Internal DNS Zone to Allow Dynamic Updates ..........................80
Testing Dynamic Updates from the Client...........................................................81
Creating Static Host Records on the Internal Zone.............................................83
Page 7 of 83 © Train Signal, Inc., 2002
Introduction
Welcome to Train Signal!
This series of labs on Windows 2000 is designed to give you detailed, hands-on experience
working with Windows 2000. Train Signal’s Audio-Visual Lab courses are targeted towards
the serious learner, those who want to know more than just the answers to the test
questions. We have gone to great lengths to make this series appealing to both those who
are seeking Microsoft certification and to those who want an excellent overall knowledge of
Windows 2000.
Each of our courses put you in the driver’s seat, working for different fictitious companies,
deploying complex configurations and then modifying them as your company grows. They
are not designed to be a “cookbook lab,” where you follow along with the steps of the
“recipe” until you have completed the lab and have learned nothing. Instead, we
recommend that you perform each step and then analyze the results of your actions in detail.
To complete these labs yourself, you will need three computers equipped as described in the
Lab Setup section. You also need to have a foundation in Windows 2000 and TCP/IP
concepts. You should be comfortable with installing Windows 2000 Professional or Server
and getting the basic operating system up and running. Each of the labs in this series will
start from a default installation of Windows 2000 and will then run you through the basic
configurations and settings that you must use for the labs to be successful. It is very
important that you follow these guidelines exactly, in order to get the best results from this
course.
The course also includes a CD-ROM that features an audio-visual walk-through of all of the
labs in the course. In the walk-through, you will be shown all of the details from start to
finish on each step, for every lab in the course. During the instruction, you will also benefit
from live training that discusses the current topic in great detail, making you aware of many
of the fine points associated with the current topic.
Thank you for choosing Train Signal!
Page 8 of 83 © Train Signal, Inc., 2002
Page 9 of 83 © Train Signal, Inc., 2002
Lab Setup
Page 10 of 83 © Train Signal, Inc., 2002
Setting up the Lab
1. Computer Equipment Needed
Item
Minimum
Recommended
Computers
(3) Pentium I 133 MHz
(3) Pentium II 300MHz
Memory
128 MB
256 MB
Hard Drive
2 GB
4 GB
NIC
1/machine
1/machine
Hubs
1
1
Network Cable
(3) 3’ cables
(3) 6’ cables or greater
I strongly urge you to acquire all of the recommended equipment in the list above. It can all
be easily purchased from eBay or another source, for around $500 (less if you already have
some of the equipment). This same equipment is used over and over again in all of Train
Signal’s labs and will also work great in all sorts of other network configurations that you
may want to set up in the future. It will be an excellent investment in your education. You
may also want to look into a disk-imaging product such as Norton Ghost. Disk imaging
software will save you a tremendous amount of time when it comes to reinstalling Windows
2000 for future labs. Many vendors offer trial versions or personal versions of their
products that are very inexpensive.
Page 11 of 83 © Train Signal, Inc., 2002
2. Computer Configuration Overview
Computer
Number
1
2
3
Computer Name
SRV-1
SRV-11
Client-1
IP Address
192.168.1.201
192.168.1.211
192.168.1.1
OS
W2K Server
W2K Server
W2K Pro
Additional
Configurations
Stand-Alone Server
SP2
Stand-Alone Server
SP2
SP2
3. Detailed Lab Configuration
***Important Note***
This lab should NOT be performed on a live production network. You should only use computer
equipment that is not part of a business network AND is not connected to a business network.
Train Signal Inc., is not responsible for any damages. Refer to the full disclaimer and limitation of
liability which appears at the beginning of this document and on our web site, www.trainsignal.com.
Computer 1
Computer 1 will be named SRV-1 and the operating system on this computer will be
Windows 2000 Server or Advanced Server. You should also install Service Pack 2 to avoid
any unforeseen problems. If you do not have a copy of Windows 2000 Server you can
obtain an evaluation copy of Windows 2000 Advanced Server within the Microsoft Press
series of books and Service Pack 2 is available for download on Microsoft’s web site.
SRV-1 will have a static IP address of 192.168.1.201 with a 255.255.255.0 subnet mask. The
default gateway field can be left blank but you should enter the computer’s own IP address
for the Preferred DNS field (192.168.1.201). The alternate DNS Server field can be left
blank.
Page 12 of 83 © Train Signal, Inc., 2002
Computer 2
Computer 2 will be named SRV-11 and Windows 2000 (either version again) will be installed
on this computer with Service Pack 2. SRV-11 will have a static IP address of 192.168.1.211
with a 255.255.255.0 subnet mask. The default gateway can be left alone at this point.
Configure the preferred DNS server setting to point to SRV-1, 192.168.1.201 and leave the
alternate DNS setting blank.
Computer 3
Computer 3 will be named Client-1 and have Windows 2000 Professional installed as the
operating system. Client-1 will be joined to the wiredbraincoffee.com domain just as SRV-
11 was. Client-1 will have a static IP address of 192.168.1.1 with a 255.255.255.0 subnet
mask. The default gateway can be left alone at this point. Configure the preferred DNS
server setting to point to SRV-1, 192.168.1.201, and leave the alternate DNS setting blank.
Important - You should test the network connections (using the PING command) between
each of these machines to ensure that your network is set up properly. Testing before you
get started will save you major time and effort later.
Computer Name: SRV-1
Static IP: 192.168.1.201/24
OS: W2K Server/SP2
Services:
Computer Name: SRV-11
Static IP: 192.168.1.211/24
OS: W2K Server/SP2
Services:
Computer Name: Client-1
IP: 192.168.1.1/24
OS: W2K Professional/SP2
Hub
DNS
Lab
(figure 1)
***Important Note***
This lab should NOT be performed on a live production network. You should only use computer
equipment that is not part of a business network AND is not connected to a business network.
Train Signal Inc., is not responsible for any damages. Refer to the full disclaimer and limitation of
liability which appears at the beginning of this document and on our web site, www.trainsignal.com.
Page 13 of 83 © Train Signal, Inc., 2002
Lab 1
Building the DNS Infrastructure
for Wired Brain Coffee, Inc.
You will learn how to:
•
Install and configure a DNS Server
•
Set the Primary DNS suffix
•
Create forward & reverse lookup zones
•
Create a Host (A) record
•
Create a Pointer (PTR) record
•
Configure a DNS client
•
Troubleshoot DNS using the NSLOOKUP command
Page 14 of 83 © Train Signal, Inc., 2002
Scenario
Wired Brain Coffee, Inc., is a small startup company located in Seattle that distributes
specialty coffee around the world. They have hired you recently to do some basic
networking and get the current employees up and running as soon as possible. Currently,
Wired Brain Coffee (WBC) has 15 employees, but within a few months, there will be over
100 full time employees. You were hired as a Jr. Network Administrator to ensure that the
first group of employees has no problems with the network. Your instructions are to build a
basic network utilizing two servers. One server will act as a file server and the second server
will be used as a DNS server. Initially, WBC will be set up as a workgroup with no domain
controllers because management has not decided on the exact Active Directory design. You
know that workgroups are better suited for very small networks and the WBC will quickly
grow out of this type of network, but…this is what the suits want.
In Lab 1 you will install the DNS service on srv-1 and configure both a forward and a
reverse lookup zone for WBC. The zone you create will be a Standard primary zone. Keep
in mind, that you will not be creating a Windows 2000 domain, so Active Directory
Integrated zones will not be available. After creating and configuring the zone, you will test
the DNS server from client-1 using the nslookup command.
Computer Name: SRV-1.wiredbraincoffee.com
Static IP: 192.168.1.201/24
OS: W2K Server/SP2
Services:
DNS
Computer Name: SRV-11.wiredbraincoffee.com
Static IP: 192.168.1.211/24
OS: W2K Server/SP2
Services:
Computer Name: Client-1.wiredbraincoffee.com
IP: 192.168.1.1/24
OS: W2K Professional/SP2
Hub
DNS
Lab 1
Standard Primary
Zone for
wiredbraincoffee.com
(figure 2)
Page 15 of 83 © Train Signal, Inc., 2002
Router
192.168.1.200
Internet
15
Windows 2000
Professional Clients
Computer Name: SRV-1
IP: 192.168.1.201/24
OS: W2K Server/SP2
Services:
DNS
Computer Name: SRV-11
IP: 192.168.1.211/24
OS: W2K Server/SP2
Services:
File Server
Wired Brain Coffee
(proposed design)
(figure 3)
Page 16 of 83 © Train Signal, Inc., 2002
Installing DNS Service
1. On SRV-1 go to StartÆSettingsÆControl Panel.
(figure 4)
2. Double click Add/Remove Programs, and then click on Add/Remove Windows
Components.
(figure 5)
Page 17 of 83 © Train Signal, Inc., 2002
3. On the next window scroll down and click on Networking Services. Then click
Details.
(figure 6)
4. Under the Networking Services window find and select Domain Name System
(DNS). Click OK.
(figure 7)
5. Click Next and make sure you have your Windows 2000 server CD in the CD-ROM
Drive, or browse for the I386 source files if prompted. Click Next for the installation to
begin. When the installation is done click Finish.
Page 18 of 83 © Train Signal, Inc., 2002
6. From your desktop go to StartÆProgramsÆAdministrative ToolsÆDNS.
(figure 8)
7. The DNS console will show SRV-1 indicating DNS has been installed on it. Below the
server, notice the two folders named
Forward Lookup Zones
and
Reverse Lookup
Zones
.
(figure 9)
Page 19 of 83 © Train Signal, Inc., 2002
Setting the Primary DNS Suffix
Before you go on you will need to add the primary DNS suffix to the computer name
because the computer is not a part of a Windows 2000 domain. This setting controls where
in the DNS namespace you would like this computer to exist. If you do not specify the
primary DNS suffix, the computer will not be in the DNS domain wiredbraincoffee.com,
and this lab will not work! By adding this suffix, you are effectively making
wiredbraincoffee.com part of this computer’s name. For example, the computer name for
srv-1 would become srv-1.wiredbraincoffee.com.
1. To change the computers name on SRV-1 right click on My Computer from the
desktop and select Properties.
2. From properties, go to the Network Identification tab. From the Network
Identification tab, click on Properties.
(figure 10)
3. On the Network Identification properties page click on the More…Button.
(figure 11)
Page 20 of 83 © Train Signal, Inc., 2002
4. That will bring up a dialog box where you can add the Primary DNS suffix of the
computer. Type in
wiredbraincoffee.com
as the Primary DNS suffix and make sure
the “Change primary DNS suffix when domain membership changes” option is
selected. That way if the computer becomes a part of new domain other than
wiredbraincoffee.com, the DNS suffix will change automatically. Click OK.
(figure 12)
5. Click OK until you get back to the Network Identification tab on the My Computer
properties. Before rebooting, look at the Full computer name and make sure it is
correct. Click OK. There will be a pop up screen asking if you would like to reboot
now for changes to take effect. Click Yes for the computer to reboot.
(figure 13)
Page 21 of 83 © Train Signal, Inc., 2002
Creating a Forward Lookup Zone
1. Open the DNS console by clicking StartÆProgramsÆAdministrative ToolsÆDNS.
The next step in setting up DNS is to create a Forward Lookup Zone. A forward
lookup zone needs to be created to support Wired Brain Coffee’s local network. The
forward lookup zone will create a new DNS database that will contain the resource
records of computers in the DNS domain. Right click on the Forward Lookup Zones
folder and select New Zone.
(figure 14)
2. This will start the new zone wizard that will walk you through the basic installation of a
new Forward Lookup Zone. The first screen will be a welcome screen, click Next. The
next screen will show the types of zones that you can create and a brief explanation of
each. A Standard Primary zone will store the master copy of the DNS database; this is
the selection you would make if this is the first zone you will be creating. A Standard
Secondary is only created when you already have a Standard Primary DNS zone on
another system. A Standard Secondary zone stores a read-only copy of the primary DNS
zone’s database by accepting zone transfers (copies) from the primary. Active directory is
not installed on this server, so the Active Directory integrated option is grayed out.
Choose Standard Primary and click Next.
(figure 15)
Page 22 of 83 © Train Signal, Inc., 2002
3. The next screen asks for the name of the zone. Normally this would match the windows
2000 domain. In our example, Wired Brain Coffee does not have a domain setup (you
are running stand-alone servers), so you could set up your DNS zone anyway you want.
We are going to use wiredbraincoffee.com as the DNS zone, regardless. It is very
important that the name of the zone matches the primary DNS suffix that you set on
each computer.
(figure 16)
4. The next screen in the wizard will ask if you would like a new zone file created or if you
would like to use an existing file. The only time you will likely use an existing file would
be in a disaster recovery situation or if you were moving DNS from one server to
another. Therefore, for our scenario, you will create a new file with the default name
provided. Notice the file name is the name of the zone with the .dns extension. This is
the default file name for any new zone. Click Next.
(figure 17)
5. The last screen of the wizard is just a summary of the settings that were selected. Look
to make sure there are no mistakes and click on Finish to create the zone.