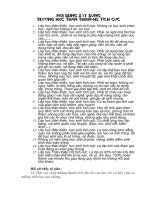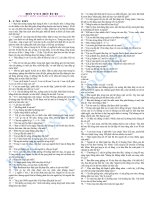Bo ich
Bạn đang xem bản rút gọn của tài liệu. Xem và tải ngay bản đầy đủ của tài liệu tại đây (2.17 MB, 61 trang )
<span class='text_page_counter'>(1)</span>Chuyên đề sö dông phÇm mÒm Microsft powerpoint trong d¹y häc. PHẠM MINH TĂNG. 1.
<span class='text_page_counter'>(2)</span> PhÇn I Giíi thiÖu powerpoint K B A R. • Lµm viÖc trªn Microsft powerpoint lµ lµm viÖc trªn c¸c tÖp tr×nh diÔn mçi tÖp tr×nh diÔn bao gồm các bản trình diễn chúng đợc sắp theo mét thø tù. C¸c b¶n tr×nh diÔn nµy chøa c¸c néi dung th«ng tin b¹n muèn tr×nh bµy. Cã thÓ minh ho¹ cÊu tróc mét tÖp tr×nh diÔn theo c¸c b¶n tr×nh diÔn nh sau:. PHẠM MINH TĂNG. 2.
<span class='text_page_counter'>(3)</span> Slide 1. Slide 2. Slide 3 Slide 4 PHẠM MINH TĂNG. 3.
<span class='text_page_counter'>(4)</span> • Qui trình để tạo và sử dụng một tệp trình diễn nh sau : • Bớc 1:xác định rõ ràng các nội dung sẽ trình bày. Từ đó sẽ định ra đợc cấu trúc của tệp trình diÔn lµ :chän nÒn cña slide theo mÉu nµo cho phï hîp ? CÇn bao nhiªu slide ? Néi dung mçi slide lµ g× ? • Bớc 2: Dùng powerpoint để xây dựng nội dung các slide đó .. PHẠM MINH TĂNG. 4.
<span class='text_page_counter'>(5)</span> • Bớc 3: trình diễn silde, khi đó nội dung silde đ îc phãng to lªn toµn bé mµn h×nh m¸y tÝnh . Nếu máy tính nối đợc với máy chiếu, nội dung các silde trình chiếu sẽ đợc đa lên các màn h×nh lín, nhiÒu ngêi cã thÓ quan s¸t dÔ. PHẠM MINH TĂNG. 5.
<span class='text_page_counter'>(6)</span> Chơng I: trình diễn đơn gi¶n I/Cách khởi động powerpoint C¸ch 1: Chän lÖnh Start/Programs/Microsoft powerpoint Cách 2: Nháy đúp chuột vào biểu tợng Microsoft power point trªn desktop II/T¹o mét tr×nh diÔn míi B»ng c¸ch vµo File/ New... Vµo New/ Blank presentation bªn gãc ph¶i mµn h×nh mµn h×nh xuÊt hiÖn nh ë díi. PHẠM MINH TĂNG. 6.
<span class='text_page_counter'>(7)</span> NhÊp chuét vµo biÓu t ängNeW mµn h×nh sÏ xuÊt hiÖn nh mµn h×nh chọn các kiểu định d¹ng phï hîp víi néi dung. PHẠM MINH TĂNG. 7.
<span class='text_page_counter'>(8)</span> • Sau khi mµn h×nh so¹n th¶o xuÊt hiÖn ta cã thÓ chän c¸c slide theo định dạng phù hợp víi néi dung cÇn so¹n th¶o vµ cã thÓ sö dông c¸c c«ng cô nh ở trong Word để chế bản III/§Ó ghi tÖp tr×nh diÔn Ta nh¸y vµo biÓu tîng h×nh đĩa mền hoặc mở mục File/save. sau đó hộp hội thoại save xuất hiện ta đánh tªn vµo môc File name PHẠM MINH TĂNG. nhÊp chuét vµo biÓu tîng nµy. 8.
<span class='text_page_counter'>(9)</span> • IV/để mở một tệp trình diễn đã có sẵn. • Nh bªn Word vµo File/open /chän tªn tÖp cÇn më. • V/Tho¸t khái Powerpoint • Chän File/ Exit • HoÆc nhÊn chuét vµo X ë gãc ph¶i mµn h×nh. PHẠM MINH TĂNG. 9.
<span class='text_page_counter'>(10)</span> Ch¬ng 2: x©y dùng c¸c slide I/Qu¶n lý c¸c slide 1/Thªm 1 slide: §Ó thªm mét slide lªn tÖp tr×nh diÔn ®ang më , ta lµm nh sau: Bíc 1: Më môc Insert/New slide . . . (hoÆc nhÊp chuét vµo biÓu tîng ë gãc mµn h×nhbªn ph¶i) Bíc 2: H·y chän mét slide råi nhÊn OK. một slide mới đợc chèn lên tệp tr×nh diÔn. PHẠM MINH TĂNG. Chän Newslide. 10.
<span class='text_page_counter'>(11)</span> PHẠM MINH TĂNG. 11.
<span class='text_page_counter'>(12)</span> D¹ng van b¶n dạng chia đôi dùng để soạn th¶o c¸c néi dung mang tÝnh sã s¸nh. Dạng biểu đồ, b¶ng tÝnh,¶nh. PHẠM MINH TĂNG. 12.
<span class='text_page_counter'>(13)</span> • Ta cã thÓ chän c¸c d¹ng slide theo ý muèn tuú theo néi dung cÇn tr×nh chiÕu. PHẠM MINH TĂNG. 13.
<span class='text_page_counter'>(14)</span> 2/ Di chuyển đến các slide Để di chuyển đến một sli de ta có thể thực hiện theo 2 c¸ch : C¸ch 1: Dïng chuét nhÊn lªn thø tù slide cÇn định đến ở danh sách các sliđe bên trái màn h×nh C¸ch 2: Dïng chuét thanh cuén däc ë bªn ph¶i mµn h×nh ( nh h×nh díi). PHẠM MINH TĂNG. 14.
<span class='text_page_counter'>(15)</span> C¸ch !:dïng chuét chän slide muốn chuyển đến. C¸ch 2: dïng chuét di chuyÓn thanh cuèn däc. PHẠM MINH TĂNG. 15.
<span class='text_page_counter'>(16)</span> 3/C¸ch xo¸ mét slide §Ó xo¸ mét slide ra khái tÖp tr×nh diÔn ta lµm nh sau : Bíc 1: NhÊn chuét lªn tªn slide cÇn xo¸ ë danh s¸ch c¸c slide bªn tr¸i mµn h×nh Bớc 2: Dùng lệnh cut để xoá slide này hoặc dùng lệnh delete để xoá.. PHẠM MINH TĂNG. 16.
<span class='text_page_counter'>(17)</span> II/§a th«ng tin lªn slide • 1/ChÌn v¨n b¶n vµ h×nh vÏ. Trªn powerpoint ta còng cã thÓ sö dông thanh công cụ Drwing để đa văn bản (thông qua Texbox) còng nh ®a c¸c khèi h×nh vÏ lªn slide c¸ch sö dông thanh c«ng cô nµy gièng hÖt nh ta dïng trong Word. Thanh Draw ë cuèi mµn h×nh PHẠM MINH TĂNG. 17.
<span class='text_page_counter'>(18)</span> 2/ChÌn ¶nh ,©m thanh. • a/ChÌn ¶nh Ta cã thÓ chÌn ¶nh tõ nh÷ng tÖp tin picture b»ng c¸ch chän lÖnh Insert/picture/From File (làm giống nh đã làm bên phần mềm Word) b/ChÌn ©m thanh ,video Ta lµm nh sau chän Insert/Movies and sounds Nh h×nh minh ho¹ díi ®©y: PHẠM MINH TĂNG. 18.
<span class='text_page_counter'>(19)</span> NhÊn chuét vµo Insert. NhÊn chuét. Chän From File. ChÌn ©m thanh,vi deo. PHẠM MINH TĂNG. 19.
<span class='text_page_counter'>(20)</span> 3/ChÌn b¶ng • Trên Powerpoint để chèn một bảng dữ liệu (Table) lªn slide ta chän Inset/Table , tiÕp theo quy tr×nh x©y dùng cÊu tróc b¶ng , nhËp néi dung và định dạng bảng giống nh trong word • Thùc hiÖn nh h×nh minh ho¹ díi ®©y:. PHẠM MINH TĂNG. 20.
<span class='text_page_counter'>(21)</span> NhÊp chuét vµo Insert. Hép héi tho¹i Insert Table xuÊt hiện nháy vào nút tam giác để chän sè cét, sè dßng song ta nhÊn vµo OK. Chän Table. PHẠM MINH TĂNG. 21.
<span class='text_page_counter'>(22)</span> 4/Tạo tiêu đề đầu ,tiêu đề cuối • Để tạo tiêu đề đầu , tiêu đề cuối , chèn số trang, chÌn ngµy giê ta vµo View/ Hader and footer hép h«i tho¹i sau ®©y xuÊt hiÖn gióp ta xây dựng tiêu đề đầu , tiêu đề cuối cho các slide :. PHẠM MINH TĂNG. 22.
<span class='text_page_counter'>(23)</span> Đánh dấu kiểm để tạo tiêu đề đầu trang. Đánh dấu kiểm vào ô để chän chÌn ngµy th¸ng. Chän thÎ nµy Notes and.... đánh nội dung Heađer chÌn sè trang đánh nội dung Footer PHẠM MINH TĂNG. ChÌn ngµy. ChÌn näi dung Footer 23.
<span class='text_page_counter'>(24)</span> 5/ Mµu s¾c cho c¸c thµnh phÇn trªn slide • Tính năng này giúp ta thay đổi bộ màu hiển thị trên c¸c slide cña tÖp tr×nh diÔn .§Ó lµm viÖc nµy , ta lµm theo c¸c bíc sau : Bíc 1:Më slide cÇn thiÕt lËp trªn cöa sæ thiÕt kÕ, kÝch hoạt thực đơn Format/Background . hộp hội thoại xuất hiÖn Bíc 2:Nh¸y vµo dÊu tam gi¸c (nh h×nh díi) hép Automatic sổ xuống ta chọn màu . Sau đó nhấn vào apply chän cho 1 slide hoÆc nhÊn vµo apply to all chän cho tÊt c¶ c¸c slide. Bớc 3:để chọn nèn màu có dạng kẻ trong hộp Automatic ta nhÊn vµo Filleffects. PHẠM MINH TĂNG. 24.
<span class='text_page_counter'>(25)</span> Chọn định dạng màu cho tÊt c¶ c¸c slide. NhÊn chuét vµo dÊu tam gi¸c. chän mµu cho 1 slide. nhÊp vµo mµu cÇn chän. Chän c¸c nÒn theo định dạng đã có sẵn. Hép héi tho¹i Automatic xuÊt hiÖn ta chän mµu hoÆc chọn các dạng định dạng nền cho c¸c slide theo mÉu. PHẠM MINH TĂNG. 25.
<span class='text_page_counter'>(26)</span> 6/ ThiÕt lËp hiÖu øng tr×nh diÔn • Mét trong c¸c ®iÓm m¹nh cña Powerpoint lµ kh¶ n¨ng thiết lập các hiệu ứng động nh Amination, Custom Amination.Víi c¸c hiÖu øng nµy , th«ng tin trªn slide sẽ sinh động hơn , hấp dẫn và thu hút ngời theo dõi h¬n.Tuy nhiªn c¸i g× còng cã 2 mÆt thuËn vµ nghÞch cña nã. Chóng ta kh«ng nªn qu¸ l¹m dông vµo c¸c hiÖu øng ho¹t ho¹ nµy, tr¸nh t×nh tr¹ng ngêi xem c¶m thÊy nhµm ch¸n • §Ó thiÕt lËp hiÖu øng tr×nh diÔn ta lµm nh sau :. PHẠM MINH TĂNG. 26.
<span class='text_page_counter'>(27)</span> • Bíc 1: Nh¸y chuét vµo menu slide show / Animation schemes...mµn h×nh so¹n th¶o xuÊt hiÖn nh c¸c h×nh sau :. NhÊn chuét chän Slide show. PHẠM MINH TĂNG. Chän Animation schemes...mµn h×nh chän hiÖu øng xuÊt hiÖn. 27.
<span class='text_page_counter'>(28)</span> • Ta dÞch chuyÓn thanh tr ợt bên phải để chọn các hiÖu øng trong khung Apply to selected slide. Nhấn Play để xem thử hoÆc nhÊn vµo slide show để trình chiếu thử. NÕu chän cho tÊt c¶ c¸c slide ta nhÊn Apply to all sides . PHẠM MINH TĂNG. NhÊn chän 1 hiÖu øng. NhÊn vµo thanh cuèn. ChiÕu T. ChiÕu thöthö Ch¹y thö. 28.
<span class='text_page_counter'>(29)</span> 7/Cöa sæ sorter • Ta đã biết một số thao tác qu¶n lý c¸c slide cho mét tÖp tr×nh chiÕu .Song cöa sổ sorter giúp ta đơn giản h¬n nhiÒu trong viÖc qu¶n lý c¸c slide . §Ó më cöa sæ sorter, ta nhÊn chuét chän view/slide sorter Mµn h×nh lµm viÖc cã d¹ng nh h×nh sau: PHẠM MINH TĂNG. Chän menu view Chonj Slide sorter. 29.
<span class='text_page_counter'>(30)</span> PHẠM MINH TĂNG. 30.
<span class='text_page_counter'>(31)</span> • Sö dông cöa sæ trªn nh sau: • NhÊn chuét ph¶i lªn slide cÇn lµm viÖc ta cã c¸c lÖnh t¾t nh h×nh bªn cạnh, có thể làm đợc những công viÖc sau : +Chän lÖnh Cut hoÆc Delete slide : slide đó sẽ bị xoá khỏi tệp trình diễn +Chọn lệnh copy : để sao chép slide nµy. +Chọn lệnh paste để dán slide đã copy PHẠM MINH TĂNG. 31.
<span class='text_page_counter'>(32)</span> +Chọn lệnh slide Design để chọn định dạng màu nền và kiểu slide đã tạo sẵn +Chọn lệnh Background để định dạng màu nền theo ý muốn hoặc đặt ảnh nền +Chọn lệnh Animation schemas để chọn hiệu ứng tr×nh chiÕu. +Chọn lệnh Slide Trananstion để thiết lập thông tin trình diễn theo slide (có thể để thời gian các slide tự trình chiếu, tốc độ, âm thanh ) +Chọn lệnh hide slide để ẩn slide đó khi trình chiÕu PHẠM MINH TĂNG. 32.
<span class='text_page_counter'>(33)</span> • Để đóng cửa sổ này ta có thể làm theo 2 cách: C¸ch 1: NhÊn chuét vµo biÓu tîng normal view ë gãc tr¸i mµn h×nh Cách 2:Nháy đúp lên slide trên cửa sổ sorter slide đó sẽ trở về màn hình soạn thảo(chế độ normal) 8/Kü ThuËt tr×nh diÔn Tr×nh diÔn lµ mét qu¸ tr×nh thÓ hiÖn néi dung c¸c slide đã thiết kế đợc trong tệp trình diễn lên toµn bé mµn h×nh . Cã nhiÒu c¸ch thÓ hiÖn PHẠM MINH TĂNG. 33.
<span class='text_page_counter'>(34)</span> Tr×nh diÔn c¸c slide +NhÊn chuét lªn biÓu tîng slide show gãc tr¸i cuèi mµn h×nh (biÓu tîng nh h×nh bªn ) +HoÆc nhÊn vµo menu slide show (trªn thanh menu chÝnh)/View show Hoặc nhấn F5 để thực hiện trình chiÕu *KÕt thóc tr×nh chiÕu b»ng c¸ch nhÊn phÝm Esc hoÆc nhÊn chuét ph¶i råi chän lÖnh End show PHẠM MINH TĂNG. NhÊn vµo đây để trë vÒ mµn h×nh so¹n th¶o. NhÊp chuét vµo biÓu tîng này để trình chiÕu. Nhấp vào đây để hiÖn cöa sæ sorter. 34.
<span class='text_page_counter'>(35)</span> 9/§Þnh d¹ng trang in • Để định dạng trang in ta vµo File/Page setup hép héi tho¹i page setup xuÊt hiÖn nh h×nh bªn.. Nhấp vào đây để chän khæ giÊyin. chän trang däc, trang ngang độ rộng ChiÒu cao. PHẠM MINH TĂNG. Chän híng in cho chó gi¶i ®i kÌm slide. 35.
<span class='text_page_counter'>(36)</span> 10/ In Ên §Ó in néi dung c¸c slide ra m¸y in ta cã thÓ lµm 2 c¸ch : 1/Vµo file/Print 2/NhÊn tæ hîp phÝm Ctrl +P hép tho¹i Print xuÊt hiÖn nh h×nh bªn. +Môc Printer chän m¸y in +All in toµn bé +Current slide chØ in slide hiÖn hµnh. Chän m¸y in. In toµn bé. PHẠM MINH TĂNG. In trang hiÖn hµnh. Chọn chế độ dánh só trang cÇn in. chän sè slide trªn 1trang in. 36.
<span class='text_page_counter'>(37)</span> +Mục slides để in phạn vi các slide nào đó ví dô:1,3, 5-12tøc lµ sÏ in ra c¸c slide 1,3 vµ c¸c slide từ 5 đến slide 12 , +Môc Print What chän néi dung cÇn in trªn c¸c slide. -Slides : in néi dung c¸c slide mçi slide trªn 1 trang giÊy -Handouts : in néi dung c¸c slide, cã thÓ in nhiều slide trên 1 trang giấy. số slide đợc in trªn mét trang giÊy b¹n cã thÓ chän ë môc slide per page; PHẠM MINH TĂNG. 37.
<span class='text_page_counter'>(38)</span> -Note Page: chØ in ra nh÷ng th«ng tin chó thÝch -Utline : ChØ in nh÷ng th«ng tin chÝnh trªn slide +Môc « Copies: §Ó chän sè b¶n in +Cuối cùng nhấn nút OK để thực hiện lệnh in. PHẠM MINH TĂNG. 38.
<span class='text_page_counter'>(39)</span> Ch¬ng 3: Sö dông c¸c templa thiÕt lËp c¸c slide master& t¹o liªn kÕt 1/Sử dụng các mẫu slide định dạng sẵn Powerpoint cung cấp cho ta nhiều mẫu slide định d¹ng s½n trªn nhiÒu lÜnh vùc Bớc 1: Để sử dụng mẫu định sẵn này ta vào menu Format/Slide design. Các dạng mẫu slide định d¹ng xuÊt hiÖn bªn phÝa ph¶i mµn h×nh ta cã thÓ chän c¸c mÉu b»ng c¸ch nhÊp chuét vµo mÉu đó. PHẠM MINH TĂNG. 39.
<span class='text_page_counter'>(40)</span> • Bíc 2: Thùc hiÖn c¸c bè côc (Layuot) ë tõng slide cÇn chÌn lªn tÖp tr×nh chiÕu vµ so¹n th¶o nội dung cho các slide nh đã trình bày ở chơng 2. 2/Slide Master Slide Master cã thÓ coi nh mét slide chñ cho mét tÖp tr×nh diÔn.Th«ng thêng khi t¹o mét tÖp tr×nh diễn khi muốn thay đổi định dạng của tệp ta phải thay đổi từng slide một .vậy có cách nào để có thể thay đổi định dạng của cả tệp mà không cần phải thay đổi từng slide. Đó là sử PHẠM MINH TĂNG. 40.
<span class='text_page_counter'>(41)</span> Dông Slide Master. Với Slide Master ta có thể thay đổi các định d¹ng v¨n b¶n, b¶ng biÓu , h×nh vÏ , ¶nh . Cã thể thiết lập tiêu đề đầu , cuối và chèn số trang +§Ó thiÕt lËp tÖp tr×nh diÔn Slide Master ta lµm nh sau: vµo View/Master/ Slide Master. Mµn h×nh lµm viÖc víi Slide Master xuÊt hiÖn víi c¸c thµnh phÇn nh sau:. PHẠM MINH TĂNG. 41.
<span class='text_page_counter'>(42)</span> Ta có thể chọn định dạng phông chữ cho tiêu đè. ë ®©y chøa toµn bé néi dung chÝnh cóa slide Master . Ta cã thÓ chän định dạng cho slide Master chuẩn theo các cấp độ (kích cỡ chữ, kiểu chữ, biểu đồ. N¬i chÌn ngµy th¸ng. chèn tiêu đề cuèi. PHẠM MINH TĂNG. chÌn sè trang. 42.
<span class='text_page_counter'>(43)</span> • Sau khi thiÕt lËp slide Master nh trªn , nhÊn nót close Master trªn thanh c«ng cô Master, toµn bé slide trªn tÖp tr×nh diÔn ®ang so¹n th¶o sÏ có định dạng hệt nh slide Master vừa tạo. 3/T¹o liªn kÕt a/Tạo các nút liên kết để di chuyển giữa các slide trong qu¸ tr×nh tr×nh diÔn . §Ó lµm viÖc nµy ta vµo menu slide show/Action Buttons./chän c¸c nót ®iÒu kiÓn nh ë h×nh díi. PHẠM MINH TĂNG. 43.
<span class='text_page_counter'>(44)</span> NhÊp chuét vµo các nút để chọn. PHẠM MINH TĂNG. 44.
<span class='text_page_counter'>(45)</span> b/T¹o sù kÕt nèi : T¹o sù kÕt nèi lµ ta cã thÓ kÕt nèi víi mét tÖp hoÆc mét mét v¨n b¶n, mét tÖp slide hoÆc mét slide ë phÇn sau hay phÇn tríc cña tÖp ta ®ang tr×nh chiÕu. KÕt nèi víi c¸c phÇn mÒm trong qu¸ tr×nh tr×nh chiÕu §Ó t¹o ra sù kÕt nèi ta lµm nh sau: ta chọn phần cần kết nối (bằng cách bôi đen) sau đó ta vµo Insert /Hyperlink... Hộp hội thoại xuất hiện ta chọn đối tợng cần kết nối . §èi víi c¸c phÇn mÒm ta cã thÓ viÕt c¸c tÖp trªn phÇn mềm chuyên dụng sau đó kết nối với bài dạy. PHẠM MINH TĂNG. 45.
<span class='text_page_counter'>(46)</span> PhÇn II: Thùc hµnh • I/Xây dựng một tệp trình diễn theo các bớc đã häc • X©y dùng néi dung c¸c slide • + Tạo một biểu đồ hình cột • +ChÌn mét bøc tranh • +ChÌn ©m thanh • +ChÌn video • +T¹o liªn kÕt PHẠM MINH TĂNG. 46.
<span class='text_page_counter'>(47)</span> PhÇn III hãng dÉn sö dông mét sè phÇn mÒm Bµi 1 Híng dÉn sö dông phÇn mÒm Violet. 1/Sử dụng phần mềm Violet để viết các dạng bài tập a/Bµi tËp tr¾c nghiÖm Để tạo bài tập trắc nghiệm ta vào mục bài giảng sau đó chän lÖnh t¹o míi hoÆc Ên phÝn F2 mµn h×nh so¹n thảo xuất hiện nh hình 1 .nhấn vào dấu + để thêm đề môc vµ hép tho¹i xuÊt hiÖn nh h×nh 2. PHẠM MINH TĂNG. 47.
<span class='text_page_counter'>(48)</span> Nhấn vào nút + để thêm đề môc. PHẠM MINH TĂNG. 48.
<span class='text_page_counter'>(49)</span> Hộp thoại để đánh đầu đề và chọn phơng án Có thể đánh tên bài dạy. §¸nh môc I/lµ gØ ch¼ng h¹n. Ten dïng cho nhiÒu môc. Chän c¸c d¹ng cÇn soạn thảo sau đó nhÊn vµo “tiÕp tôc”. PHẠM MINH TĂNG. 49.
<span class='text_page_counter'>(50)</span> Sau đó màm hình soạn thảo xuất hiện nh hình d íi. Ph¬ng ¸n đúngđánh dÊu kiÓm. Đánh xong một phong án nhấn chuột vào dấu”+” để thêm ph¬ng ¸n kh¸c. PHẠM MINH TĂNG. 50.
<span class='text_page_counter'>(51)</span> b/ Bµi tËp kÐo th¶ ch÷ • NhiÖm vô häc sinh tìm cụm từ đúng kÐo th¶ vµo vÞ trÝ trèng • Híng dÉn trùc tiÕp trªn phµn mÒm. Sau khi đánh song câu hoàn thiện ta chọn cụm từ để điền khuyÕt råi nhÊn vµo chän ch÷. PHẠM MINH TĂNG. 51.
<span class='text_page_counter'>(52)</span> 2/C¸ch nhËp d÷ liÖu trong violet • C¸ch nhËp hµm sè • Vµo môc chän mµn h×nh hiÓn thÞ /chän môc h×nh ¶nh, ©m thanh /nhÊn vµo “TiÕp tôc” mµn h×nh so¹n th¶o hiÓn thÞ /chän “c«ng thøc”/mµn h×nh so¹n th¶o c«ng thøc hiÓn thÞ . • NhËp d÷ liÖu biÓu diÔn hµm sè theo quy t¾c sau: To¸n tö (+ ) trõ (-) Nh©n(*) chia(/) luü thõa (^) PHẠM MINH TĂNG. 52.
<span class='text_page_counter'>(53)</span> • VÒ h×nh häc : • cách ghi góc :ví dụ góc ABC bằng 30 độ ta ghi ^(ABC) =30(độ) • 3/C¸ch vÏ h×nh trong violet • +§Ó vÏ h×nh trong violet ta ph¶i vÐ h×nh trong phần mềm vẽ hình Sketchpad, geocabri. sau đó sử lý ảnh ghi dới dạng JPEG.sau đó quay trở lại violet chọn mục “...” để chèn ảnh vào bài d¹y VÝ dô. PHẠM MINH TĂNG. 53.
<span class='text_page_counter'>(54)</span> Bµi 2 sö dông phÇn mÒm vÏ h×nh Sketchpad, geocabri • I/Cöa sæ Sketchpad vµ c¸c menu th«ng dông. PHẠM MINH TĂNG. 54.
<span class='text_page_counter'>(55)</span> • C¹nh trªn cña cöa sæ lµ thanh menu víi c¸c menu theo th tù tõ tr¸i sang ph¶i nh sau : • File • Edit: so¹n th¶o • Dislay : hiÖn lªn mµm h×nh • Contruct : VÏ, dùng • Transform: Thay đổi • Graph: biểu đồ, đồ thị • window : cöa sæ • S¸u nót c«ng cô ë bªn tr¸i mµm h×nh theo thø tù tõ trªn xuèng díi cã t¸c dông: PHẠM MINH TĂNG. 55.
<span class='text_page_counter'>(56)</span> • Selechtion arrow Dùng để chọn đối tîng • Poin :Dùng để đặt điểm • Compass:dùng để vẽ đờng tròn • Straightedge: (thớc thẳng) dùng để vẽ đờng thẳng . • Tex: dùng để soạn thảo 1 đoạn văn bảnhoặc đánh dấu điểm trong hình häc vÝ dô nh ®iÓm A; B; C .v.v • Custom tolls:C¸c c«ng cô tuú chän PHẠM MINH TĂNG. 56.
<span class='text_page_counter'>(57)</span> 2/Néi dung c¸c menu • ViÖc sö dông c¸c menu file; edit , t¬ng tù nh trong word. Để vẽ hình ta quan tâm đến các menu Display, Construct, Transform, Measure. BÊm chuét vµo c¸c menu ta đợc một menu đổ xuống ta đợc các Menu con nh sau: • a/Trong Menu dislay • §é dµy cña nÐt vµ cã 3 d¹ng nÐt • +Color: mµu cña nÐt • +Tex :Cho phÐp chän Font ch÷, cì ch÷ • +Hide object : ẩn đối tợng PHẠM MINH TĂNG. 57.
<span class='text_page_counter'>(58)</span> • +Show All Hiddel: chỉ ra tất cả các đối tợng bị ẩn.bấm chuột và đối tợng này các đối tợng bị ẩn sẽ đợc hiện lên • +Show Labels : chØ ra c¸c nh·n • + Labels (nhãn) chọn dối tợng song nhấp đúp chuét vµo hép tho¹i cho phÐp gâ l¹i nh·n xuÊt hiÖn. • +Trase (vết): chọn đối tợng song bấm vào đây khi đối tợng chuyển động sẽ tạo thành vết • +Erase Trase xo¸ c¸c vÕt trªn mµm h×nh. PHẠM MINH TĂNG. 58.
<span class='text_page_counter'>(59)</span> • • • • • •. +Animate : ho¹t h×nh +Increase Speed:tăng tốc độ hoạt hình +Decrease Speed:Giảm tốc độ hoạt hình +Stop Animation:Dõng ho¹t h×nh +Show Text Platte hiện ra bảng định dạng chữ . +Show Motion Controller. hiÖn ra b¶ng chuyÓn động • +Hide Tex box: Èn ®i hép c«ng cô. PHẠM MINH TĂNG. 59.
<span class='text_page_counter'>(60)</span> b/Trong menu construst +Poin on Object: Khi chọn đối tợng rồi ta nhấn vào đây ta đợc điểm trên đối tợng ,có thể dùng chuột để di chuyển đối tợng +Midpoint :Trung điểm (chọn đối tợng rồi nhấn vµo lÖnh nµy) +Intersection: Giao điểm (chọn 2 đối tợng rồi bấm vào đây ta đợc giao điểm của chúng ) +Sgment(®o¹n th¼ng ): chän 2 ®iÓm song bÊn chuột vào đây ta đợc 1 đoạn thảng PHẠM MINH TĂNG. 60.
<span class='text_page_counter'>(61)</span> • +Ray khi chän 2 ®iÓm råi ta nhÊn chuét vµo đây ta đợc tia có điểm gốc là điểm chọn trớc và ®i qua ®iÓm thø 2 • +Line: Khi chän 2 ®iÓm råi bÊm chuét vµo ®©y ta đợc đòng thẳng đi qua 2 điểm đó. • +Perpenrdicular : §êng vu«ng gãc • Parallen Line: đờng song song • Ang le Bisector: §êng ph©n gi¸c • Circle By centr +point: Đờng tròn xác định bởi t©m vµ vµ mét ®iÓm ®i qua nã. PHẠM MINH TĂNG. 61.
<span class='text_page_counter'>(62)</span>