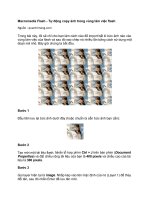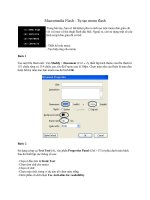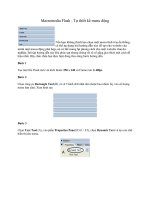Tài liệu Macromedia Flash - Thanh trượt màu RGB docx
Bạn đang xem bản rút gọn của tài liệu. Xem và tải ngay bản đầy đủ của tài liệu tại đây (267.04 KB, 8 trang )
Macromedia Flash - Thanh trượt màu RGB
Bài hướng dẫn này sẽ giúp bạn học được cách tạo một bộ thanh trượt
màu RGB trong chương trình Flash 8.
Bạn hãy làm tuần tự theo các bước của bài hoặc download về file
nguồn để tham khảo.
Bước 1
Tạo một file flash mới. Vào Modify > Document (Ctrl + J). Thiết lập độ rộng của file flash là
450 x 350px. Màu nền bạn có thể đặt tùy ý, ở bài này tôi sẽ sử dụng màu trắng. Thiết lập tốc độ
của frame là 14fps hoặc tùy ý bạn.
Bước 2
Chọn công cụ Rectangle Tool (R). Trong Propertiest Panel chọn Fill color là màu đỏ, Stroke
color chọn không màu, sau đó vẽ một hình chữ nhật với kích thước 5 x 225px.
Bước 3
Chọn công cụ Rectangle Tool (R) và tiếp tục vẽ một hình chữ nhật nằm ngang (để làm thanh
điều khiển màu) với kích thước 40 x 10px và đặt nó như hình dưới.
Bước 4
Chọn toàn bộ thanh trượt (Ctrl + A) và nhấn phím F8 (Convert to Symbol) để chuyển đổi nó
sang dạng Movie Clip.
Bước 5
Khi Movie Clip được tạo (thanh trượt) vẫn được chọn, vào Properties Panel (Ctrl + F3). Ở phần
bên trái của Properties bạn sẽ tìm thấy mục <Instance name>, hãy nhập tên vào trường đó là
RedSlider
Bước 6
Chọn công cụ Selection Tool (V) và kích đúp vào Movie Clip . Bạn sẽ chỉnh s
ửa bên trong
movie clip
Bước 7
Chọn Selection Tool (V) và chỉ chọn thanh trượt ngang (được tạo ở bước 3). Nhấn phím F8
(Convert to Symbol) để chuyển đổi nó sang Movie Clip.
Bước 8
Khi thanh trượt ngang vẫn được chọn, vào Properties Panel và nhập RedControlBar vào ô
<Instance Name>. Hãy xem hình dưới.
Bước 9
Dùng công cụ Selection Tool chọn một lần thanh trượt ngang, mở Action Script Panel (F9) và
đưa vào đoạn mã sau:
onClipEvent(load){
top = _y;
bottom = _y+224;
left = _x;
right = _x;
}
Bước 10
Đóng Action Panel (F9) và chọn công cụ Selection Tool (V). Kích đúp vào Movie Clip mới
được tạo (thanh trượt ngang)
Bước 11
Nhấn phím F8 một lần nữa để chuyển thanh trượt ngang sang Button.
Bước 12
Khi thanh trượt ngang vẫn được chọn, vào Properties Panel và nhập RedControlBarBtn vào
<Instance Name>
Bước 13
Dùng công cụ Selection Tool (V) click một lần vào nút (Button) vừa tạo, vào Action Script Panel
(F9) và đưa vào đoạn mã sau:
on(press){
startDrag(this,false,left,top,right,bottom)
}
on(release){
stopDrag();
}
Bước 14
Trở lại scene chính (Scene 1)
Bước 15
Sử dụng công cụ Text Tool (A), vào Properties Panel và lựa chọn theo các thuộc tính dưới đây:
- Chọn Dynamic Text. Bạn cần chọn loại text này bởi nó có thể được thay đổi thông qua
ActionScript.
- Chọn font Arial, kiểu đậm (B)
- Chọn cỡ chữ 12
- Màu chữ là màu đen.
- Lựa chọn rendering là Bitmap text (no anti-alias)
Sau đó click và kéo một trườ
ng text vào phía bên dưới thanh trượt. Hãy xem hình dưới.
Bước 16
Trong Properties Panel, tại phần Var nhập vào redRGB
Vậy là chúng ta đã hoàn thành được thanh trượt đầu tiên (Red). Lặp lại các bước trên để tạo
thanh màu Green và Blue theo các bước tương ứng.
Bước 17
Dùng công cụ Oval Tool (0), chọn không màu cho phần Stroke color, và chọn bất cứ màu gì
trong mục Fill color và vẽ một hình tròn với kích thước 230 x 230px