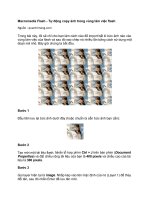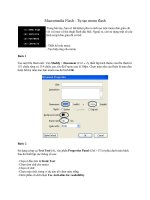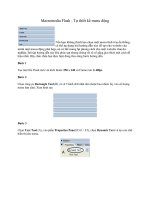Tài liệu Macromedia Flash - Dòng chữ bí ẩn pptx
Bạn đang xem bản rút gọn của tài liệu. Xem và tải ngay bản đầy đủ của tài liệu tại đây (262.94 KB, 6 trang )
Macromedia Flash - Dòng chữ bí ẩn
Bạn muốn để ẩn một hình ảnh hay một dòng chữ dưới một bức ảnh
và nó sẽ chỉ hiện ra khi bạn đưa chuột vào? Bài tập này sẽ mang lại
cho bạn cách tạo ra một hiệu ứng chữ bí ẩn trong flash 8 có sử dụng
Action Script.
Bước 1
Tạo một file flash mới, vào Modify > Document (Ctrl + J) và thiết lập Width: 300px, Height:
224px. Frame rate: 35fps.
Bước 2
Kích đúp vào layer 1 đổi tên nó thành background. Chèn thêm một layer mới với tên là text.
Bước 3
Khóa layer background, chọn layer text, sử dụng công cụ Text Tool (A) và nhập vào text vào.
Bước 4
Thêm một layer mới với tên là Action.
Bước 5
Tìm một bức ảnh có cùng kích thước như file flash (300 x 224px) và inport nó vào (Ctrl + R)
Bước 6
Chọn ảnh vừa inport, nhấn phím Ctrl + K trên bàn phím (Align Panel) sau đó chọn phần Align,
chọn căn chỉnh như hình sau
Bước 7
Chọn Mo
Bước 8
Chọn côn
Bước 9
Nhấn ph
í
Bước 10
odify > Brea
ng cụ Selecti
ím F8 (Conv
ak Apart (Ct
ion Tool (V)
vert to Symb
rl + B) để ph
) và chọn từn
bol) để chuyể
há vỡ từng p
ng phần của
ển đổi nó san
phần bức ảnh
a bức ảnh. Xe
ng dạng Mov
h
em hình dướ
vie Clip.
ới
Chọn Mo
part1 vào
Bước 11
Kích đúp
Bước 12
Chọn fra
stop();
Bước 13
Chọn fra
và kéo nh
Bước 14
Chọn
fra
Bước 15
Trở lại s
c
ovie Clip mớ
o phần <Inst
p vào Movie
ame 1, mở Ac
ame 30 và nh
hỏ phần bức
ame 15, và là
cene chính (S
ới tạo (một p
tance Name>
Clip vừa tạo
ction Script
hấn phím F6
ảnh như hìn
àm như sau
Scene 1) và
phần của bức
>
o hoặc kích
Panel (F9)
6. Sau đó chọ
nh dưới
lặp lại quy t
c ảnh), mở P
chuột phải c
và đưa vào s
ọn frame 10,
trình này cho
Properties Pa
chọn Edit in
script sau:
dùng công
o tất cả các p
anel (Ctrl +
Place.
cụ Free Tra
phần còn lại
F3) và nhập
ansform Too
của bức ảnh
p
ol (Q)
h
Bước 16
Thêm một layer mới với tên là Invisible Button.
Bước 17
Trở lại layer Action, chọn phần đầu tiên của bức ảnh (part 1), mở Info Panel (Ctrl + I) và xem
kích cỡ cũng như vị trí của phần đó. Sau đó ghi nhớ thông tin đó, chọn layer Invisible Button,
dùng công cụ Rectangle Tool (R) và tạo một hình chữ nhật có cùng kích thước và vị trí với phần
thông tin đã nhớ (của part 1)
Bước 18
Chọn Invisible Button, mở Action Script Panel (F9) và đưa vào đoạn mã sau
on (rollOver) {
tellTarget ("/part1") {
play();