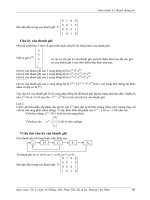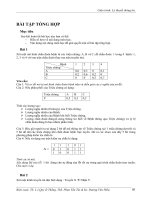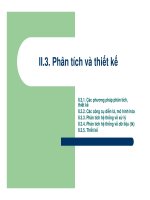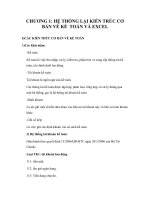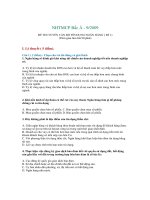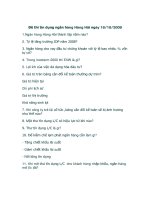Tin 9
Bạn đang xem bản rút gọn của tài liệu. Xem và tải ngay bản đầy đủ của tài liệu tại đây (116.68 KB, 1 trang )
<span class='text_page_counter'>(1)</span><div class='page_container' data-page=1>
<b>ỚNG DẪN SỬ DỤNG PHẦN MỀM FOLDER LOCK - CÀI PASS CHO FOLDER</b>
<b>Bước 1</b>
<b>:</b> Tải và cài đặt phần mềm. Nếu chưa có phần mềm bạn có thể tải phiên bản mới nhất của <b>Folder Lock</b> tại đây.<b>Bước 2:</b>
Cài đặt phần mềm: Khá đơn giản, bạn chỉ cần nhấn Next và làm theo các bước hướng dẫn là được.<b>Bước 3</b>
<b>:</b> Sau khi tải và cài đặt xong, mở phần mềm lên thì bạn sẽ thấy giao diện như sau:<b>Bước 4</b>
: Tại ô <b>Set Master Password, </b>bạn nhập vào đó password mà bạn muốn tạo rồi ấn <b>OK.</b> Phần mềm sẽ bắt bạn nhập pass thêm 1 lần nữa để xác nhận.Sau khi đã cài xong pass, bạn click vào <b>Add, </b>chọn <b>Add Folder </b>nếu muốn khóa cả thư mục, <b>Add File </b>nếu muốn khóa file.
<b>Bước 5</b>
: Bạn chọn thư mục cần khóa rồi <b>OK</b><b>Bước 6</b>
: Khi đã có xuất hiện chữ <b>Locked </b>ở bên cạnh thư mục thì chứng tỏ thư mục đã được khóaLần sau nếu muốn truy cập vào thư mục đã khóa thì bạn chỉ việc vào phần mềm <b>Folder Locker</b>,click vào thư mục trong danh sách là được. Còn nếu khơng muốn khóa nữa thì
bạn click vào <b>Unlock </b>là được
</div>
<!--links-->
Chương 1- Thông tin- Tin học đại cương
- 29
- 1
- 2