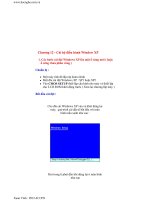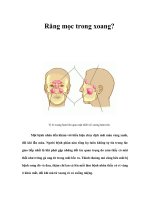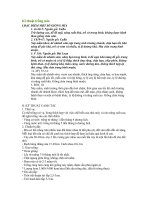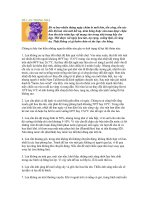Tài liệu Vẽ layout trong AutoCAD ppt
Bạn đang xem bản rút gọn của tài liệu. Xem và tải ngay bản đầy đủ của tài liệu tại đây (622.46 KB, 6 trang )
Vẽ layout trong AutoCAD
Vẽ theo layout là một phương pháp vẽ tạo cho bản vẽ có được những tiện
ích sử dụng mới như có thể ghép các tỷ lệ bản vẽ khác nhau vào cùng một
bản vẽ, ghép hình 3D với 2D cùng một bản vẽ,...
1. Làm việc với model
Trong không gian model, bạn vẽ với tỷ lệ 1:1, và bạn có thể
tùy ý quyết định một đơn vị (unit) của autocad tương ứng với
1mm, 1inch, 1 foot, hay bất kể 1 đơn vị đo lường nào thuận
tiện trong công việc của bạn. Trong Model tab, bạn có thể
view hay edit đối tượng, Con trỏ có thể hoạt động ở bất cứ chỗ
nào trong không gian vẽ. Đây là cách vẽ thông thường nhất mà
mọi người thường sử dụng khi tạo bản vẽ trong Autocad.
2. Làm việc với Layout
Layout tabs hay còn gọi là không gian giấy (paper space).
Trong không gian giấy, bạn có thể vẽ khung tên, tạo các khung
nhìn (viewpots), dim bản vẽ hay thêm các chú thích.
3. Tạo và chỉnh sửa khung nhìn (layout viewports)
Bạn có thể tạo một khung nhìn hay nhiều khung
nhìn để hiển thị bản vẽ trong không gian giấy. Với
mỗi khung nhìn bạn có thể thay đổi kích thước của
khung nhìn cũng như có thể thay đổi tỉ lệ, di
chuyển để trình bày 1 bản vẽ với nhiều tỉ lệ khác
nhau với bố cục bản vẽ hợp lý
Chú ý: Một vấn đề quan trong khi tạo một khung nhìn là bạn nên tạo một layer riêng để quản lí
các khung nhìn. Để khi xuất bản vẽ bạn có thể tắt layer này để bản vẽ xuất ra không hiển thị các
đường bo của khung nhìn
Với lệnh Mview (MV), bạn tạo một hay nhiều khung nhin và cũng có thể copy hay array các
khung nhìn
Tạo một khung nhìn không phải là hình chữ nhật
Bạn có thể tạo một khung nhìn không phải là hình chữ nhật bằng cách convert một đối tượng đã
vẽ trong không gian giấy thành một khung nhìn
Lệnh Mview có hai lựa chọn để bạn có thể thực hiện việc này
- Với lựa chọn Object, bạn có thể lựa chọn một đối tượng khép kín như đường tròn, polyline
khép kín trong không gian giấy để convert thành 1 khung nhìn.
- Với lựa chọn Polyonal bạn có thể dùng để tạo một khung nhìn là một polyline bằng cách pick
các điểm tạo thành 1 vòng khép kín
Thay đổi kích thước khung nhìn
Nếu bạn muốn thay đổi kích thước khung nhìn để bố cục bản vẽ thêm thuận tiện. thì việc edit
khung nhìn tương tự như bạn edit 1 polyline với các lệnh như bình thường
Cắt một khung nhìn
Bạn có thể cắt một khung nhìn bằng lệnh VPCLIP.
4. Tỷ lệ của khung nhìn
Để đặt tỉ lệ cho mỗi khung nhìn trong không gian giấy. Bạn
vào properties của khung nhìn ấy chọn standard scale theo tỷ
lệ bạn cần chẳng hạn như 1:100. Có thể quản lí list scale này
bằng cách vào Option - User Preferences - Edit Scale List...
Khi đã đặt được tỷ lệ cho khung nhìn bạn cần phải lock khung
nhìn để tỷ lệ không bị thay đổi khi bạn zoom trong khung nhìn
đấy. Bạn vào properties của khung nhìn chọn Display Locked:
ON để lock khung nhìn
5. Đóng băng (Freeze) Layer trong từng khung nhìn
Một trong những ưu điểm khi sử dụng layout đó
là bạn có thể lựa chọn đóng băng các layer khác
nhau trong mỗi khung nhìn mà không ảnh hưởng
đến các khung nhìn khác.
Cách nhanh nhất để đóng băng layer trong từng
khung nhìn là dùng Layer Properties Manager.
6. Bật và tắt Khung nhìn
Bạn có thể tiết kiệm thời gian load bản vẽ bằng cách tắt đi những khung nhìn không cần thiết lúc
chỉnh sửa bản vẽ.
Nếu bạn không muốn in khung nhìn cũng có thể dùng cách này.
7.Align các khung nhìn
Bạn có thể dóng các đối tượng ở khung nhìn này với các đối tượng ở khung nhìn khác mà không
cận phải dùng lệnh move trong model space. Bằng lệnh MVSETUP và chọn Option Align.
8. Xoay các khung nhìn
Bạn có thể xoay khung nhìn bằng cách dùng lệnh UCS và lệnh PLAN.
Thử tưởng tượng sẽ khó khăn thế nào nếu không dùng cách này để trình bay 1 bản vẽ san nên
với sơ đồ tuyến và trắc dọc. :cheers:
9. DimstyleNếu vẽ trong model bạn phải tạo rất nhiều Dim style cho các tỷ lệ khác nhau nhưng
nếu vẽ trên không gian giấy bạn chỉ cần tạo 1 Dim style duy nhất với cách chọn Fit như sau.