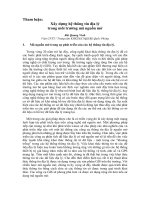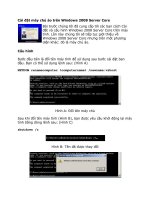Tài liệu Cài đặt - Sao lưu hệ thống ppt
Bạn đang xem bản rút gọn của tài liệu. Xem và tải ngay bản đầy đủ của tài liệu tại đây (259.34 KB, 5 trang )
Cài đặt - Sao lưu hệ thống
Để có được một bộ máy tính hoàn chỉnh, bạn cần phải cài đặt hệ điều hành
(HĐH), một số ứng dụng, phần mềm khác nhau tùy theo nhu cầu làm việc,
học tập, giải trí... và sao lưu tất cả những gì đã cài đặt nếu chúng ta không
muốn công sức "đổ sông đổ biển" khi Windows gặp sự cố hoặc khi bị virus
tấn công. Trong bài viết này, chúng tôi không đi vào chi tiết việc cài đặt HĐH, phần mềm mà để
dành "đất" đề cập kỹ hơn về vấn đề sao lưu.
Cài đặt
Nhìn chung, việc cài đặt Windows và các ứng dụng không khó lắm nhưng đối với người dùng ít
có kinh nghiệm, đó là cả một vấn đề. Trong bài viết này chúng tôi sử dụng HĐH Windows XP,
với các HĐH Windows khác, sẽ có sự khác nhau đôi chút.
Quá trình cài đặt HĐH Windows XP trải qua
các bước Collecting Information, Dynamic
Update, Preparing Installation, Finalizing
Installation. Bạn không phải lo lắng vì trình cài
đặt Windows (Windows Setup) tự động thực
hiện trong hầu hết các bước, chỉ yêu cầu người
dùng cung cấp một số thông tin cá nhân và lựa
chọn một số tùy chọn khi cài đặt. Bạn cần đọc
kỹ thông tin hiển thị trên màn hình để biết các
yêu cầu của Windows Setup.
Sau khi hoàn tất việc cài đặt HĐH, chúng ta sẽ
tiếp tục cài đặt trình điều khiển (driver) thiết bị
phần cứng mà XP không thể tự nhận dạng và cài
đặt. Tham khảo thông tin trong mục Device Manager (System Properties\Hardware\Device
Manager) để kiểm tra các phần cứng chưa cài đặt driver hoặc cài đặt không chính xác (Hình 1).
- Để cài đặt hoặc cập nhật driver mới (trong Device Manager), nhấn phải chuột trên phần cứng
cần cài đặt và chọn Update Driver.
- Nếu đã có sẵn driver, chọn "No, not this time" khi Windows đề nghị người dùng tìm kiếm
driver tại website Windows Update.
- Trong cửa sổ kế tiếp, chọn Install from a list or specific location và ch
ỉ đến thư mục chứa
driver khi Windows yêu cầu, chọn OK và Next để cài đặt (Hình 2).
Lưu ý
Hình 1
- Để cài đặt đúng driver, bạn cần xác định chính
xác tên phần cứng. Tham khảo thông tin này
trong tài liệu đi kèm hoặc sử dụng "model
number", "part number" của phần cứng để tìm
driver trong mục Download hoặc Support &
Drivers trên website của nhà sản xuất.
- Driver dành cho Windows 9x khác với
Windows 2000/XP và Windows 64 bit. Thậm
chí, một số nhà sản xuất phần cứng đã dừng việc
hỗ trợ HĐH Windows 9x; "ép buộc" người dùng
sử dụng những HĐH mới hơn để phát huy hết
tính năng của phần cứng.
- Với những driver được đóng gói thành 1 tập
tin hoặc có trình cài đặt (.exe), bạn chỉ việc chạy tập tin này và thực hiện các bước theo thông tin
hướng dẫn trên màn hình.
Sao lưu
Sao lưu là việc cần thiết để bạn quay trở lại với công việc một cách nhanh nhất. Chúng rất hữu
ích với những bạn đọc thích táy máy, thử nghiệm tính năng phần mềm hay thường... truy cập
website "đen". Một số phần mềm có tính năng này như Drive Image của PowerQuest, Norton
Ghost của Symantec, DriveWorks của V Communications, True Image của Acronis... chúng
thường có sẵn trong đĩa CD Hirens Boot, Ultimate Boot CD, Barts Preinstalled Environment
(BartsPE)... Bạn có thể sử dụng bất cứ phần mềm nào hoặc đĩa CD nào tùy vào thói quen của
mình. Trong bài viết này, chúng tôi sẽ giới thiệu cách dùng 2 phần mềm khá thông dụng là
Norton Ghost của Symantec và Acronis True Image của Acronis có trong CD Hirens Boot v8.2
để sao lưu và phục hồi hệ thống.
Bạn có thể tìm mua dễ
dàng tại các cửa hàng bán đĩa CD phần mềm.
1. Norton Ghost
Khởi động máy tính bằng đĩa Hirens BootCD (gọi tắt là Hiren). Một số bo mạch chủ (BMC) cho
phép người dùng tùy chọn thiết bị khởi động (ổ cứng, ổ mềm, CD-ROM và thiết bị lưu trữ USB).
Bạn có thể thiết lập thứ tự thiết bị khởi động thông qua BIOS Setup. Mỗi nhà sản xuất BMC đều
quy định một hoặ
c tổ hợp phím tắt nào đó để người dùng khởi chạy BIOS Setup. Các phím
thường được sử dụng là Del, F1, F2... hoặc nhấn phím "Pause" khi máy tính đang kiểm tra phần
cứng để xem hướng dẫn ở góc dưới màn hình hiển thị. Bạn có thể tham khảo thông tin hướng
dẫn trong tài liệu của BMC.
Sau khi khởi động, chọn Norton Ghost trong mục Disk Clone Tools để khởi động chương trình
Norton Ghost.
Để sao lưu, thực hiện các bước sau:
Hình 2
- Chọn Local > Patition > To Image
- Chọn ổ cứng cần sao lưu và nhấn OK
- Chọn phân vùng cần sao lưu và nhấn OK.
- Chọn nơi lưu trữ, đặt tên tập tin ảnh và chọn Save để thực hiện việc sao lưu.
Để khôi phục hệ thống, thực hiện các bước các bước theo trình tự ngược lại
- Chọn Local > Patition > From Image
- Chọn tập tin ảnh cần khôi phục và nhấn Open.
- Chọn phân vùng sẽ được khôi phục và nhấn OK.
- Chọn Yes để xác nhận quá trình khôi phục
2. True Image
Kể từ phiên bản 8.x, True Image đã có những cải tiến đáng kinh ngạc để "so kè” với Norton
Ghost. Các bước để sao lưu và phục hồi trong True Image cũng tương tự như trong Ghost. Trước
hết, chúng ta khởi động True Image bằng cách chọn Acronis True Image trong mục Disk Clone
Tools (tất nhiên vẫn sử dụng Hiren).
Để sao lưu, thực hiện các bước sau:
- Trong chương trình, nhấn chọn mục Create Image để tạo tập tin ảnh.
- Chọn phân vùng cần sao lưu trước khi nhấn Next.
- Chọn nơi lưu trữ, đặt tên tập tin ảnh (.tib) và chọn Next.
- Chọn Append changes incrementally to the last full image nếu bạn muốn Acronis True Image
chỉ cập nhật những dữ liệu thay đổi sau lần tạo bản sao lưu trước hoặc chọn Create the full
backup image nếu mới tạo bản sao lưu đầu tiên cho hệ thống.
- Thêm một số chú thích vào tập tin ảnh hoặc nh
ấn Next để bỏ qua bước này.
- Chọn Proceed để bắt đầu tạo bản sao lưu. Bạn sẽ nhận được thông báo khi quá trình tạo bản sao
lưu thành công.
Khôi phục hệ thống, thực hiện các bước theo trình tự ngược với sao lưu; tuy nhiên, sẽ "dài dòng"
hơn 1 chút so với Norton Ghost.
- Trong True Image, chọn Restore Image để khởi động Wizard của quá trình khôi phục và chọn
Next.
- Chọn tập tin ảnh cần khôi phục và nhấn Next.
- Nếu cẩn thận, chọn Yes, want to verify image
archive để đảm bảo chính xác tập tin hình ảnh
trước khi khôi phục. True Image sẽ cảnh báo
người dùng nếu tập tin khôi phục bị lỗi, bạn sẽ
không "mất cả chì lẫn chài" khi không thể hoàn tất
việc khôi phục Windows. Chọn No, I do not want
to verify nếu tin chắc tập tin hình ảnh được bảo
quản tốt.
- Trong bước kế tiếp, chọn phân vùng sẽ khôi phục
và nhấn Next.
- Trong cửa sổ Restored Partition Type để lựa
chọn kiểu phân vùng khôi phục, chọn Active để
Windows có thể khởi động được sau khi khôi
phục.
- Chọn Yes, I want to check file system after the restoring để True Image kiểm tra các file hệ
thống sau quá trình khôi phục hoặc No, I do not want to check nếu bạn muốn tiết kiệm thời gian.
- Chọn Proceed để bắt đầu quá trình khôi phục. Bạn sẽ nhận được thông báo khi quá trình này
thành công.
- Khởi động lại máy tính để kết thúc quá trình khôi phục.
Ghi chú
- Partition chỉ phân vùng luận lý trên ổ đĩa cứng (vật lý). Một ổ cứng có thể được chia thành
nhiều phân vùng khác nhau (C, D, E...)
- Bạn không thể lưu trữ trên phân vùng cần sao lưu, vì vậy ổ cứng máy bạn phải có tối thiểu 2
phân vùng hoặc lưu trữ trực tiếp trên CD, DVD nếu bạn có ổ ghi CD-RW, DVD-RW).
- Một số người dùng thường nhầm lẫn giữa các phân vùng do chỉ dựa vào ký tự (C, D, E... ) dẫn
đến việc khôi phục nhầm vào phân vùng chứa dữ liệu. Do đó, bạn nên đặt tên cho mỗi phân vùng
(chẳng hạn như WINDOWS, DATA, SOURCE...) sẽ tránh được sự nhầm lẫn.
- Việc khôi phục hệ thống bằng Norton Ghost hoặc True Image sẽ xóa tất cả dữ liệu trong phân
vùng đó và chép đè dữ liệu mới. Nếu không cẩn thận, sẽ rất khó cứu dữ liệu cũ trong trường hợp
khôi phục nhầm phân vùng.
Tạo phân vùng lưu trữ an toàn với tiện ích Manage Acronis Secure Zone của True Image
Hình 3
Một số máy tính có sẵn tiện ích cho phép khôi phục hệ thống trở lại trạng thái như khi xuất
xưởng, như bộ tiện ích ThinkVantage của IBM, Empowering của Acer... Tuy nhiên, không phải
nhà sản xuất nào cũng đưa tính năng này vào các dòng máy của họ. Với Manage Acronis Secure
Zone, chiếc máy tính tự ráp của bạn sẽ có tính năng tương tự. Bạn có thể tạo một phân vùng an
toàn (Acronis SZ) chứa tập tin ảnh để khôi phục Windows trở lại trạng thái tốt nhất theo ý của
mình. Thực hiện như sau:
- Trong giao diện chính của True Image, chọn
Tools > Manage Acronis Secure Zone và màn
hình trợ giúp sẽ xuất hiện.
- Bạn có cần lựa chọn vị trí để tạo Acronis SZ
trên ổ cứng. Có thể tạo phân vùng này bằng
cách lấy bớt dung lượng của các phân vùng hiện
có. Bạn cần tính toán để dung lượng Acronis SZ
đủ chứa tập tin ảnh sao lưu và những thứ khác
nhưng đừng quá lo lắng về việc này; bạn có thể
điều chỉnh lại kích thước của chúng sau khi tạo
(Hình 3).
- Nếu chọn Active Acronis Startup Recovery Manager, True Image sẽ gán phím tắt F11 (Press
F11 for Acronis Startup Recovery Manager...) để người dùng có thể khởi chạy mỗi khi khởi
động máy mà không cần dùng đến phần mềm này trên ổ đĩa CD-ROM. Tuy nhiên, do đã bị "cắt
xén" nên tùy chọn này trong tiện ích Manage Acronis Secure Zone của True Image không có tác
dụng.
- Chọn Proceed để bắt đầu việc tạo phân vùng. Bạn sẽ nhận được thông báo khi kết thúc việc tạo
phân vùng.
Thực hi
ện việc tạo ảnh và lưu trữ trong phân vùng này (Secure Zone), dữ liệu của bạn sẽ được
bảo vệ an toàn hơn vì người dùng không thể truy cập được phân vùng này trong Windows hoặc
ngoài DOS; kể cả trong Disk Management (Hình 4).
Hình 4