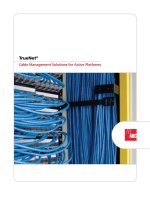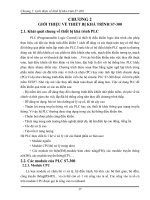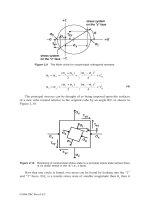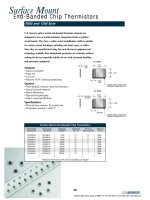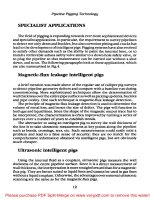Tài liệu Office 2007 Solutions P2 docx
Bạn đang xem bản rút gọn của tài liệu. Xem và tải ngay bản đầy đủ của tài liệu tại đây (254.25 KB, 10 trang )
New Interface
The first thing you’ll notice when you start using Office 2007 is the new and improved interface.
There’s a lot of material in this book to get you up to speed on this. The interface is completely
redesigned and contrary to what Microsoft implies, is going to take some time to master. There are
no longer drop-down menus; instead, you select a tab at the top of the page, and the choices change
underneath the tab depending on what you’ve selected. Some of the old standbys are hard to find
though, like settings that were easily accessed in Office XP’s Word’s Tools ➝ Options. There, you
could set everything from user information to formatting marks to spelling and grammar. You’ll have
to learn to navigate through the new interface to find those preferences now.
Look at Figures 1-2 and 1-3 and you’ll understand how drastic the changes are. The figures show
two tabs in Word and how the choices change when a tab is selected. You learn more about the new
interface starting with Part III. Not having any drop-down lists is going to take some getting used to.
Figure 1-2: Office now has tabs instead of drop-down menus. This is Word, and Home is selected.
Figure 1-3: This shows Word with Page Layout selected. Notice how the options are different than in the
previous figure.
New Features
Microsoft has certainly changed the interface, but the features you’ve come to rely on are still there.
In Figure 1-2, you may recognize the familiar icons for Bold, Italic, and Underline, icons to add bul-
leted lists and numbered lists, and icons for managing other common tasks like changing a font or
font size. But the changes to Word and other applications are more than just a reordering of tools and
offering a new and more intuitive way to access them.
The release of Microsoft Office 2007 is a major breakthrough in office software. The building
blocks in this release allow developers to create custom-made solutions for workers and home users
alike. This office suite lets users from enterprise, small business, and the home take advantage of new
collaboration tools, content management tools, and timesaving interfaces that together create a more
productive environment.
Part I: Getting Started
10
Some of the new features are listed here:
The new uncluttered workspace has a Web-like interface.
Ribbon, the new sets of commands and tabs, keep all tools relevant to the task in progress
at the forefront.
Contextual Tabs offer unique sets of commands appropriate for the particular type of data
being edited. For instance, in Excel, clicking a chart opens a new contextual tab with
options for chart editing.
Galleries, combined with Live Preview, provide a set of clear results for a particular project
and allow you to create a professional looking presentation, document, or spreadsheet eas-
ily. With Live Preview, you can see what the final product will look like before actually
applying the style or template; simply hover your mouse over the gallery style you like.
The interface is extensible. This means that developers can add functionality to additional
releases of Office so that their programs integrate with Office. That means developers can
add Contextual Tabs, interface tabs, and Galleries.
Summary
Installing and activating Microsoft Office 2007 usually goes very smoothly. However, you can increase
the likelihood of success by performing a few preinstallation tasks. Cleaning up your computer, back-
ing up data, and understanding what type of installation you need are the main three. Once installed,
you’ll be prompted to activate and register the product. Activation is necessary, but registration is not,
and there are pros and cons for the latter. We suggest you register your product immediately, and take
advantage of updates, tips and tricks, and other perks.
Once installed and activated, you’ll experience the new interface, complete with new tabs and no
drop-down lists. You can explore Ribbon, Galleries, Live Preview, and the new uncluttered look and
feel. Once you’ve installed and introduced yourself to the product, you can move forward to Chapter 2.
If you already have even only a modest familiarity with Windows and the Office applications, you
can flip around the book to locate what you need to know right now.
Chapter 1: Installing Microsoft Office 2007
11
Chapter 2
Protecting Against
Viruses and Other
Threats
C
omputer viruses are a fact and an intrinsic part of the computing experience. It’s extremely
likely you have antivirus software installed on your computer, and possibly even software that
protects against adware and spyware. If you don’t, you should. However, installing this software,
accepting the defaults during installation, and expecting the application(s) to protect you against any-
thing and everything that comes your way is no longer a reality. These days, you need to have at least
a basic understanding of viruses and other threats, including what types of viruses exist, how they
work, and what you can do to help protect your computer, data, and personal information from harm.
While you can obtain a virus manually by downloading something from an unscrupulous Web
site or installing a malicious freeware or shareware program, most viruses are passed from one com-
puter to another automatically through applications like Outlook. In fact, the fastest spreading and
most destructive viruses travel through e-mail in the form of attachments.
Macros you use in Excel or Access can also contain viruses. Downloading a macro or “borrowing”
one from a colleague is sometimes the source of the virus, but more often than not, they arrive in
e-mail attachments. Viruses can attack through Office applications if the proper security updates
have not been downloaded and installed. It is therefore very important to also keep Microsoft Office
protected, just as you would your computer.
Other threats exist though. You need to take personal precautions for keeping your data safe. You
should sign up for security bulletins, configure high-security passwords, and do whatever else you
can to thwart unauthorized access to your computer, including being vigilant about what you down-
load and install from the Internet.
Viruses and Antivirus Programs
In general, a virus is a computer program intentionally designed to cause harm to your computer.
Like their biological namesakes, viruses also replicate themselves. Viruses may rename files so they
are unusable, delete files, replicate themselves through an e-mail program or other application, or
simply tie up valuable computer resources such as CPU and RAM by attacking those resources.
13
Viruses don’t generally bring down a system though. Viruses most often cause system-wide slow
downs, produce annoying pop-up messages, and cause nagging error messages.
Virus Types
The most common type of virus is one that attaches to an executable file, such as Outlook, Excel, or
a graphic-editing program. Most of these types of viruses, once on your computer, simply wait for
you to perform the command necessary to release them, such as opening a ZIP file, running a macro,
or opening an e-mail attachment. Once they’re running, they replicate themselves using your com-
puter and its resources. These types of viruses are usually called program viruses.
Other common virus types are those considered malware. These viruses may run during boot-up,
when logging on to a network, or even when a specific hour and minute of the day is reached. For
example, in the latter case the malware may release automatically when the system clock hits mid-
night of a certain year, say 2010. It may then delete all JPEG files or all documents on the computer,
or create a pop-up that simply says “Happy New Year!” Spyware and adware are also considered mal-
ware, as detailed in a sidebar later in this chapter.
How a Virus Works
There are plenty of virus types, but they all generally work the same way. First, the virus gets onto
your computer. This usually happens without your knowledge, although you are usually at fault for
contracting it. Most of the time, the viruses are acquired through malicious software you intention-
ally download or open, such as trial software, screen savers, e-mail attachments, or freeware.
Once on the computer, they run. Viruses are executable files and run when you install the screen-
saver, trial software, or freeware, or when you open an e-mail attachment that contains it.
Once the virus is loose, it produces symptoms and begins to replicate itself. As noted, these symp-
toms can range from harmless pop-up messages to the deletion of important files. Some viruses wait
in the background too, in anticipation of an event such as a specific date and time.
No matter what, viruses replicate. That’s why it’s so important to have antivirus software config-
ured on your computer. This software should catch a virus before it is opened, thus preventing it
from doing harm and replicating to other computers on your network (or the Internet).
Caution
You can prevent the majority of viruses by being vigilant about what you download, install, and open. If you
get e-mail with an attachment from someone you don’t recognize, don’t open the attachment. Even if you do
recognize the sender, e-mail back and ask them if they meant to send you an executable file. If you’re on a
Web site and you are prompted to download and install a program, don’t do it. Finally, don’t fall for free
screensavers, free emoticons, or free software of any kind on the Internet, unless you’ve read the reviews
and license and know it’s a legitimate and virus-free application.
Custom-Configure Antivirus Programs
Antivirus software, while an excellent and must-have tool, can sometimes cause your computer to
perform more slowly than a mild virus would. Letting your antivirus program check for updates
Part I: Getting Started
14