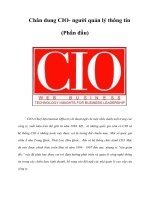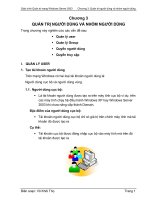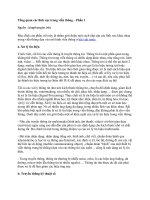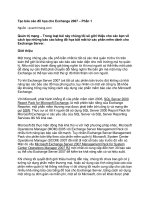Tài liệu Sử dụng lệnh ROTATE - ARRAY với AUTOCAD 2000 phần 1 doc
Bạn đang xem bản rút gọn của tài liệu. Xem và tải ngay bản đầy đủ của tài liệu tại đây (515.43 KB, 6 trang )
SỬ DỤNG LỆNH ROTATE - ARRAY VỚI AUTOCAD 2000 (PHẦN 1)
Trong bài tập này bạn sẽ được hướng dẫn sử dụng lệnh vẽ đa giác và lệnh xoay đối tượng
theo một góc nào đó. Các bạn sẽ được hướng dẫn để vẽ hình sau:
Độ khó 3/10
Bước 1: Khởi động AutoCAD 2002. Để khởi động chương trình AutoCAD 2002 hãy chọn Start
> Programs > AutoCAD 2002 > AutoCAD 2002.
Hay nhấp đúp vào biểu tượng AutoCAD 2002 trên màn hình Windows. Sau khi nhấp chuột
chọn thì xuất hiện hai hộp thoại, hộp thoại AutoCAD 2002 Today nằm phía trước hộp thoại
hộp thoại AutocCAD 2002 – [Drawing1.dwg].
Trong hộp thoại AutoCAD 2002 Today di chuyển con trỏ vào dấuĠ ở góc trên bên phải hộp
thoại và nhấp chuột vào dấuĠ này để đóng hộp thoại AutoCAD 2002 Today lại. Sau khi đóng
hộp thoại AutoCAD 2002 Today xuất hiện hộp thoại AutocCAD 2002 –[Drawing1.dwg].
Bước 2: Thiết đặt các tham số cho màn hình (hộp thoại) AutoCAD 2002.
Muốn thiết đặt các tham số cho màn hãy nhấp chọn trình đơn Tools > Options.
Sau khi nhấp chuột vào Options thì xuất hiện hộp thoại Options.
Trong hộp thoại này nhấp chọn Display ở ô thứ hai bên trái hộp thoại rồi thiết đặt các tham
số như: Màu nền màn hình (Color) theo ý thích của mình; Font chữ; kích thước con trỏ
(Crosshair size); độ phân giải của nét vẽ cong và tròn trên màn hình (Arc anh circle
smoothness). Những tham số này bạn có thể thay đổi theo ý thích của mình, ngoài các
tham số này thì không nên thay đổi vì đây là những tham số chuẩn do các chuyên gia thiết
kế thiết đặt sẵn cho chương trình.
Thiết đặt những tham số xong thì nhấp chuột vào Apply để giữ lại những gì đã thiết đặt làm
mặc định cho chương trình. Thiết đặt màu nền màn hình AutoCAD (Color):
Để thiết đặt màu nền màn hình AutoCAD nhấp chuột vào nút Colors trong mục Window
Elements, hộp thoại Color Options xuất hiện. Trong hộp thoại này nhấp chuột vào ô tam
giác của Color, một danh sách các màu sổ xuống sau đó di chuyển thanh trượt để tìm màu
theo yêu cầu. Ví dụ chọn màu nền là Whiles, chọn xong nhấp chuột vào nút Apply & Close
để giữ lại màu nền đã khai báo làm mặc định cho chương trình và đồng thời đóng hộp thoại
Color Option lại.
Font: Nhấp chuột vào nút Font. Hộp thoại Command Line Window Font xuất hiện.
Trong hộp thoại này nhấp chuột vào thanh trượt của mục Font để tìm Font, khi chọn được
Font thì Font này được thể hiện trong Font Style là kiểu nào: Regular (kiểu bình thường).
Italic (kiểu nghiêng), Bold (kiểu đậm). Bold Italic (kiểu nghiêng đậm). Kết thúc việc thể hiện
kiểu của Font là chọn Size của Font, muốn chọn Size thì nhấn và giữ chuột trái vào thanh
trượt sau đó di chuyển thanh này lên hoặc xuống để tìm Size. Chọn xong Font, Font Style,
Size thì nhấp Apply & Close để giữ lại những gì đã chọ
n và để đóng hộp thoại lại.
Kích thước con trỏ (Crosshairr Size):
Thay đổi kích thước con trỏ bằng cách nhấn giữ chuột nhấp vào thanh trượt của Crosshair
Size sau đó di chuyển thanh trượt này sang bên trái nếu muốn thu nhỏ lại hoặc di chuyển
thanh trượt này sang bên phải nếu muốn tăng lên.
Độ phân giải nét vẽ cong và tròn trên màn hình.
Trong khung Display resolution hãy bôi đen số 100 tại mục Arc and circle smoothness sau
đó sửa lại, cụ thể ở đây sửa lại 500, bạn có thể sửa lại cao hơn con số 100 bao nhiêu cũng
được tuỳ theo cấu hình màn hình của bạn có độ phân giải như thế nào. Xong nhấp chuột
vào nút OK để đóng hộp thoại lại và quan sát màn hình (hộp thoại) AutoCAD 2000.
Bước 3: Định giới hạn khổ giấy vẽ.
Để định khổ giấy vẽ chọn Format > Drawing Limits. Lúc này trên dòng lệnh Command xuất
hiện: Specify lower left corner or [ON/OFF] <0.0000,0.0000>:
Dòng lệnh này yêu cầu ta chỉ định toạ độ điểm 0, theo mặc định của chương trình thì toạ độ
này nằm ở góc dưới bên trái nên ở dòng lệnh này ta nhấn phím Enter để thông qua dòng
lệnh này. Sau khi nhấn phím Enter thì trên dòng lệnh Command xuất hiện tiếp dòng lệnh
Specify upper right corner <420.0000,297.0000>:
Ở dòng lệnh này nhập vào loại khổ giấy, trên dòng lệnh cho ta biết khổ giấy đang sử dụng
là loại khổ A3 ngang.
Khổ giấy
Đứng (mm)
Ngang (mm)
A4
210 x 297
297 x 210
A3
297 x 420
420 x 297
A2
420 x 594
594 x 420
A1
594 x 841
841 x 594
A0
841 x 1189
1189 x 841
Trong bài tập này sử dụng khổ giấy A4 ngang vì vậy ta nhập khổ giấy vào dòng lệnh như
sau:
Nhập khổ giấy xong nhấn phím Enter để kết thúc.
Bước 4: Thiết đặt bước di chuyển con trỏ (SN) và mở lưới (GRID)
Nhấp phải chuột vào ô SNAP ở dưới đáy màn hình sau đó chọn Settings…
Hộp thoại Drafting Settings xuất hiện, nhấp chuột vào ô vuông phía trước Snap On (F9) để
đánh dấu. Thực hiện tương tự cho Grid On (F7).
Sau khi đánh dấu xong hãy bôi đen số 10 bên trái ở trên trong ô Snap X spacing và sửa lại
1. Tương tự, trong ô Grid X spacing sửa lại 5.
Chú ý: Bạn có thể sửa số khác tuỳ ý của bạn nhưng để cho việc vẽ hình được dễ dàng bạn
nên thiết lập thông số như tài liệu đã trình bày.
Sau khi sửa tất cả các số ở trong ô Snap X spacing và ô Grid X spacing nhấp chuột vào nút
OK.