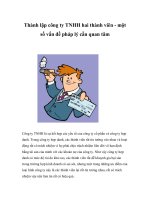Tài liệu Vẽ logo công ty quang trung pdf
Bạn đang xem bản rút gọn của tài liệu. Xem và tải ngay bản đầy đủ của tài liệu tại đây (718.33 KB, 10 trang )
VẼ LOGO CÔNG TY QUANG TRUNG VỚI ILLUSTRATOR 9.0
Độ khó 2/10
Trong bài tập này bạn sẽ vẽ Logo như hình dưới:
Để vẽ được Logo như hình trên bạn thực hiện trình tự qua bước sau: Khởi động chương trình
Adobe Illustrator bằng cách chọn Start > Programs > Adobe Illustrator 9.0. Hay nhấp vào
biểu tượng mà bạn đã tạo Shortcut ban đầu.
TẠO FILE MỚI
Chọn File > New. Hộp thoại New Document xuất hiện:
Trong hộp thoại New Document tại mục Name bạn nhập vào chuỗi ký tự “QUANG TRUNG”
để đặt tên cho file này. Trong mục Color Mode nhấp chọn RGB Color. Nhấp chọn OK đóng
hộp thoại.
ĐỊNH KÍCH THƯỚC CHO TRANG GIẤY
Để định kích thước cho trang giấy bạn chọn File > Document Setup hay dùng tổ hợp phím
Ctrl + Alt + P.
Hộp thoại Document Setup hiển thị như hình dưới:
Trong hộp thoại Document Setup nhấp chọn vào tam giác bên phải để chọn Artboard. Chọn
trong khung Size: A4. Tại mục Units: Millimeters. Và mục Orientation chọn khổ giấy đứng,
nhấp OK để đóng hộp thoại.
HIỂN THỊ NHỮNG BẢNG PALLETE
Thông thường khi khởi động chương trình Adobe Illustrator, những bảng Pallete thường hiển
thị sẵn trên màn hình. Trong trường hợp nếu những bảng này chưa hiển thị bạn hãy thực
hiện như sau: Chọn Window > Show Color trên thanh trình đơn hay nhấn F6 trên bàn phím
để xuất hiện bảng màu.
Chọn Window > Show > Stroke hay nhấn F10 trên bàn phím để định bề dày của nét vẽ.
Trong bảng Stroke tại mục Width bạn nhập vào giá trị là: 1 để định bề dày của nét vẽ.
Tương tự như trên chọn trình đơn Window > Show Align hay nhấn tổ hợp phím Shift + F7 để
xuất hiện bảng Align.
Chọn trình đơn Window > Show Pathfinder Nhấn tổ hợp phím Shift + F9 để hiện bảng
Pathfinder.
VẼ VÒNG TRÒN
Nhấp chọn ô Default Fill and Stroke hay nhấn chữ D trên bàn phím lấy lại màu mặc định đen
trắng. Trên thanh công cụ, nhấp chọn coong cụ Ellipse Tool hay nhấn chữ L trên bàn phím.
Di chuyển chuột vào vùng giữa của trang giấy nhấp chuột tại điểm bất kỳ để hiển thị bảng
Ellipse. Trong hộp thoại Ellipse, nhập những giá trị sau: Width: 108 mm, Height: 108 mm.
Sau đó nhấp OK để vòng tròn được hình thành.
Vòng tròn được tạo thành
VẼ HÌNH CHỮ NHẬT
Trên thanh công cụ, nhấp chọn Rectangle Tool hay nhấn chữ M trên bàn phím. Nhấp vào
vòng tròn để hộp thoại Rectangle hiển thị.
Trong hộp thoại Rectangle, nhập trong ô Width: 200 mm, Height: 4.2 mm, nhấp OK để
đóng hộp thoại Rectangle. Trên thanh công cụ, nhấp chọn Selection Tool.
Phóng lớn vùng làm việc bằng cách : Tại góc trái của màn hình bạn dùng chuột nhấp chọn
vào tam giác bên phải sau đó chọn giá trị là 150 %. Nhấn và giữ chuột vào hình chữ nhật
sau đó bạn kéo đến vòng tròn như hình dưới và thả chuột ra.
Vị trí nhấp chuột
Nhấn giữ phím Alt, di chuyển hình chữ nhật đang chọn đi xuống một chút sao chép đối
tượng mới.
Hình khi di chuyển
Hình khi thả chuột
Nhấp chọn hình chữ nhật đầu tiên và nhấn phím Delete xóa.
Hình khi tạo thành
Chọn trình đơn View > Fit In Window hay nhấn tổ hợp phím Ctrl + O trên bàn phím để trở
về vùng nhìn ban đầu.
Trên thanh công cụ bạn dùng chuột nhấp chọn vào Selecton Tool hay nhấn chữ V. Nhấp
chuột vào hình chữ nhật như hình dưới: