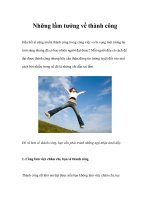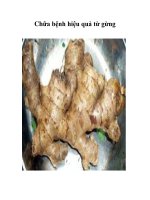Tài liệu Maya - Làm một quả bóng nảy doc
Bạn đang xem bản rút gọn của tài liệu. Xem và tải ngay bản đầy đủ của tài liệu tại đây (495.76 KB, 29 trang )
LÀM MỘT QUẢ BÓNG NẢY
Bài tập này hướng dẫn cách làm một quả bóng va đập đơn giản và một ít hiệu ứng,
cùng với việc khảo sát qua một ít khả năng tính toán va đập (dynamic) của Maya
I. Tạo các vật thể:
1. Tạo một quả bóng:
Từ menu thả xuống, chọn phần modelling, bấm vào menu Create ở phía trên, chọn NURBS
Sphere Primitives -> Sphere
Một quả cầu xuất hiện
Quả cầu được tạo ra theo một tuần tự mà Maya chia mỗi tiến trình thành một Node, mỗi nốt
bao gồm thông tin về các giai đoạn khác nhau và chúng có liên quan đến nhau để ra được kết
quả cuối là quả cầu.
Như quả cầu trên này, tiến trình tạo ra có thể thấy khái quát trong bảng Chanel dưới đây
Ở dưới cùng là hành động đầu tiên, tạo quả cầu, tiếp đến là quả cầu và ra được quả cầ
u trong
Maya với các toạ độ điểm. Ở đây ta cần thay đổi độ lớn của quả cầu lên gấp hai lần. Để làm
điều đó, ta không Scale nó lên mà sử dụng Node MakeNurbSphere để chỉnh bán kính quả cầu.
Bấm vào makeNurbSphere và một bảng hiện lên, nhập 2 vào radius
Bây giờ, ta đổi tên quả cầu bằng cách bấm vào chữ nurbsSphere ở trên cùng, gõ một cái tên
bạn muốn hay đơn giản là "quacau" hay "ball"
Tiếp theo, ta di chuyển quả cầu bằng cách bấm vào nút Move ở Menu bên trái . Bấm và
kéo quả cầu dọc theo trục Y, sau đó theo trục X, ta được kết quả sau
2. Tạo một mặt sàn:
Từ Menu Create -> Polygon Primitives -> Plane, một mặt phẳng xuất hiện
Từ Chanel box, bấm vào Node PolyPlane, sau đó đặt lại các thông số sau:
Width: 40
Height: 40
Subdivision Width: 1
Subdivision Height: 1
Sau đó, đặt lại tên cho mặt phẳng thành một cái tên tuỳ bạn, mình đặt là Floor, ta có kêt quả
như sau
3. Tạo một cái vòng:
Vẫn từ Create -> NURBS Primitives -> Torus, sau đó bấm vào makeNurbsTorus, đặt lại các
thuộc tính sau:
Radius: 5
Section: 16
Height Ratio: 0.05
Bấm vào nurbsTorus và đặt Rotate Z thành 90, đặt lại tên cho nó, ở đây là Ring
Tiếp theo hãy di chuyển vòng lên trên bằng cách chỉnh Translate Y thành 12 hoặc bấm phím W
để chọn công cụ Move và dịch chuyển nó theo trục Y.
Ta có kết quả sau:
II. Xem toàn cảnh:
1. Làm việc với các cổng nhìn
Khi làm việc với 3D, xem được model từ nhiều góc độ là rất quant rọng, có 4 góc nhìn chính là
Top, Front, Left (Right), và Perspective. Để di chuyển trong không gian 3D với Maya, ta sử
dụng phím Alt kết hợp với chuột:
Alt + Chuột trái: quay không gian
Alt + Chuột giữa: di chuyển lên xuống
Alt + Chuột phải: phóng to, thu nhỏ
2. Thiết lập cách xem:
Để có thể xem các hình khối ở dạng trơn và đặc, trong cổng nhìn Persspective, bấm vào menu
Shading, chọn Smooth Shade All, ta có kết quả sau:
3. Ch
Nếu q
Chọn
điều n
1 - Bề
2 - Kh
3 - Độ
III. T
1. Th
Key F
chuyể
hãy đ
Anima
2. Th
Hiện
thành
Playb
họn độ trơn:
quả bóng và c
quả bóng, từ
này bằng phí
ề mặt gồ ghề
há trơn hơn
ộ trơn mịn ca
Tạo chuyển
hiết lập Key
Frame là nhữn
ển động từ Ke
đưa quả bóng
ation, từ men
hiết lập thời
bạn muốn độ
h 60 và Playb
acktime là kh
cái vòng chưa
ừ menu Displ
m tắt là 3. T
h
ề
ao nhất
động cho qu
Frame:
ng Frame mà
ey Frame này
đến sát mép
nu Animate, c
gian chuyển
ộ dài của chuy
ack Time cũn
hoảng thời gi
a được trơn n
ay, chọn NUR
hứ tự các phí
uả bóng:
à nơi đó, các
y đến Key Fra
p của sàn. Sa
chọn Set Key
n động:
yển động là 6
ng thành 60.
an bạn muốn
như trên, đó
RBS Smoothn
ím tắt này nh
chuyển động
ame khác. Tr
au đó bấm F2
y với Frame 1
60 Frame, trê
Endtime là đ
n cảnh sẽ chạ
là do nó chư
a
ness -> Fine.
hư sau:
đ
ược ghi lại,
rước khi thiết
2, menu chính
1.
ên thanh thời
độ dài của toà
ạy khi bấm nú
a được thiết l
Ngoài ra, bạ
, sau đó máy
đặt các Key
h sẽ thành m
i gian, hãy đổ
àn bộ cảnh và
út Play:
ập độ trơn.
ạn có thể làm
y sẽ tự suy ra
Frame, bạn
enu
ổi EndTime
à
m
a
Chuyể
đó là
3. Th
Quả b
Tiếp t
hay p
vòng,
cao k
Bấm
thấy
t
Prefer
phím
IV. T
Nếu q
động
1. Ho
Chọn
dưới c
Từ me
ra. Bâ
gồm T
Bấm v
tung
Shift
Như t
nhau.
ển đến Frame
phím tắt của
hêm các Key
bóng sẽ chạm
theo đó, ta cầ
phím W, di ch
, Set key tại đ
hông bằng Fr
Play, bạn sẽ
tốc độ quá nh
rences: .
Save. Bấm P
ạo tính cách
quả bóng chỉ
để nó trông
oàn thiện cá
quả bóng, bấ
cổng Persp có
enu View của
ây giờ hãy ch
Translate, Ro
vào kênh đó,
hay hoành),
+ chuột giữa
thế bạn để ý
.
e 60, chuyển
a lệnh Set Key
y Frame:
m đất thêm ha
ần đặt các vị
uyển dọc the
đó, tiếp đến
rame 30
thấy quả bón
hanh, đó là d
Trong vùng
Play và bạn sẽ
h cho quả bó
đơn thuần nh
thật và ngộ n
ác chuyển độ
ấm vào menu
ó một bảng đ
a bảng Graph
hú ý bên trái,
otate, Scale v
, nếu bạn thấ
bạn có thể ch
a, Alt + chuộ
rằng trong M
quả bóng dọ
y. Như vậy, h
ai lần nữa, ta
trí mà bóng
eo trục Y (mà
làm tương tự
ng nảy xuống
do bạn chưa đ
Playback, đặ
ẽ thấy sự khá
óng:
hảy lên như t
nghĩnh hơn.
ộng:
u Panel, chọn
điều khiển hiệ
h, chọn Frame
bạn sẽ thấy
và Visibility. B
ấy rằng đường
hỉnh lại cho đ
ột phải.
Maya, các di c
ọc trục X đến
hiện thời ta c
a thiết đặt thê
nảy lên. Di c
àu xanh) để q
ự với Frame 1
g đất 3 lần, lầ
đặt lại tốc độ
t Playback Sp
ác biệt.
thế sẽ trông r
n Saved Layo
ện ra.
e All, tất cả c
tất cả các đư
Bây giờ, bạn c
g cong chuyể
đúng bằng cá
chuyển trong
sát mép bên
ó 2 Key Fram
êm 2 Key Fra
huyển đến K
quả bóng đi lê
0, 5.0, để qu
ần thứ 2 nhảy
Playback. Bấ
peed thành R
rất cứng, bạn
outs -> Persp/
các Frame chu
ường chuyển
chỉ cần chú ý
ển động chưa
ác tổ hợp phím
các cổng và
n kia và và bấ
me là 1 và 60
ame tại frame
ey 30, bấm v
ên sao cho lọ
ua bóng đi lên
y qua chiếc v
ấm vào nút A
Real-time, sau
n cần thêm m
/Graph. Bạn
uyển động sẽ
động của qu
ý vào kênh Tr
a hiện ra hết
m Alt + chuột
bảng điều kh
ấm phím S,
.
e 20 và 40.
vào lệnh Mov
ọt vào giữa cá
n nhưng độ
vòng. Nếu bạn
Animation
u đó bấm
một số hành
sẽ thấy ở
ẽ được hiện
ả bóng, bao
ranslate Y.
(theo trục
t giữa, Alt +
hiển tương tự
ve
ái
n
ự
Bây g
lớn và
nguyê
sẽ làm
tiếp t
Chọn
chuột
quả s
Hiện
giữ p
h
Trans
Rotat
Scale
Visibi
Từ m
e
Tiếp t
bạn th
đường
2. Tạ
giờ, bạn cần c
à khi bổ xuốn
ên lý trên. Ch
m cho điểm đ
uyến diều kh
điểm đầu tiê
t giữa để di c
au:
bạn thấy rằn
hím Ctr và bấ
slate Z
e X,Y,Z
X,Y,Z
lity
eu Edit, chọn
theo, bạn có
hấy rằng có t
g thẳng từ Fr
o chuyển độ
chỉnh lại đườn
ng, nẩy lên th
họn tất cả các
đó trở thành g
iển .
ên, bấm vào l
huyển nó, làm
g có một số k
ấm chuột trái
n Delete.
thể xoá một
tất cả 5 điểm
rame 1 đến 6
ộng Nén và
ng cong Y cho
hì góc tạo bởi
c điểm ở dướ
góc nhọn.Tiếp
lệnh Move
m tương tự n
kênh chuyển
i để chọn các
số điểm điều
m không cần t
60, chọn 5 điể
Giãn:
o hợp lý hơn.
i chúng khá b
ới cùng và bấm
p theo bấm v
, chọn tiế
như vậy với cá
động không
c kênh
u khiển không
thiết nằm ở g
ểm ở giữa nà
. Quả bóng k
bé. Ta sẽ chỉn
m vào nút Lin
vào nút Break
ếp tuyến điều
ác điểm còn
dùng đến, bạ
g cần thiết, c
giữa, bởi vì qu
y và xoá đi
hi ở trên cao
nh lại đường
near Tangent
k Tangents để
u khiển bên p
lại cho đến k
ạn có thể xoá
huyển sang T
uả bóng di ch
có độ cong
cong theo
ts: , nó
ể tách đôi ha
hải và dùng
hi đ
ược kết
á nó đi bằng
Translate X,
huyển theo
ai
a. Tạo biến dạng Giãn
Một trong những chuyển động quan trọng của bóng khi va đập là nén và giãn (Squash 'n'
Stretch). Trong Maya, bạn có thể làm điều này với Deformer Squash. Đi đến cổng nhìn Front
và bấm Space để phóng to nó, chọn quả bóng, bấm F2 để về menu Animation và sau đó từ
menu Deform, chọn Create Nonlinear -> Squash, bạn sẽ thấy nó hiện ra như hình dưới
Tiếp theo, bạn sẽ cần chỉnh lại Deformer này một ít. Di chuyển squashHandle cho đến khi
điểm giữa nó ở
đáy quả bóng, sau đó dùng Scale cho đến khi nó trùm lên quả bóng
Bây giờ, ta hãy đặt tham số Factor cho biến dạng Squash, chỉnh nó thành 0.4 và bấm Play để
xem, bạn sẽ thấy quả bóng khi chạy biến dạng rất kỳ lạ, điều này là do ta chưa đặt biến dạng
chạy theo quả bóng.
Để biến dạng Squash chạy theo bóng, chọn squashHandle, sau đó bấm Shift để chọn quả
bóng, từ menu Edit, chọn Parent, bạn có thể làm điều này bằng phím tắt p. Lúc này, quả bóng
đã là cha của biến d
ạng Squash và nó sẽ bắt biến dạng này phải di chuyển theo nó, bấm Play
và bạn sẽ thấy kết quả.
b. Tạo chuyển động Nén:
Quả bóng cần bị nén lại khi đập vào đất. Bạn có thể làm điều này bằng tay bằng cách chỉnh
từng Key Frame với tham số hoạt hoá là Factor. Tuy nhiên, Maya cung cấp cho bạn một công
cụ rất mạnh để tránh làm điều này thủ công là Set Driven Key.
Vẫn với bộ menu Animate, chọn Animate, Set Driven Key -> Set, ti
ếp theo bấm vào nút
để bảng Set Driven Key hiện ra. Ta chọn quả bóng (ball), bấm vào nút Load Driver trong bảng
Set Driven Key, trong menu bên phải, bấm vào Translate Y, điều này sẽ thiết lập Translate Y
là thuộc tính điều khiển.
Tiếp đến chọn squashHandle, bấm vào squash trong bảng Chanel, bây giờ, cả Node squash và
squashHandle đều xuất hiện trong bảng Set Driven Key ở phần Driven; hãy chọn squash bên
trái và bấm vào factor ở bên phải
Sau khi thiết lập thuộc tính điều khiển và bị điều khiển xong, ta đặt trạng thái đầu tiên và
trạng thái cuối cho bộ điều khiển này. Về frame 1, chọn node Squash trong Chanelbox, chỉnh
tham số factor thành -0.5, bấm vào nút Key trong bảng Set Driven Key. Tiếp đến, đến frame
30, chỉnh tham số
factor thành 0.4 để nó ở trạng thái giãn, tương tự bấm vào nút Key.
Bấm Play và bạn sẽ thấy quả bóng bị nén khi đập đất và giãn ra ở đỉnh, có điều này bởi vì
thuộc tính Translate Y quyết định độ cao đang điều khiển thuộc tính factor, factor sẽ bị thay
đổi tuyến tính theo translate Y.
3. Thêm một chút biến dạng cho bóng:
Sau khi bóng đã bị nén và giãn, bạn muốn bóng cong về phía trước lúc nẩy lên và cong về
phía sau lúc rơi xuống để nó có tính cách hơ
n. Trong Maya, điều này được thực hiện bởi biến
dạng Blend. Đi về frame 1, chọn Deform -> Create Nonlinear -> Bend. Tương tự như Squash,
bend tạo ra một bendHandle để điều hiển độ Bend và một node Bend trong quả bóng.
Tiếp đến bạn cần thiết lập cha cho Bend là quả bóng, điều này có thể được làm với cách trên
của Squash, như bạn cũng có thể làm bằng cách bấm vào menu Window, chọn Outliner. Cửa