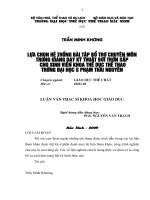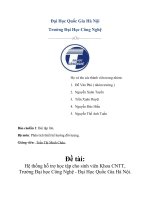Hướng dẫn sử dụng Microsoft Teams cho sinh viên khóa 15 - Trường Đại học Đại Nam
Bạn đang xem bản rút gọn của tài liệu. Xem và tải ngay bản đầy đủ của tài liệu tại đây (1.78 MB, 13 trang )
BỘ GIÁO DỤC VÀ ĐÀO TẠO
TRƯỜNG ĐẠI HỌC ĐẠI NAM
HƯỚNG DẪN SỬ DỤNG
MICROSOFT TEAMS
CHO SINH VIÊN KHÓA 15
MỤC LỤC
1. HƯỚNG DẪN TẢI VỀ VÀ CÀI ĐẶT ......................................................................... 2
2. HƯỚNG DẪN CHUYỂN ĐỔI NGÔN NGỮ SANG TIẾNG VIỆT ......................... 6
3. HƯỚNG DẪN SỬ DỤNG MICROSOFT TEAMS DÀNH CHO SINH VIÊN ....... 7
3.1 Tham gia lớp học ...................................................................................................... 7
3.2. Tham dự bài giảng trực tuyến ............................................................................... 9
1
1. HƯỚNG DẪN TẢI VỀ VÀ CÀI ĐẶT
1.1. Tải và cài đặt Microsoft Teams (MST)
1.1.1. Trên điện thoại
Vào kho ứng dụng của điện thoại gõ tìm kiếm Microsoft Teams.
Chọn ứng dụng và tải về và cài đặt, biểu tượng của ứng dụng như sau:
Hình 1. Tải ứng dụng MST cho điện thoại
1.1.2. Trên máy tính
Truy cập địa chỉ:
/>
2
Hình 2. Tải ứng dụng MST cho máy tính
Chọn tải xuống cho máy tính và cài đặt
Hình 3. Bộ cài đặt MST sau khi tải về
Sau khi tải file cài đặt Microsoft Teams về máy tính, sinh viên tiến hành cài
đặt: chọn vào file cài đặt MS Teams, màn hình thông báo xuất hiện.
3
Hình 4. Cài đặt MST
Chọn Run để tiến hành cài đặt.
Hình 5. Giao diện chờ cài đặt hồn tất
Sau khi cài đặt xong, mở ứng dụng và tiến hành đăng nhập vào Microsoft
Teams bằng tài khoản Office 365.
1.1.3. Trường hợp khơng cài đặt được trên máy tính
Dùng trực tiếp MS Teams trên trình duyệt Web bằng cách truy cập địa chỉ
, sau đó đăng nhập và sử dụng.
Hình 6. Giao diện đăng nhập MST trên trình duyệt Web
4
1.2. Đăng nhập ứng dụng Microsoft Teams
Nhập tài khoản do Nhà trường cung cấp dưới dạng:
Tên tài khoản: mã_sinh_viê; Mật khẩu: kèm thông tin tài khoản
Một số giao diện đăng nhập trên điện thoại và trên máy tính, sinh viên lưu ý
có thể giao diện tiếng Anh hoặc tiếng Việt.
Hình 7. Giao diện đăng nhập MST trên điện thoại hoặc máy tính
5
Lưu ý:
Nếu đăng nhập lần đầu tiên sẽ có yêu cầu đổi mật khẩu. Sinh viên đổi mật
khẩu và ghi nhớ để cho những lần đăng nhập sau vì sinh viên không tự reset được
mật khẩu.
Mật khẩu mới yêu cầu là mật khẩu mạnh: có chữ hoa, chữ thường, số, ký
tự đặc biệt. Ví dụ: K15qtkd@
Khi đăng nhập thành cơng, chuyển đến màn hình làm việc ứng dụng
Microsoft Teams trên điện thoại hoặc trên máy tính.
Hình 8. Giao diện làm việc MS Teams trên điện thoại hoặc máy tính
2. HƯỚNG DẪN CHUYỂN ĐỔI NGƠN NGỮ SANG TIẾNG VIỆT
Để thuận tiện cho việc sử dụng Microsoft Teams sinh viên có thể chuyển đổi
ngơn ngữ từ tiếng Anh sang tiếng Việt và ngược lại bằng cách Click vào biểu tượng
dấu 3 chấm như trong hình … Chọn Setting.
6
Hình 9. Lựa chọn thiết lập thơng số kỹ thuật
Tại tab General Kéo thanh trượt xuống phần Language, chọn ngôn ngữ
tiếng Việt và click vào nút Save and restart và hồn thành việc chuyển đổi ngơn
ngữ.
Hình 10. Lựa chọn chuyển ngôn ngữ từ tiếng Anh sang tiếng Việt
3. HƯỚNG DẪN SỬ DỤNG MICROSOFT TEAMS DÀNH CHO SINH VIÊN
3.1 Tham gia lớp học
Sinh viên chỉ nhìn thấy lớp học khi lớp được mở cho môn học mới.
Sau khi giảng viên tạo lớp, sinh viên đăng nhập sẽ nhìn thấy các lớp học của
mình. Nếu đã có có lớp nhưng sinh viên chưa được tham gia, cần liên hệ với thầy cô
7
chủ nhiệm để được hỗ trợ.
Hình 11. Giao diện hiển thị thông tin lớp học, môn học
trên điện thoại và máy tính
Truy cập vào để tham gia vào lớp học, giao diện sẽ hiển thị như sau:
Hình 12. Thơng tin môn học trong lớp học
8
Các chức năng trên thanh công cụ trong ứng dụng Microsoft Teams:
Bài đăng (Posts): Dùng để đăng bài và tương tác giảng viên và các sinh viên
khác.
Tệp (Files): Tải lên hoặc Tải xuống file tài liệu.
Class Notebook: Sổ tay giáo viên.
Bài tập (Assignment): Làm bài tập giảng viên giao.
Grades: Xem điểm của mình.
Ghi chú cuộc họp: Các ghi chú trong lớp học.
3.2. Tham dự bài giảng trực tuyến
Sinh viên vào lớp và chọn mơn học
Hình 13. Lựa chọn mơn học tham gia
Sinh viên click vào bài giảng trực tuyến và chọn Tham gia để bắt đầu buổi
9
học trực tuyến. Nếu khơng nhìn thấy Cuộc họp, sinh viên có thể đề nghị giảng viên
gửi đường dẫn mời tham gia cuộc họp và vào lớp học.
Hình 14. Tham gia cuộc họp của môn học
Camera và Micro: sinh viên lưu ý sử dụng camera và mic theo sự hướng
dẫn của giảng viên. Biểu tượng gạch chéo là camera và mic đang tắt, ấn vào biểu
tượng để bật.
Hình 15. Giao diện tham gia cuộc họp trên máy tính
10
Hình 16. Giao diện tham gia cuộc họp trên điện thoại
Khi tham gia buổi học, sinh viên chủ động bật tắt Camera và Micro theo
yêu cầu của giảng viên.
Hình 17. Giao diện khi đã tham gia cuộc họp trên máy tính
11
Hình 18. Giao diện khi đã tham gia cuộc họp trên điện thoại
Hình 19. Sinh viên xem slide bài học do giảng viên chia sẻ
12