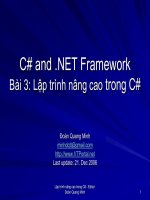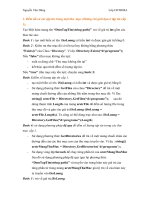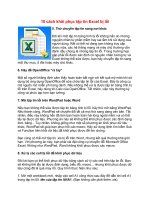Tài liệu Bài 3: Thư mục – Tập tin pdf
Bạn đang xem bản rút gọn của tài liệu. Xem và tải ngay bản đầy đủ của tài liệu tại đây (377.25 KB, 27 trang )
Trung Tâm Tin Học Đại Học Khoa Học Tự Nhiên
1
Bài 3: Thư mục – Tập tin
Trung Tâm Tin Học Đại Học Khoa Học Tự Nhiên
2
Thư mục:
Khái niệm: là đối tượng theo hệ thống phân cấp, dùng để lưu trữ quản
lí dữ liệu trên máy tính.
Phân loại: có hai loại:
Thư mục gốc: là các ổ đĩa như:
Thư mục con: là các thư mục nằm trong thư mục gốc
Ví dụ:
Tập tin:
Khái niệm: là đối tượng trực tiếp chứa dữ liệu trong máy tính, dữ liệu
có thể là văn bản, hình ảnh, âm thanh,...
Phân loại: có thể dựa vào phần mở rộng trong tên tập tin để phân loại
Ví dụ: text.txt tập tin văn bản notepad
hoa.jpg một loại tập tin hình ảnh
IV. Windows Explore
Trung Tâm Tin Học Đại Học Khoa Học Tự Nhiên
3
Các đặc điểm cơ bản của tập tin – thư mục:
Tên: tập tin – thư mục đều có tên để phân biệt
Quy tắc đặt tên:
Chiều dài tên: không quá 255 kí tự
Có thể chứa khoảng trắng
Không chứa các kí tự đặc biệt như: \ / : * ? < > | “ ”
Lưu ý:
Trong thư mục không thể có hai tập tin – thư mục đôi một trùng
tên
Tên tập tin gồm 2 phần: phần_tên.phần_mở_rộng
Ví dụ: taptin1.txt, taptin2.com, taptin3.bat
IV. Windows Explore
Trung Tâm Tin Học Đại Học Khoa Học Tự Nhiên
4
Phần mở rộng (tập tin):
Ý nghĩa: cho biết loại tập tin
Một số kiểu tập tin qua phần mở rộng:
LOẠI TẬP TIN KIỂU
Tập tin văn bản txt, doc
Tập tin chương trình exe, com
Tập tin hình ảnh bmp,jpg …
IV. Windows Explore
Trung Tâm Tin Học Đại Học Khoa Học Tự Nhiên
5
Vị trí lưu trữ: là vị trí chứa tập tin – thư mục, có hai khái niệm:
Đường dẫn tuyệt đối: là vị trí lưu trữ tính từ thư mục gốc
Đường dẫn tương đối: là vị trí lưu trữ tính từ thư mục hiện hành
Thư mục hiện hành: là thư mục đang làm việc
Kích thước:
Cho biết độ lớn của tập tin, sức chứa hiện thời của thư mục
Để xem kích thước của tập tin – thư mục ta làm như sau:
Right click vào tên của thư mục – tập tin cần xem kích thước
Menu tắt hiện lên, chọn properties
Cửa sổ properties hiện lên, xem size kích thước cần biết
Thuộc tính:
Mỗi tập tin – thư mục trong windows explore có ba thuộc tính: read
only (chỉ đọc), hidden (ẩn), archive (lưu trữ)
IV. Windows Explore
Trung Tâm Tin Học Đại Học Khoa Học Tự Nhiên
6
Khái niệm: windows Explore là một trình ứng dụng tiện ích trong
windows có các chức năng sau
Quản lý thư mục, tập tin: tạo mới, tìm kiếm, xóa, đổi tên, di chuyển,
sao chép,...
Định dạng và sao lưu đĩa;
Truy cập mạng máy tính.
IV. Windows Explore
Trung Tâm Tin Học Đại Học Khoa Học Tự Nhiên
7
Khởi động chương trình Windows Explorer, chọn một trong
các cách sau:
Vào menu Start Programs accessoriesWindows Explorer
Double click vào Shortcut của Windows Explorer trên Desktop
Right click vào nút Start Explore
Right click vào biểu tượng My Computer Explore
Nhấn tổ hợp phím + E
IV. Windows Explore
Trung Tâm Tin Học Đại Học Khoa Học Tự Nhiên
8
Đóng Windows Explorer
Bằng tổ hợp phím Alt + F4
Bằng nút Close
Thực hiện lệnh:
Hầu hết các lệnh trong windows Explore đều được thực hiện bằng
một trong ba cách sau:
Chọn lệnh trên thanh thực đơn (menu bar)
Sử dụng thanh công cụ (Toolbar)
Dùng mouse phải
IV. Windows Explore
Trung Tâm Tin Học Đại Học Khoa Học Tự Nhiên
9
Các thành phần trong cửa sổ Windows Explorer
Thanh tiêu đề (Title bar): hiển thị tên thư mục hiện hành
Thanh thực đơn (Menu bar): chứa các lệnh thực hiện các chức năng
trong windows Explorer
Thanh công cụ (Toolbar): chứa các lệnh thông dụng đươc thực hiện
thông qua các nút biểu tượng.
Thanh địa chỉ (Address): cho biết địa chỉ tuyệt đối của thư mục hiện
hành
Lưu ý: để tắt mở các thanh này: vào menu View Toolbar chọn
thanh cần tắt/mở hoặc right click vào 1 thanh bất kỳ phía dưới thanh
tiêu đề chọn thanh cần tắt mở.
Ví dụ: để mở thanh địa chỉ: right click vào thanh bất kì phía dưới thanh tiêu
đề Address Bar
IV. Windows Explore
Trung Tâm Tin Học Đại Học Khoa Học Tự Nhiên
10
Các thành phần trong cửa sổ Windows Explorer
Thanh trạng thái (Status bar): nằm ở cạnh dưới của cửa sổ, chia làm
hai phần:
Bên trái thanh hiển thị số folder và tập tin có trong folder hiện hành
Bên phải thanh hiển thị tổng kích thước các tập tin có trong folder
hiện hành
Đề hiển thị thanh trạng thái: vào menu View Status bar
Thanh phân chia (Split bar): chia cửa sổ W.E ra làm hai, ta có thể
chỉnh lại kích thước của 2 cửa sổ nhỏ này bằng cách rê mouse vào
thanh phân chia (con trỏ sẽ biến thành mũi tên 2 chiều) rồi tùy ý kéo
IV. Windows Explore