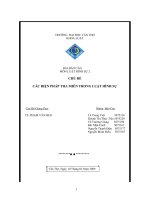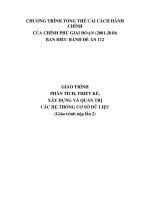Tài liệu Bài báo cáo nhóm "Xây dựng và quản trị mạng boot rom với windows server 2003" pdf
Bạn đang xem bản rút gọn của tài liệu. Xem và tải ngay bản đầy đủ của tài liệu tại đây (4.51 MB, 150 trang )
Bài báo cáo nhóm
Xây dựng và quản trị mạng boot rom
với windows server 2003
Xây dựng và quản trị mạng boot rom với
windows server 2003
GVHD:Dương Bảo Ninh
Thành viên nhóm:
Vũ Văn Tuấn MSSV: 0713379
Nguyễn Thế Vinh MSSV: 0712156
Đặng Văn Thủy MSSV: 0710164
Ông Á Phong MSSV: 0713360
Trần Trung Chiến MSSV: 0713331
Giới Thiệu Mạng Boot Rom
Boot Rom là gì ?
Với một hệ điều hành ảo hóa thì không có gì được cài
đặt trước hoặc được load vĩnh viễn trên một thiết bị
cục bộ và cũng không cần đến ổ đĩa cứng. Mọi thứ đều
được chạy từ mạng bằng một đĩa ảo. Với những cung
cấp hiện nay, đĩa ảo này quả thực là một file image
được lưu trữ trên máy chủ từ xa. Máy khách sẽ được
kết nối thông qua mạng vào đĩa ảo và sẽ khởi động với
hệ điều hành đã được cài đặt trên ổ đĩa ảo.
Ưu Điểm
Sự dự phòng linh động
Với ảo hóa hệ điều hành, bạn có thể dễ dàng kết nối các ổ đĩa ảo (Vdisk)
khác vào một hệ thống. Máy khách có thể dễ dàng khởi động hệ điều hành khác .
Hỗ trợ đa image (ảnh ảo ) trên hệ thống, gồm có cả menu khởi động
Việc dự phòng linh động mở rộng có thể tạo lên một bước đi dài hơn trong
việc gán nhiều image đồng thời cho một client. Khi bắt đầu, một menu khởi động
cũng có thể được hiện diện cho máy khách, chính vì vậy người dùng có thể chọn hệ
điều hành nào sẽ được khởi động. Trong trường hợp này, một hệ thống có thể được
sử dụng cho một số mục đích bên trong khoảng thời gian tính theo giây.
Triển khai phần mềm (OS/App) nhanh
Việc bổ sung thêm máy chủ mới hoặc máy trạm vào cơ sở hạ tầng
chỉ mất một vài phút thay vì phải cài đặt và cấu hình hệ thống một cách
thủ công hoặc thông qua công cụ triển khai, mất tối thiểu cũng một vài
giờ, chỉ cần một số bước, máy khách sẽ được gán cho một đĩa ảo và có thể
được sử dụng trong sản xuất.
Ưu Điểm
Hệ thống giống nhau 100%
Thông thường, việc khắc phục sự cố các vấn đề thường tập trung vào một
máy vì ở đó có sự khác nhau trên máy tính đó. Đặc biệt là trong Terminal
Servers, đây là một thành phần quan trọng mà tất cả các máy chủ đang cấu
hình cùng một role (silo) giống nhau. Vấn đề này chỉ áp dụng cho các ổ đĩa
chia sẻ vì trong đĩa private, các thay đổi sẽ được lưu lại.
Cải thiện dễ dàng cho các nâng cấp và các hotfix ( lỗi nguy hiểm ) của các
ứng dụng và hệ điều hành
Với sự ảo hóa hệ điều hành, một nâng cấp hoặc một hotfix chỉ nên được bổ
sung cho image Virtual Disk thay vì tất cả các máy chủ. Mặc dù vậy, bạn có
thể tạo một đĩa ảo mới gồm có nâng cấp hoặc hotfix sau đó kiểm tra thử nó
một cách dễ dàng bằng cách gán ổ đĩa ảo này cho một máy tính nào đó. Nếu
các lần kiểm tra diễn ra thành công thì đĩa ảo này có thể được gán cho tất cả
các máy khách khác. Về phía các bạn, chỉ cần tạo thủ tục/ các hệ thống để
quản lý các nâng cấp và các phiên bản ổ đĩa ảo khác.
Ưu Điểm
Dễ dàng rollback ( quay trở lại ) các kịch bản ban đầu
Mặc dù nâng cấp hoặc hotfix đã được test qua nhưng trong suốt quá trình
sản xuất, hành vi của nâng cấp hay hotfix này vẫn không diễn ra như mong
đợi. Khi đó bằng cách gán đĩa ảo cho các máy khách đó và khởi động lại
chúng, bạn có thể chuyển đổi về trạng thái trước đó một cách dễ dàng và
nhanh chóng.
Sau khi khởi động lại, hệ thống sẽ trở về trạng thái sạch trơn
Ưu điểm này chỉ áp dụng cho các image chia sẻ. Nếu hệ thống của bạn có
hành vi nào đó lạ thường, thường một cài đặt lại hoàn tất là một giải pháp
cho trường hợp này, tuy nhiên với sự ảo hóa hệ điều hành (kết hợp với ổ đĩa
chia sẻ), mỗi một máy chủ chỉ cần khởi
động lại và load các cấu hình mặc định lại.
Nhược Điểm
Không có khả năng làm việc offline
Vào thời điểm này, các sản phẩm ảo hóa hệ điều hành phải được kết nối với
máy chủ ảo hóa để sử dụng hệ điều hành trên đĩa ảo. Chính vì vậy khi kết
nối mạng không có sẵn thì khi đó hệ thống sẽ không thể hiện hữu.
Cần LAN tốc độ cao (>100Mb)
Vì ổ đĩa ảo được kết nối từ máy chủ ảo hóa thông qua card giao diện mạng
(thường là LAN). Tuy nhiên trên một kết nối WAN thì vấn đề xảy ra có thể
sẽ không đủ băng tần có sẵn hoặc không có đủ sự tin cậy để sử dụng hệ
thống một cách êm ả.
Không hỗ trợ tất cả các hệ điều hành
Mặc dù hỗ trợ nhiều hệ điều hành tuy nhiên vẫn có một số phân phối của
Linux không thể chạy thông qua công nghệ ảo hóa hệ điều hành.
Mô hình đơn giản minh họa xây dựng hệ thống
mạng Boot Rom giữa 1 máy chủ server và 1
máy con Client.
Chuẩn bị
Phần mềm VMware Workstation 6.0
Một máy chủ server có cấu hình Dual Core 2.0 Ghz (Tối
thiểu Pentium IV), Ram 512Mb (tối thiểu), sử dụng hệ
điều hành Win server 2003, ổ cứng 40G chia làm 2 phân
vùng: C và D ( ổ D dùng để tạo đĩa ảo )
Một máy con Client cấu hình Celeron, Ram 256Mb sử
dụng Win Xp, phải có Card mạng boot được
Phần mềm BXP 3.0 hoặc phiên bản cao hơn
Quá Trình Cài Đặt
Cài đặt máy chủ với hệ điều hành windows server 2003 và
máy client là hệ điều hành windows xp trên VMware
Workstation 6.0
Quá trình cài đặt hệ điều hành tương tự như cài trên máy
thật
Cài đặt và cấu hình Bxp 3.0 trên máy chủ Server 2003.
Máy server hiện có 1 ổ cứng
chia làm 2 phân vùng: C và
D,ổ D sẽ được xác định làm ổ
đĩa ảo chứa Image.
Cài đặt các thông số TCP/IP
cho máy
Cài đặt và cấu hình Bxp 3.0 trên máy chủ
Server 2003
Sau khi cài đặt đầy đủ các
thông số,vào Detail để
kiểm tra lại các thông số
TCP/IP vừa nhập.
Cài đặt và cấu hình Bxp 3.0 trên máy chủ
Server 2003 :
Ta click chuột phải vào
Mycomputer/Properties/
Computer Name
Kiểm tra lại tên của máy
tính.Máy hiện đang có tên
server
Cài đặt và cấu hình Bxp 3.0 trên máy chủ
Server 2003 :
Click vào change…
Ta đổi tên máy tính thành
dongan click vao ok
Cài đặt và cấu hình Bxp 3.0 trên máy chủ
Server 2003 :
Sau khi đổi tên xong,máy yêu cầu Restart để khởi động lại
ta tiến hành cài đặt DHCP cho máy server
Cấu hình DHCP cho máy chủ
server:
Ta vào Start / Control Panel
Cấu hình DHCP cho máy chủ
server:
Trong cửa sổ Control Panel . Nhấp chọn Add or Remove
Programs.
Cấu hình DHCP cho máy chủ server:
Cửa sổ Add or Remove Programs mở, ta click vào
Add/Remove Windows Components để tiếp tục.
Cấu hình DHCP cho máy chủ
server:
Cửa sổ Window
Components Wizard
mở, ta tìm dòng
Networking Services,
bỏ dấu check
Networking Services
(Nếu đã có dấu chọn
trước sẵn), sau đó click
vào Details… để tiếp
tục
Cấu hình DHCP cho máy chủ
server:
Cửa sổ Networking Services mở , ta tìm và check vào
dòng Dynmic Host Configuration Protocol
(DHCP)
Cấu hình DHCP cho máy chủ
server:
Click vào Ok để hoàn tất, lúc này tự động có dấu
check Networking Services. Ta chọn Next > để
tiếp tục.
Cấu hình DHCP cho máy chủ
server:
Chương trình DHCP khởi chạy…
Cấu hình DHCP cho máy chủ
server:
Sau khi cài đặt thành công,màn hình thông báo xuất
hiện,click vào Finish để kết thúc.
Cấu hình DHCP cho máy chủ
server:
Sau khi cài đặt xong
DHCP,ta vào công cụ
DHCP để cấu hình một số
dịch vụ như tạo Scope….
Vào Start / Programs /
Administrative Tools /
DHCP.
Cấu hình DHCP cho máy chủ
server:
Cửa sổ DHCP xuất hiện, ta có thể thấy chi tiết về
máy server dongan có địa chỉ IP server là:
192.168.10.100