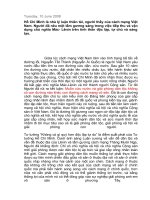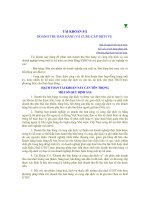Tài liệu Chuong1-10 ppt
Bạn đang xem bản rút gọn của tài liệu. Xem và tải ngay bản đầy đủ của tài liệu tại đây (3.97 MB, 135 trang )
Nguyen Duy Huy, Faclt of FIT-HUMG
Nguyen Duy Huy, Faclt of FIT-HUMG
khoa công nghệ thông tin
Bộ môn tin học mỏ
Bài giảng môn học
đồ họa máy tính ứng
dụng
(60 tiết: LT+TH)
GV: Nguyễn Duy Huy
Bộ môn: Tin học Mỏ
Nguyen Duy Huy, Faclt of FIT-HUMG
Nguyen Duy Huy, Faclt of FIT-HUMG
đồ họa máy tính ứng dụng
Cấu trúc môn học:
Phần 1: những kiến thức căn bản về autocad 2004
1a. Thiết kế bản vẽ trong không gian 2 chiều (2d)
1b. ứng dụng autocad trong thiết kế và quản lý các
bản vẽ kỹ thuật mỏ
Tài liệu tham khảo:
1. Autocad 2004 (tập 1 và 2)
TS. Nguyễn Hữu Lộc, nxb tổng hợp thành phố hcm
2. Thiết kế mô hình 3 chiều với autocad
TS. Nguyễn Hữu Lộc, nxb tổng hợp thành phố hcm
Phần 2: mô hình hoá vật thể trong không gian 3 chiều
(3d)
Phần 3: ngôn ngữ lập trình autolisp
Nguyen Duy Huy, Faclt of FIT-HUMG
Nguyen Duy Huy, Faclt of FIT-HUMG
đồ họa máy tính ứng dụng
Tài liệu tham khảo:
3. ngôn ngữ lập trình autolisp (tập 1 và 2)
Ts. Nguyễn hữu lộc, ks. Nguyễn thanh trung
Nguyen Duy Huy, Faclt of FIT-HUMG
Nguyen Duy Huy, Faclt of FIT-HUMG
đồ họa máy tính ứng dụng
Chương 1: Mở đầu
Chương 2: Các bước thiết lâp bản vẽ cơ bản
Chương 3: Hệ toạ độ và các phương pháp truy bắt điểm
Chương 4: Các lệnh vẽ cơ bản
Chương 5: Các lệnh hiệu chỉnh đối tượng
Chương 6: Biến đổi và sao chép đối tượng
Phần 1: những kiến thức căn bản về autocad 2004
1a. Thiết kế bản vẽ trong không gian 2 chiều (2d)
Nguyen Duy Huy, Faclt of FIT-HUMG
Nguyen Duy Huy, Faclt of FIT-HUMG
đồ họa máy tính ứng dụng
Phần 1: những kiến thức căn bản về autocad 2004
1a. Thiết kế bản vẽ trong không gian 2 chiều (2d)
Chương 7: Vẽ mặt cắt, hình cắt
Chương 8: Ghi và hiệu chỉnh văn bản
Chương 9: Ghi kích thước
Chương 10: Tạo lớp và quản ký bản vẽ theo lớp
Chương 11: Tạo và chèn khối
Chương 12: In bản vẽ 2D
Nguyen Duy Huy, Faclt of FIT-HUMG
Nguyen Duy Huy, Faclt of FIT-HUMG
đồ họa máy tính ứng dụng
Chương 1: Mở đầu
1.1. Giới thiệu chung
- CAD là chữ viết tắt của Coputer-Aided Design hoặc Computer-Aided Drafting (Vẽ
và thiết kế nhờ sự trợ giúp của máy tính). Phần mềm CAD đầu tiên là SKETCHPAD
xuất hiện vào năm 1962 được viết bởi Ivan Sutherland thuộc viện kỹ thuật
Massachusetts.
- Các phần mềm CAD cho phép người dùng có thể vẽ và thiết kế các bản vẽ hai chiều
(2D chức năng Drafting), thiết kế mô hình ba chiều (3D chức năng Modeling),
tính toán kết cấu bằng phương pháp phần tử hữu hạn (FEA chức năng Alalysis).
- Các phần mềm CAD có 3 đặc điểm nổi bật sau:
+ Độ chính xác cao
+ Năng suất cao nhờ các lệnh sao chép (cho phép vẽ và thiết kế bản vẽ nhanh)
+ Dễ dàng trao đổi dữ liệu với các phần mềm (đồ hoạ khác)
AutoCAD là một phần mềm CAD với độ chính xác lưu trữ dữ liệu đến 14 chữ số thập
phân.
Nguyen Duy Huy, Faclt of FIT-HUMG
Nguyen Duy Huy, Faclt of FIT-HUMG
đồ họa máy tính ứng dụng
Chương 1: Mở đầu
1.2. Giới thiệu chung về AutoCAD
- AutoCAD là phần mềm của hãng AutoDesk (một trong 5 hãng phần mềm hàng
đầu trên thế giới) dùng để vẽ và thiết kế các bản vẽ kỹ thuật trong các ngành như:
Xây dựng, Cơ khí, Kiến trúc, Điện, Bản đồ, Khai thác Mỏ,...Những bản vẽ có thể
thực hiện bằng compa, bút chì và thước kẻ thì đều có thể thiết kế trên phần mềm
AutoCAD.
- Các chức năng chính của AutoCAD bao gồm:
+ Vẽ và thiết kế các bản vẽ hai chiều (2D - Two Demesions)
+ Mô hình hoá hình học trong không gian ba chiều (3D - Three Demensions)
+ Tạo hình ảnh thực vật thể (Tô bóng Render).
- Phần mềm AutoCAD đầu tiên được giới thiệu vào tháng 11 năm 1982 tại hội chợ
COMDEX và đến tháng 12/1982 thì công bố phiên bản đầu tiên (R1 Release 1).
Tuy nhiên đến phiên bản thứ 12,13, thậm chí là 14 (R14) thì AutoCAD mới bắt đầu
hoàn thiện, cho đến phiên bản AutoCAD 2000 (tháng 3/1999) thì đã tương đối hoàn
thiện. Phiên bản AutoCAD mới nhất hiẹn nay là AutoCAD 2007, tuy nhiên về cơ
bản, các phiên bản sau cũng không khác nhiều so với các phiên bản trước gần đây
Nguyen Duy Huy, Faclt of FIT-HUMG
Nguyen Duy Huy, Faclt of FIT-HUMG
đồ họa máy tính ứng dụng
Chương 1: Mở đầu
(như AutoCAD 2004 chẳng hạn). Để đảm bảo tính phổ cập và có thể cài đặt được
trên nhiều loại máy hiện nay, trong giáo trình này, tác giả trình bày phần mềm
AutoCAD phiên bản 2004.
1.2. Cài đặt và khởi động
- Yêu cầu về cấu hình máy PC cho AutoCAD 2004:
Chíp: Pentium III 500 (800) Mhz trở lên
RAM: 128 MB
Video: 1024 x 768 VGA video display minimum
Hệ điều hành: Windows NT 4.0, Windows 2000, Windows XP
Web browser: Microsoft Internet Explorer 6.0
Dung lượng ổ cứng còn trống: 300 MB
Pointing device: Mouse, Trackball hoặc thiết bị khác
4X CD-ROM drive (cho quá trình cài đặt)
Nguyen Duy Huy, Faclt of FIT-HUMG
Nguyen Duy Huy, Faclt of FIT-HUMG
đồ họa máy tính ứng dụng
Chương 1: Mở đầu
Serial port: cho digitizers và plotters, printers
Printer hoặc Plotter
Modem (kết nối Internet không bắt buộc)
Sound card for Multimedia learning
-
Khởi động
Sau khi cài đặt AutoCAD 2004, để khởi động, ta có thể thực hiện theo một trong hai
cách phổ biến sau:
+ Kích đúp vào biểu tượng AutoCAD 2004 trên màn hình Desktop
+ Tại màn hình Desktop, kích Start/Programs/Autodesk/AutoCAD 2004/ AutoCAD
2004.
Khi đó sẽ xuất hiện hộp thoại hình bên (hình 1)
+ Open a Drawing: mở bãn vẽ đã có
+ Start from Scratch: mở bản vẽ mới
+ Use a Template: mở bản vẽ mẫu trong AutoCAD
+ Use a Wizard: tạo bản vẽ bằng Wizard
Nguyen Duy Huy, Faclt of FIT-HUMG
Nguyen Duy Huy, Faclt of FIT-HUMG
đồ họa máy tính ứng dụng
Chương 1: Mở đầu
1.4. Màn hình giao diện chính
- Màn hình giao diện chính của
AutoCAD 2004 như trên hình 1.2
-
Các phương pháp nhập lệnh trong
AutoCAD 2004:
1) Type in: nhập lệnh từ bàn phím (tại
dòng nhắc lệnh)
2) Menu: nhập lệnh từ menu
3) Screen menu: gọi lệnh từ danh mục
màn hình
4) Toolbar: gọi lệnh từ các nút lệnh
trên thanh công cụ
5) Shortcut menu (hot key): gọi lệnh
bằng menu phím tắt hay tổ hợp phím
nóng
Hình 1 Hộp thoại Startup
Nguyen Duy Huy, Faclt of FIT-HUMG
Nguyen Duy Huy, Faclt of FIT-HUMG
đồ họa máy tính ứng dụng
Chương 1: Mở đầu
Hình 2 Giao diện chính của AutoCAD 2004
Nguyen Duy Huy, Faclt of FIT-HUMG
Nguyen Duy Huy, Faclt of FIT-HUMG
đồ họa máy tính ứng dụng
Chương 1: Mở đầu
1.5. Các lệnh về File
1.5.1. Tạo file bản vẽ mới (lệnh New)
1.5.2. Mở file bản vẽ đã có (lệnh Open)
1.5.3. Đóng cửa sổ (bản vẽ) hiện hành (lệnh Close)
1.5.4. Lưu bản vẽ mới (lệnh Save)
Nguyen Duy Huy, Faclt of FIT-HUMG
Nguyen Duy Huy, Faclt of FIT-HUMG
đồ họa máy tính ứng dụng
Chương 1: Mở đầu
1.5.5. Lưu bản vẽ với tên khác (lệnh Save As)
1.5.6. Xuất bản vẽ sang định dạng khác
1.5.7. Khôi phục bản vẽ bị lỗi
1.5.8. Kết thúc làm việc với AutoCAD (lệnh Exit, Quit)
Nguyen Duy Huy, Faclt of FIT-HUMG
Nguyen Duy Huy, Faclt of FIT-HUMG
đồ họa máy tính ứng dụng
Chương 2: các bước thiết lập bản vẽ cơ bản
2.1. Thiết lập đơn vị đo
Menu Command line Hot
key
Toolbar
Format/Units Units hoặc Ddunits
Menu Command
line
Hot
key
Toolbar
Format/Drawing Limits Limits
2.2. Thiết lập giới hạn bản vẽ
Menu Command line Hot key Toolbar
Tools/Drafting setting Snap hoặc ddmodes F9 hoặc Ctrl + B
2.3. Gán bước nhảy cho con chạy và định mật độ lưới điểm
2.3.1. Gán bước nhảy cho can chạy (lệnh Snap)
Nguyen Duy Huy, Faclt of FIT-HUMG
Nguyen Duy Huy, Faclt of FIT-HUMG
đồ họa máy tính ứng dụng
Chương 2: các bước thiết lập bản vẽ cơ bản
2.3.2. Tạo mật độ lưới điểm (lệnh Grid)
Menu Command
line
Hot key Toolbar
Tools\Drafting setting Grid F7 hoặc Ctrl + G
Menu Command line Hot key Toolbar
Tools\Drafting setting Orthor hoặc ddmodes F8 hoặc Ctrl + L
2.3.3. Tạo con chạy theo phương ngang hoặc đứng
Menu Command
line
Hot
key
Toolbar
Tools\Drafting Settings Dsettings
2.3.4. Thiết lập chế độ vẽ bằng lệnh Dsettings
Nguyen Duy Huy, Faclt of FIT-HUMG
Nguyen Duy Huy, Faclt of FIT-HUMG
đồ họa máy tính ứng dụng
Chương 2: các bước thiết lập bản vẽ cơ bản
2.4. Một số thiết lập khác
2.4.1. Biến Savetime
Menu Command
line
Hot
key
Toolbar
Tools\Options \Open and Save Savetime
Menu Command
line
Hot
key
Toolbar
View\Toolbars Toolbar
2.4.2. Thêm, bớt thanh công cụ
2.5. Các bước thiết kế một bản vẽ 2D
Trong AutoCAD, để thiết kế và hoàn thiện một bản vẽ trong không gian 2
chiều thường phải trải qua 4 bước chính sau:
Nguyen Duy Huy, Faclt of FIT-HUMG
Nguyen Duy Huy, Faclt of FIT-HUMG
đồ họa máy tính ứng dụng
Chương 2: các bước thiết lập bản vẽ cơ bản
B1: vẽ hình học hoặc các hình chiếu
B2: ghi văn bản và kích thước vào bản vẽ
B3: quan sát bản vẽ
B4: in bản vẽ ra giấy
Nguyen Duy Huy, Faclt of FIT-HUMG
Nguyen Duy Huy, Faclt of FIT-HUMG
đồ họa máy tính ứng dụng
Chương 3: hệ toạ độ và các phương pháp
truy bắt điểm
3.1. Hệ toạ độ (Coordinate)
3.1.1. Hệ toạ độ Descartes
- Lần đầu tiên được đưa ra vào
năm 1637 bởi nhà toán học người
Pháp René Descartes.
- Toạ độ: x,y
- Hình 3.1
3.1.2. Hệ toạ độ cực
- Ký hiệu: D<, trong đó D là
khoảng cách từ điểm xác định
đến gốc toạ độ, là góc tạo
bởi đường thẳng nối điểm xác
định với gốc toạ độ và đường
chuẩn.
- Hình 3.2
Hình 3.1-hệ toạ độ Descartes
Nguyen Duy Huy, Faclt of FIT-HUMG
Nguyen Duy Huy, Faclt of FIT-HUMG
đồ họa máy tính ứng dụng
Chương 3: hệ toạ độ và các phương pháp
truy bắt điểm
3.1.3. Hệ toạ độ gốc và hệ toạ
độ người dùng
Hệ toạ độ gốc (World
Coordinate System
WCS)
Là hệ toạ độ ngầm định trong
AutoCAD, biểu tượng hệ
toạ độ thường xuất hiện ở
góc dưới trái màn hình
Hệ toạ độ người dùng (User
Coordinate System UCS)
Là hệ toạ độ do người sử dụng
tạo ra bằng cách thay đổi vị
trí hệ toạ độ gốc (dời hoặc
quay gốc toạ độ)
Hình 3.2-hệ toạ độ cực
Nguyen Duy Huy, Faclt of FIT-HUMG
Nguyen Duy Huy, Faclt of FIT-HUMG
đồ họa máy tính ứng dụng
Chương 3: hệ toạ độ và các phương pháp
truy bắt điểm
3.1.4. Dời và quay gốc toạ độ
a) Lệnh UCSicon
Dùng để điều khiển sự hiển thị của biểu tượng gốc toạ độ
Menu Command
line
Hot
key
Toolbar
View\Display\UCSicon> UCSicon
Menu Command
line
Hot
key
Toolbar
Tools\NewUCS UCS UCS
a) Lệnh UCS
Dùng để dời và quay gốc toạ độ để tạo hệ toạ độ mới
Nguyen Duy Huy, Faclt of FIT-HUMG
Nguyen Duy Huy, Faclt of FIT-HUMG
đồ họa máy tính ứng dụng
Chương 3: hệ toạ độ và các phương pháp
truy bắt điểm
3.2. Các phương pháp nhập toạ độ điểm
Các phương pháp nhập toạ độ điểm trong bản vẽ 2D:
Dùng phím chọn (pick) của chuột (kết hợp với các phương pháp truy bắt điểm
của đối tượng).
Toạ độ tuyệt đối: nhập toạ độ tuyệt đối X,Y của điểm so với gốc toạ độ (0,0).
Toạ độ cực: nhập toạ độ cực của điểm (D<) theo khoảng cách D giữa điểm
gốc với gốc toạ độ và góc nghiêng so với đường chuẩn.
Toạ độ tương đối: nhập toạ độ của điểm theo điểm cuối cùng nhất xác định trên
bản vẽ, tại dòng nhắc lệnh ta nhập @X,Y. Dấu @ có nghĩa là last point (điểm
cuối cùng nhất mà ta xác định trên bản vẽ). Phụ thuộc vào vị trí điểm so với
gốc toạ độ tương đối ta nhập dấu trước giá trị toạ độ.
Toạ độ cực tương đối: tại dòng nhắc lệnh ta nhập @ D< , với:
D là khoảng cách giữa điểm ta cần xác định và điểm xác định cuối cùng nhất
trên bản vẽ.
Nguyen Duy Huy, Faclt of FIT-HUMG
Nguyen Duy Huy, Faclt of FIT-HUMG
đồ họa máy tính ứng dụng
Chương 3: hệ toạ độ và các phương pháp
truy bắt điểm
Góc là góc giữa đường chuẩn và đoạn thẳng nối hai điểm
Đường chuẩn là đường xuất phát tự gốc toạ độ tương đối và hướng theo chiều
dương của trục X.
Góc dương là góc ngược chiều kim đồng hồ, góc âm là góc cùng chiều kim
đồng hồ.
Nhập khoảng cách trực tiếp: nhập khoảng cách tương đối so với điểm cuối
cùng nhất, định hướng bằng cursor và nhấn phím Enter.
Polar tracking: sử dụng polar tracking để nhập toạ độ điểm theo hướng định trư
ớc. Ta chỉ cần nhập khoảng cách vào dòng nhắc, còn góc nghiêng được mặc
định sẵn trên hộp thoại Drafting Setting, trang Polar tracking.
Nguyen Duy Huy, Faclt of FIT-HUMG
Nguyen Duy Huy, Faclt of FIT-HUMG
đồ họa máy tính ứng dụng
Chương 3: hệ toạ độ và các phương pháp
truy bắt điểm
3.3. Các phương pháp truy bắt điểm của đối tượng
Ta có thể gán truy bắt điểm theo hai phương pháp:
Truy bắt tạm trú: chỉ sử dụng một lần khi truy bắt điểm
Truy bắt thường trú: gán các phương thức bắt điểm là thường trú đến khi tắt chế
độ này.
Các điểm của đối tượng AutoCAD có thể truy bắt được là:
Line, Spline: các điểm cuối (ENDpoint) và điểm giữa (MIDpoint).
Arc: các điểm cuối (ENDpoint), điểm giữa (MIDpoint), tâm (CENter) và các
điểm góc 1/4 (QUAdrant).
Circle, Ellipse: tâm, điểm góc 1/4
Point: điểm tâm (NODe)
Menu Command line Toolbars
3 chữ cái đầu tiên
3 chữ cái đầu tiên
Draw
Draw
Nguyen Duy Huy, Faclt of FIT-HUMG
Nguyen Duy Huy, Faclt of FIT-HUMG
đồ họa máy tính ứng dụng
Chương 3: hệ toạ độ và các phương pháp
truy bắt điểm
3.3. Các phương pháp truy bắt điểm của đối tượng
Menu Command line Hot
key
Toolbar
3 ch cỏi u
tiờn
Ta có thể gán truy bắt điểm theo hai phương pháp:
Pline, Mline: điểm cuối, điểm giữa mỗi phân đoạn
Text, Block: điểm chèn (INSert)
Ngoài ra ta còn có thể truy bắt điểm tiếp xúc (TANgent), điểm vuông góc
(PERpendicular), FROM, APPintersection, EXTension, PARallel,v.v
Nguyen Duy Huy, Faclt of FIT-HUMG
Nguyen Duy Huy, Faclt of FIT-HUMG
đồ họa máy tính ứng dụng
Chương 4: các lệnh vẽ cơ bản
4.1. Vẽ đường thẳng (lệnh Line)
Menu Command line Toolbars
Draw\Line
Draw\Line
Line hoặc L
Line hoặc L
Draw
Draw
- Tác dụng: vẽ đoạn thẳng
- Các lựa chọn:
+ Undo: huỷ bỏ đoạn vừa vẽ
+ Close: đóng một đa giác khép kín vẽ bằng lệnh line
+ Enter: kết thúc lệnh