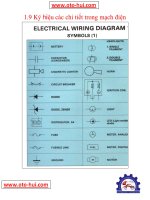Tài liệu Photoshop - Hiệu ứng đèn Neon pptx
Bạn đang xem bản rút gọn của tài liệu. Xem và tải ngay bản đầy đủ của tài liệu tại đây (10.35 MB, 231 trang )
Photoshop - Hiệu ứng đèn Neon
Nhân dịp năm mới tôi xin giới thiệu với các bạn một hiệu ứng tạo Text giống như đèn
Neon, có thể ko phải là kỹ thuật mới nhưng hy vọng nó sẽ giúp các bạn hiểu thêm về
Photoshop.
Bước 1: Mở 1 file mới có kích thước là 500 x 200 px, mầu nền (Background) là mầu đen.
- Dùng công cụ Text Tool (T) viết dòng chữ mà bạn muốn. Ở đây tôi dùng font Neuropol,
các bạn có thể tải về tại đây.
- Click chuột phải vào layer Text chọn Blending Options.
+ Outer Glow:
+ Inner Glow:
Bước 2: Ở bước này tôi sẽ chọn ảnh 1 bức tường làm background.
- Kéo thả Text của chúng ta lên bức tường, chúng ta được như sau:
- Giảm Opacity của Layer "buc tuong" xuống còn 80%.
Bước 3: Chọn công cụ Elliptical Marquee Tool (M), vẽ một hình elip như sau:
- Vào menu Select / Feather (Ctrl + Alt + D) chọn Feather Radius là 15 px.
- Sau đó các bạn hãy ấn Ctrl + Shift + I (đảo ngược vùng chọn).
- Tạo thêm 1 Layer mới (tạm gọi là "mau den"), chọn công cụ Paint Bucket Tool . đổ
mầu đen (#000000) lên vùng chọn và chúng ta được.
- Giảm Opacity của Layer "mau den" xuống còn 30%.
Bước 4: Đến đây chúng ta sẽ cân chỉnh một chút về độ sáng và độ tương phản của bức ảnh.
- Vào Layer / New Adjustment Layer / Brightness / Contrast
- Tiếp tục vào Layer / New Adjustment Layer / Hue/Saturation
Bước 5: Để hiệu ứng trông thật hơn chúng ta sẽ phải giảm bớt mầu xanh của ảnh.
- Click chọn Layer Hue/Saturation
- Chọn tiếp công cụ Brush (B), điều chỉnh thông số như sau:
- Tô vào những khoảng mầu xanh mà bạn cảm thấy nó hơi đậm.
Bước 6: Cuối cùng chúng ta sẽ tạo thêm những thanh sắt (để giữ cho đèn Neon của chúng ta
đứng được trên tường ^_^) và tạo thêm một chút bóng đổ cho nó.
- Dùng công cụ Rectangular Marquee Tool (R) vẽ một số hình chữ nhật như sau:
- Đổ mầu đen cho chúng.
- Chọn Layer Text, click chuột phải chọn Blending Options, sau đó chọn Drop Shadow
(cái này các bạn có thể làm ngay từ bước 1 cũng được.
Và chúng ta được kết quả.
Photoshop - Lửa trong mắt em
Hôm nọ tình cờ vào trang snowdrip.com thấy được hiệu ứng khá hay nên mình dịch lại cho
các bạn.
Bước 1: Chuẩn bị một bức hình mà bạn muốn làm hiệu ứng.
Bước 2: Dùng công cụ trong Photoshop để tạo vùng chọn như hình dưới:
- Chọn menu Select / Feather (Ctrl + Alt + D) chọn Feather Radius từ 3-5 px
Bước 3: Ấn phím "D" để đưa mầu Foreground Color và Background Color về chế độ mặc
định.
- Chọn công cụ Gradient Tool (G), chỉnh các thông số như hình dưới:
- Tạo thêm một Layer mới, kéo thả Gradient từ giữa "con ngươi" ra phía ngoài:
Bước 4: Ấn Ctrl + D để loại bỏ vùng chọn.
- Chọn menu Filter / Render / Difference Clouds.
- Ấn Ctrl + I
Bước 5: Vào tiếp Image / Adjustments / Hue/Saturation
- Chuyển chế độ hòa trộn thành Color Dodge
Bước 6: Đến đây thì ngọn lửa vẫn chưa được thật lắm, chúng ta sẽ tạo thêm Adjustment
Layers phía dưới layer "fire" (phía trên layer "eye")
Chú ý:
- Với bản Photoshop CS3 thì vào Layer / New Adjustment Layer / Black & White, chọn Auto
và click Ok.
- Còn với những bản cũ hơn CS3 thì chúng ta làm như sau:
Layer / New Adjustment Layer / Hue/Saturation
Bước 7: Tiếp theo các bạn hãy chọn Layer / New Adjustment Layer / Curves (Ctrl + M)
Và chúng ta được kết quả như sau:
Photoshop - Hiệu ứng nhảy ra khỏi hình
Có thể nói trong hiệu ứng này không sử dụng kỹ thuật mới, mà nó chỉ giúp các bạn ôn tập
lại một số kiến thức đã học như "những cách tách hình ra khỏi Background", "phương
pháp tạo bóng đổ"...
- Trước hết chúng ta cần chuẩn bị một số hình cho bài thực hành:
(H1)
(H2)
(H3)
- Và được kết quả:
Chúng ta bắt đầu thực hành nhé. Vì bài này không có nhiều kỹ thuật mới nên tôi cũng chỉ
hướng dẫn những bước làm cơ bản.
Bước 1: Mở 1 file ảnh có kích thước 400 x 400, mầu nền là mầu đen.
- Đầu tiên chúng ta sẽ kéo thả hình Tivi (H1) vào Background mới tạo, dùng công cụ
Magic Wand Tool (W) để tách những phần trắng còn thừa.
- Click chọn Outer Glow trong bảng Blending Options để tạo viền sáng cho TiVi.
Bước 2: Dùng công cụ Move Tool (V) kéo thả bức ảnh "Tuyết Rơi" (H2) mà chúng ta đã
chuẩn bị vào.
- Có thể tùy chỉnh kích thước của (H2) sao cho gần bằng màn hình của TiVi.
- Giữ phím Ctrl và kéo co giãn 4 cạnh của hình "Tuyết Rơi" (H2) cho vừa với mặt của màn
hình Tivi.
Bước 3: Tiếp theo chúng ta tách hình chú "Mèo Rừng" ra khỏi Background của (H3)
- Ở đây tôi sử dụng công cụ Magnetic Lasso Tool (L) để tách. Nếu bạn nào ko quen dùng
công cụ này thì có thể tham khảo các cách tách hình khác tại đây:
+ Học ghép ảnh nhanh: />+ Tách nền bằng Filter Extract: />+ Những cách cắt ảnh ra khỏi BG: />Các bạn có thể tạo thêm một chút bóng đổ (tham khảo tại đây) để bức hình trông đẹp hơn.
Và chúng ta được kết quả.
mage Ready - Hiệu ứng trời mưa.
Photoshop - Hướng dẫn làm trời mưa
18/09/2007 09:11 AM
Bước 1 : Đầu tiên bạn phải chuẩn bị một bức ảnh kích thước 400 x 300 (nếu chọn bức ảnh
có hiện tượng trời sắp mưa thì sẽ đạt được hiệu quả cao hơn). Các bạn có thể sử dụng bức
ảnh dưới đây :
Bước 2 : Chúng ta sẽ tiến hành cân chỉnh lại độ sáng và độ tương phản của bức ảnh sao
cho phù hợp, các bạn nên chú ý không nên chỉnh bức ảnh tối quá sẽ khó quan sát các chi
tiết trong ảnh.
Chọn menu Image > Adjustments > Brightness/Constrat
- Brightness : -46
- Constrat : 40
Bước 3 : Tiếp theo các bạn mở hộp thoại Hue\Staturation (Ctrl + U) để cân chỉnh thêm 1
chút nữa :
Bước 4 : Bây giờ chúng ta sẽ tạo những hạt mưa.
- Tạo 1 Layer mới kích thước 400 x 300, sau đó vào menu Edit / Fill (Shift + F5). Trong
khung Use chọn 50% Gray
- Vào menu Filter \ Noise \ Add Noise :
- Tiếp tục vào Filter \ Blur \ Gaussian Blur
Bước 5 : Lúc này độ nhiễu của ảnh hơi dầy, chúng ta sẽ sử dụng hộp thoại Levels (Ctrl +
L) để điều chỉnh một chút.
- Vào menu Filer \ Blur \ Motion Blur :
- Hiệu ứng Motion Blur đạt được kết quả tương đối tốt nhưng ta thấy hình những hạt mưa
vẫn hới mờ, các bạn hãy làm thêm 1 bước nữa là cân chỉnh tiếp trong hộp thoại Levels :
+ Input Levels : 0 - 2.01 - 255
+ Output Levels : 0 - 255
Bước 6 : Chọn chế độ hòa trộn là Screen ta sẽ được hình dưới :
Đến đây các bạn có thể điều chỉnh tiếp trong hộp thoại Levels hoặc dùng công cụ Eraser
Tool (E) để xóa đi những chỗ mình thấy chưa đẹp.
Trên đây chỉ là những bước cơ bản, các bạn hãy điều chỉnh các thông số theo ý mình để
đạt được những kết quả ưng ý nhất :
Và đây là cách làm khác của tôi :
Chúc các bạn thành công.
Bài này tôi viết theo yêu cầu của một số bạn muốn làm ảnh động (Gif) cho hiệu ứng Mưa.
Khi các bạn đã làm được bằng Photoshop thì lúc chuyển sang Image Ready chúng ta chỉ
cần làm thêm một số bước đơn giản...
Bước 1: Tôi sẽ giới thiệu luôn từ bước chúng ta đã hoàn thành xong hiệu ứng Mưa bằng
Photoshop, bạn nào chưa biết thì có thể tham khảo tại đây:
/>Bước 2: Các bạn hãy để nguyên 2 layer (layer 1 và layer background). Ấn tổ hợp phím Ctrl
+ Shift + M để chuyển tất cả sang IR.
Phần giao diện của Image Ready khá giống với Photoshop.
- Các bạn hãy vào menu Window / Animation.
- Khi đó các bạn sẽ thấy xuất hiện thêm bảng Animation.
Bước 3: Bây giờ chúng ta sẽ click vào biểu tượng Duplicates current frame (như hình
dưới) để nhân đôi frame 1 lên:
- Tiếp theo các bạn hãy click vào biểu tượng Tween
- Trong ô frame to add các bạn hãy điền là 3 (tạo thêm 3 frame). và chúng ta sẽ được như
sau:
Bước 4: Click chọn frame 1 trong bảng Animation, đồng thời trong bảng Layer chúng ta
chọn Layer 1 và ấn Ctrl + J để nhân đôi nó lên.
Bước 5: Chọn frame 2 trong bảng Animation:
- Tắt biểu tượng hình con mắt của Layer 1 copy.
- Chọn Layer dùng công cụ Move Tool (V) để di chuyển những hạt mưa ra vị trí khác để
tạo chuyển động cho ảnh.
Chú ý: Bạn cũng có thể phóng to hay thu nhỏ chúng để hiệu ứng trông đẹp hơn.
Bước 6: Chọn frame 3 trong bảng Animation:
- Bật biểu tượng hình con mắt của layer 1 copy lên, dùng công cụ Move Tool (V) đê di
chuyển vị trí các hạt mưa như bước 5.
- Các bạn hãy làm tương tự với những frame 4 và 5.
Ghi chú: Bước trên mình hướng dẫn một cách cơ bản cho các bạn hiểu được phương pháp
tạo ảnh Gif. Còn làm đẹp hay không còn tùy vào khả năng nghiên cứu và sáng tạo của từng
người ^_^.
Bước 7: Sau khi đã điều chỉnh xong cho các frame, chúng ta sẽ phải tạo thêm thời gian xuất
hiện của các frame.
- Click chuột vào hình tam giác cạnh " O sec" ở ngay dưới các frame và chọn 0.1 seconds