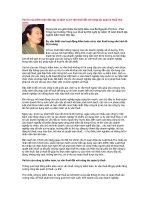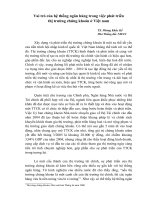Tài liệu Vai trò của Section trong trình bày văn bản ppt
Bạn đang xem bản rút gọn của tài liệu. Xem và tải ngay bản đầy đủ của tài liệu tại đây (340.8 KB, 5 trang )
Thủ thuật Word 2003
Vai trò của Section trong trình bày văn bản
Trong một số trường hợp khi xây dựng một văn bản (thường là các đề án,
luận văn...), ta có nhu cầu trình bày phong phú và đa dạng trong cùng một tập
tin văn bản, ví dụ như thiết lập nhiều hệ thống lề cho văn bản; hướng giấy khi
in ấn; nhiều hệ thống header, footer khác nhau; nhiều hệ thống thứ tự số
trang và thiết lập chế độ bảo vệ khác nhau cho mỗi đoạn... trong cùng một văn
bản.
Có thể bằng cách này hay cách khác, bạn dùng các công cụ trong ứng dụng thực
hiện được các tính năng trên, tuy nhiên chúng ta có thể sử dụng một phương pháp
chia đoạn và sẽ thực hiện các chức năng trên từng đoạn nhờ công cụ chia đoạn
Section.
1. Chia văn bản thành nhiều Section (đoạn, phần).
Đặt con trỏ vào vị trí muốn chia đoạn, sau đó chọn thực đơn Insert, chọn Break, ta
có các lựa chọn như sau:
Để chèn thêm section, ta chọn 4 lựa chọn ở mục Section break types, cụ thể như
sau
- Next page: Section mới bắt đầu từ đầu trang tiếp theo.
- Continuous: Section mới bắt đầu ngay tại vị trí con trỏ.
- Even page: Section mới bắt đầu từ trang chẵn tiếp theo.
- Odd page: Section mới bắt đầu từ trang lẻ tiếp theo.
Sau khi thực hiện xong thao tác trên, văn bản đã được chia thành hai phần, phần
sau cách phần trước bởi ranh giới là dấu Section break mà ta vừa chèn vào (có thể
nhìn thấy dấu phân cách này khi ta chọn thực đơn View và chọn Nomal, số thứ tự
của section cũng thể hiện trên thanh trạng thái). Bằng cách này, ta có thể chia một
tập tin văn bản thành nhiều Section theo ý muốn.
2. Thiết lập nhiều hệ thống lề (Margin) và hướng giấy in (Orientation) trong
cùng một văn bản.
Ta có thể thiết lập mỗi một section có một hệ thống lề (Margin) khác nhau theo ý
muốn, cách làm như sau:
Đặt con trỏ vào Section muốn thiết lập lề, chọn File, chọn Page setup, chọn thẻ
Margin. Ta thiết lập lề cho trang in bình thường theo ý muốn, và cuối cùng, muốn
chế độ lề vừa thiết lập chỉ áp dụng cho Section chứa con trỏ thì tại mục Apply to ta
chọn This section (hình minh hoạ), nếu muốn chế độ căn lề áp dụng cho toàn bộ
văn bản ta chọn Whole document. Tương tự ta cũng thiết lập được hướng giấy in
cho riêng từng Section tại thẻ Paper size.
3. Thiết lập nhiều hệ thống tiêu đề trên và tiêu đề dưới (header and footer)
cho các Section.
Tại Section sau, ta muốn có tiêu đề trên và tiêu đề dưới khác với Section trước ta
làm như sau:
Đặt con trỏ tại Section sau, chọn thực đơn View, chọn Header and footer, trước
khi soạn vào nội dung tiêu đề chúng ta nhấn vào nút Same as previous cho nút này
đang ở chế độ lún xuống thành chế độ bình thường nhằm loại bỏ tuỳ chọn các
Header và footer của tất cả các Section đều giống nhau (hình minh hoạ).
Lúc này các Header và footer mà ta gõ vào, sẽ khác với các Header và footer của
Section trước đó. Bằng cách này, ta có thể tạo các Header và footer cho riêng từng
section.
4. Thiết lập nhiều hệ thống số trang trên cùng một văn bản.
Ta có thể tạo mỗi một Section có một hệ thống số thứ tự của trang (page number)
khác nhau, cách làm như sau:
Đặt con trỏ tại Section muốn tạo hệ thống số trang riêng, chọn thực đơn Insert,
chọn Page numbers, cửa sổ Page numbers hiện ra, chọn nút Format. Tại mục
Page numbering của của sổ Page Number Format, ta đánh dấu vào mục Start at
và chọn số thứ tự đầu tiên của trang đầu tiên của Section (hình minh hoạ). Khi
hoàn thành, Section này sẽ có một hệ thống số thứ tự trang riêng theo ý muốn của
bạn.
5. Thiết lập chế độ bảo vệ nội dung cho từng đoạn văn bản.
Sau khi đã tạo được các Section cần bảo vệ nội dung, ta làm như sau:
Chọn thự đơn Tools, chọn Protect Document, hộp thoại Protect Document hiện ra,
ta đánh dấu vào mục Forms, khi đó nút Sections mới được cho phép kích hoạt
(sáng lên), ta chọn vào nút Sections.
Hộp thoại Sections Protection hiện ra, trong đó có các Section được đánh số theo
thứ tự từ 1 đến 9. Để bảo vệ Section nào, bạn hãy đánh dấu vào Section đó, thí dụ
Section 2.
Trở lại hộp thoại Protect Document, bạn nhập mật khẩu vào ô Password
(Options). Hộp thoại Confirm Password hiện ra, bạn gõ lại mật khẩu cũ một lần
nữa trong ô Reenter Password to open.
Sau khi hoàn thành các bước này, văn bản đã được bảo vệ theo từng Section theo ý
đồ của bạn, tất cả nội dung trong đoạn được bảo vệ sẽ không thể sửa chữa (tất
nhiên là trừ chính bạn).
Muốn sửa chữa nội dung của văn bản, bạn chọn thực đơn Tools, chọn Unprotect
Document. Hộp thoại Unprotect Document hiện ra, gõ đúng mật khẩu vào ô
Password ta mới có thể sửa chữa được đoạn văn bản mà ta bảo vệ.