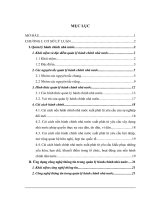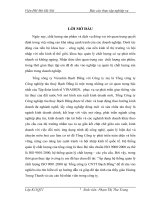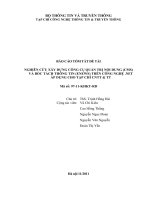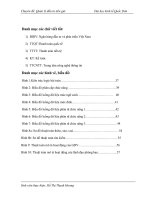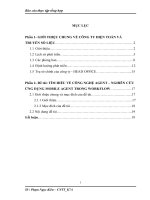CD4 CNTT
Bạn đang xem bản rút gọn của tài liệu. Xem và tải ngay bản đầy đủ của tài liệu tại đây (191.64 KB, 26 trang )
<span class='text_page_counter'>(1)</span><div class='page_container' data-page=1>
<b>ỨNG DỤNG CNTT TRONG </b>
<b>QUẢN LÝ ĐỔI MỚI CÁC HÌNH </b>
<b>THỨC TỔ CHƯC HOẠT ĐỘNG </b>
<b>DẠY HỌC TRƯỜNG THCS </b>
<b>VÙNG KHÓ KHĂN NHẤT </b>
</div>
<span class='text_page_counter'>(2)</span><div class='page_container' data-page=2></div>
<span class='text_page_counter'>(3)</span><div class='page_container' data-page=3>
<b>Sử dụng GOOGLE CALENDAR</b>
Là ứng dụng thuộc bộ công cụ Google Apps của \Google.
Với ứng dụng này người ta có thể tạo lịch cá nhân hay lịch
công tác của một tổ chức, mời tham gia các sự kiện trong
lịch, chia sẻ lịch với người dùng khác, nhắc nhở sự kiện
trong lịch và chia sẻ các thông tin khác.
</div>
<span class='text_page_counter'>(4)</span><div class='page_container' data-page=4>
<b>Tạo tài khoản trên GMAIL.COM.</b>
<b>(20 phut)</b>
Vào Gmail. Com.
Chọn Signup.
Điền các thông tin theo yêu cầu
Số điện thoại di động để đợi lấy Code
</div>
<span class='text_page_counter'>(5)</span><div class='page_container' data-page=5>
Cách đổi sang chế độ tiếng việt
Vào calendar.google.com để mở trang quản lý lịch có sẵn.
- Vào biểu tượng setting (hình bánh xe).
- Chọn Setting
</div>
<span class='text_page_counter'>(6)</span><div class='page_container' data-page=6></div>
<span class='text_page_counter'>(7)</span><div class='page_container' data-page=7>
1.Đặt lịch cho một cuộc họp (sự kiện)
<b>Cách1</b>: Nhắp chuột và <b>Tạo.</b>
Tại cửa sổ trên cùng gõ Tiêu đề của Lịch VD: Lích họp bộ mơn Tốn
- Các ô tiếp theo Từ ngày _giờ) đến Ngày _giờ (chọn hoặc gõ)
-Chọn lặp lại (vì khơng phải ngày nào cũng họp)/ bảng thoại hiện ra/
điền các thông số theo ý đồ./ Nhấn vào <b>hoàn thành</b>/ <b>Lưu</b>/ hộp thoại
hiện ra/ chọn Chỉ 1 lần (không nên chọn trùng lặp lịch sẽ rối mắt).
<b>Cách2</b>: Tạo trực tiếp: Nhắp chuột vào thời điểm bắt đầu rê và thả
chuột và thời điểm kết thúc
-Điền thông tin cần thiết / Chọn Tạo sự kiện.
Có thể (chỉnh sửa), xóa nội dung bằng cách nhắp chuột vào thông báo
</div>
<span class='text_page_counter'>(8)</span><div class='page_container' data-page=8>
2. Mời tham dự
Nhắp chuột và <b>Thêm khách</b>
Tại cửa sổ trên cùng gõ địa chỉ email của khách VD:
/ thêm/lưu/ hộp thoại hiện ra hỏi có gửi
lời mời khách khơng?
+) Nếu gửi thì tại Email sẽ hiện ra lời mời của khách có tên.
Gán quyền cho khách tại Khách có thể (tích vào để chọn chế độ : sửa
đổi, mời thêm người tham gia; xem DS khách mời)
Kiểm tra sự trùng lặp của lịch (nếu có).
Kích chuột vào sự kiện ở chế độ lịch/ Chọn chỉnh sửa sự kiện/
Nhắp chuột vào Tìm thời gian
</div>
<span class='text_page_counter'>(9)</span><div class='page_container' data-page=9>
3.Thiết lập cấu hình thơng báo sự kiện
Tại Màn hình chính Lịch Vào <b>Lịch của tơi </b>
<b>Kích chuột vào tam giác bên phải cai đặt/ Chọn lời nhắc và thông </b>
<b>báo./</b>
<b>Lựa chọn thông báo qua Email hoặc xuát hiện bảng thong báo trên </b>
<b>máy tính Pop-up (thêm , xóa)</b>
<b>Tại mục Chọn cách bạn muốn được thơng báo.</b>
<b>Tích vào</b> <b>những mục người dùng thấy cần thiết ở cột Email.</b>
<b>Lưu</b>
<b>(Chú ý: Cũng vào đường dẫn như vậy nhưng chọn Tạo </b>
<b>lịch mới (nếu muốn tạo lịch mới)).</b>
</div>
<span class='text_page_counter'>(10)</span><div class='page_container' data-page=10>
3. Đính kèm tệp tin với sự kiện
Bước đầu phaỉ kích hoạt chức năng đính kèm bằng cách:
- Tại cài đặt (hình bánh xe). Ta chọn Lab.
- Tại Mục tài liệu đính kèm sự kiện / ta tích vào nút Bật.
Lưu.
Cách kèm tệp:
Mở trang soạn thảo chi tiết kích trái nội dung sự kiện./Chỉnh sửa
sự kiện/ màn hình xuất hiện. Tại tệp đính kèm /Thêm tài liệu đính
kèm/Tải lên/ Chọn tệp từ máy tính của ban/ Chọn têp/ Tải lên
Phần này yêu cầu Học viên đọc tồn bộ trang để biết thêm tính
năng của Lab
</div>
<span class='text_page_counter'>(11)</span><div class='page_container' data-page=11>
4. Chia sẻ lịch làm việc
Tại Màn hình chính Lịch Vào <b>Lịch của tơi </b>
<b>Kích chuột vào tam giác bên phải </b>
<b>Setting/ Chọn chia sẻ lịch này.</b>
<b>Xuất hiện kiểu chia sẻ</b>
<b>Chọn cách chia sẻ: Công cộng (tất cả)</b>
<b>Cá nhân (gõ địa chỉ người cần chia sẻ)</b>
<b>Tại Cài đặt quyền hạn và thay đổi </b>
<b>Chọn các quyền hạn và thay đổi tại cửa số xổ xuống </b>
Lưu
</div>
<span class='text_page_counter'>(12)</span><div class='page_container' data-page=12>
5. Xem lịch của người khác
Điều kiện xem lịch: Phải có người đã xếp lich và tài
khoản Gmail.
Tại mục Lịch khác
Gõ địa chỉ email vào của sổ : Thêm lịch của bạn bè.
*) Nếu đã là người chia sẻ với bạn rồi thì tự xuất hiện
*) Nếu chưa chia sẻ bao giờ thì sẽ hiện lên lời mời (có
sẵn) Để mời.
Lời mới sẽ đến Email của người mà bạn muốn mời
</div>
<span class='text_page_counter'>(13)</span><div class='page_container' data-page=13>
6. In ấn
Tại cửa sổ Lich
Chọn Khác (gần bánh xe)/ chọn In
Chọn phạm vi in (thời gian in)
Và các thông số in về hướng trang , font…v..v...
giống Word
</div>
<span class='text_page_counter'>(14)</span><div class='page_container' data-page=14>
<b>Bài tập thực hành phần Google Calender</b>
<b>(45 phút)</b>
<b>Câu1: Mở Google Calender Thực hành chuyển đổi ngôn </b>
<b>ngữ, (Anh_Viêt) (Việt –Anh) thiết lập lại thơng số trên cấu </b>
<b>hình.</b>
<b>Câu2: Lập kế hoạch sinh hoạt tổ chuyên môn từ ngày </b>
<b>6/12/2013 đến 20/5/2014.</b>
<b>(chú ý thời gian nghỉ tết nguyên đán và dỗ tổ Hùng </b>
<b>Vương)</b>
<b>Câu3: Soạn một nội dung cuộc họp tổ chuyên môn (cho </b>
<b>thời gian trước tết nguyên đán) tại file Word và đính kèm </b>
<b>với thơng báo và gửi cho người trong nhóm.</b>
</div>
<span class='text_page_counter'>(15)</span><div class='page_container' data-page=15></div>
<span class='text_page_counter'>(16)</span><div class='page_container' data-page=16>
<b>Sử dụng GOOGLE Document</b>
Là ứng dụng bao gồm một số công cụ trực tuyến như soạn
thảo văn bản (document); tạo bài trình bày (presentation); xử lý
bảng tính (spreadsheet); vẽ các đối tượng (visual); xây dựng
bảng hỏi (form).
Bộ công cụ này có chức năng tương tự với bộ cơng cụ văn
phòng của microsoft (microsoft office) nhưng là các ứng dụng
web. Ưu điểm nổi bật so với các sản phẩm tương tự là khả
</div>
<span class='text_page_counter'>(17)</span><div class='page_container' data-page=17>
<b>Đổi giao diện Anh-Việt</b>
</div>
<span class='text_page_counter'>(18)</span><div class='page_container' data-page=18>
<b>1- Truy cập văn bản</b>
Mở Google Drive
- Tạo/ Tài liệu/ Nhắp chuột và chưa có tiêu đề/ bảng thoại hiện ra /
Gõ tên tiêu đề mới/ tạo và gõ nội dung như Word.
Chú ý: Tại cửa sổ thả xuống có nhiều giao diện : Trình chiếu: dang
Powerpoint; bảng tính: Dạng Excel; Mẫu: Chọn mầu nền ; Bản vẽ:
Hiện các công cụ để vẽ giống AutoShap trong Word
Các phần:” Chèn ảnh (Image; chèn bảng và định dạng Font Site giống Word
</div>
<span class='text_page_counter'>(19)</span><div class='page_container' data-page=19>
2- Liên kết
Bôi đen phần tạo liên kết/ Nhấn tổ hợp phím
CtrL K (hoặc biểu tượng cái móc trên thanh
công cụ)/ bảng thoại hiện ra/ Tại
Liên kết
gõ
địa chỉ website /
áp dụng
</div>
<span class='text_page_counter'>(20)</span><div class='page_container' data-page=20>
<b>3- Chia sẻ văn bản </b>
Kích chuột và chia sẻ/hộp thoại hiện ra./ chọn thay đổi/
Tích để chọn cách thức chia sẻ (công khai; Bất kỳ ai nếu
liên kết; Riêng tư)
Tại cửa sổ mời mọi người nhập: Gõ địa chỉ của người
muon chia sẻ / Chia sẻ và luu/đã xong.
Chọn quyền hạn cho người chia sẻ tại /Có thể thay đổi
(góc bên phải của địa chi người được mời)
Phân quyền tổng quát: tại Thay đổi (dưới cửa sổ mời mọi
ngươi nhâp).
</div>
<span class='text_page_counter'>(21)</span><div class='page_container' data-page=21>
<b>4 - Hợp tác xây dựng văn bản </b>
Chia sẻ văn bản có thể làm việc với một nhóm người với
thời gian giống nhau
Phụ thuộc vào quyền gán cho mỗi thành viên , Có thể cập
nhật hay viết vào văn bản
Nếu gán là Có thể chỉnh sửa thì sẽ thay đổi được nội dung
văn bản
Cách bình luận : Chọn nội dung nhận xét / chọn nhận xét/ nhập
nội dung/ nhận xét
</div>
<span class='text_page_counter'>(22)</span><div class='page_container' data-page=22>
<b>5 – Gửi bản sao văn bản</b>
Chia sẻ văn bản như tệp đính kèm:
Gõ văn bản
Vào Tệp/ gửi email dưới dạng đính kèm.
Hộp thoại hiện ra : Tại đính kèm dưới dạng: Chọn dạng văn bản
(VD: DPF).
Gõ địa chỉ và chủ đề nội dung
Cuối cùng /Gửi
Mở Địa chỉ cần gửi để kiểm tra
</div>
<span class='text_page_counter'>(23)</span><div class='page_container' data-page=23>
<b>6 – Xuất bản như trang WEB</b>
Gõ văn bản
Vào Tệp/ Xuất bản lên Web
Chọn bát đầu xuất bản/OK
Tại liên kết tài liệu ta copy địa chỉ
Đư lên cửa sổ chính và nhẫn CTrL V để dán
Enter
</div>
<span class='text_page_counter'>(24)</span><div class='page_container' data-page=24>
<b>7 – In văn bản</b>
Tệp/ In ấn
Hộp thoại hiện ra ta thao tác giống Word
</div>
<span class='text_page_counter'>(25)</span><div class='page_container' data-page=25>
<b>Thực hành (30 phút)</b>
<i><b>Phần Google Document.</b></i>
<b>Câu 5</b>: Tạo một dòng văn bản (hoặc 1 biểu tượng) để xem
Website của Bộ GD&ĐT
<b>Câu 6: </b>Chọn một vài người để chia sẻ và nhận xét văn bản
của mình.
</div>
<span class='text_page_counter'>(26)</span><div class='page_container' data-page=26>
<b>Thời gian cịn lại </b>
<b>Đề nghị các nhóm thực hành lại </b>
<b>các tiêu mục vừa hướng dẫn.</b>
</div>
<!--links-->