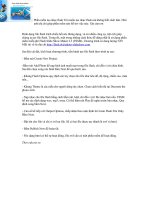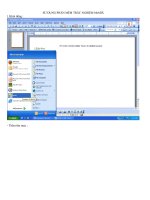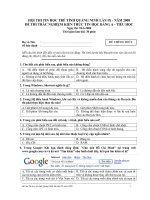Phan mem trac nghiem bang Excel
Bạn đang xem bản rút gọn của tài liệu. Xem và tải ngay bản đầy đủ của tài liệu tại đây (1 MB, 5 trang )
<span class='text_page_counter'>(1)</span><div class='page_container' data-page=1>
<b>HƯỚNG DẪN SỬ DỤNG PM TRẮC NGHIỆM TRÊN EXCEL </b>
<b>A.</b>
<b>GIAO DIỆN KHI MỞ CHƯƠNG TRÌNH </b>
<b>Thông tin cá nhân của học sinh:</b> Vùng này học sinh phải điền đầy đủ các thông tin về Họ và tên, lớp và số
thứ tự trước khi nhấn nút Start để bắt đầu làm bài
</div>
<span class='text_page_counter'>(2)</span><div class='page_container' data-page=2>
<b>B. </b>
<b>THAO TÁC CỦA HỌC SINH </b>
Sau khi nhập đầy đủ các thông tin cá nhân ở trên. Học sinh nhấp nút Start để bắt đầu làm bài
Sau khi phần mềm trộn và đảo câu hỏi, giao diện làm bài sẽ như sau:
Học sinh nhấp chọn đáp án đúng nhất sau đó nhấp nút Next để qua câu tiếp theo, nhấp nút Back
để quay lại câu trước. Thời gian sẽ đếm ngược trong quá trình làm bài.
Sau khi làm xong học sinh nhấp nút End để chấm điểm. Sau khi nhấp nút End kết quả bài làm của
học sinh sẽ được lưu dự phòng tại ổ đĩa C với tên là Lớp_STT_thời gian lúc nhấn nút End đồng
thời hiện bảng điểm sau:
Tại đây, học sinh nhấp nút Export File để chọn nơi cần xuất file điểm nộp cho giáo viên.
</div>
<span class='text_page_counter'>(3)</span><div class='page_container' data-page=3>
<i>Lưu ý: Trong trường hợp học sinh đang làm bài và đóng ngang chương trình để mở lại thì phầm mềm </i>
cũng tự động tính điểm và xuất file điểm ra ổ đĩa C với tên như dạng trên (Lớp_STT_thời gian lúc nhấn
nút End).
<b>C. </b>
<b>THAO TÁC CỦA GIÁO VIÊN </b>
Tại giao diện chương trình, giáo viên chọn nút Admin để đăng nhập với màn hình sau:
</div>
<span class='text_page_counter'>(4)</span><div class='page_container' data-page=4>
<b>Vùng Update </b>
<i>Chọn sheet đề cần cập nhật (Mặc định có 10 sheet để giáo viên có thể cập nhật câu hỏi vào với </i>
<i>tên De1 …De10) </i>
<i>Nút Delete để xóa các câu hỏi của đề vừa chọn </i>
<i>Nút Update để mở hộp thoại chọn tập tin chứa câu hỏi và đáp án cần cập nhật vào đề đang </i>
<i>chọn. </i>
Lưu ý: File đề cập nhật là file Excel có dạng cột A là đáp án đúng (đánh dấu “x”), cột C là câu hỏi và 4 lựa
chọn được sắp xếp liên tiếp nhau. Bắt đầu nhập từ dòng thứ 2 trở đi. Ví dụ như sau:
</div>
<span class='text_page_counter'>(5)</span><div class='page_container' data-page=5>
<b>Vùng Export to sheet De0 </b>
Cho phép tạo ra đề trắc nghiệm cho hoc sinh làm, cập nhật các thông tin về đề. Với hộp thoại như sau:
<i>Đơn vị: Gõ tên trường </i>
<i>Tiêu đề bài kiểm tra: Tiêu đề cho bài kiểm tra </i>
<i>Thời gian làm bài </i>
<i>Mã đề </i>
<i>Vùng Set question: Cho phép lấy câu hỏi từ nhiều sheet đề khác nhau. Nhập số câu cần lấy và </i>
<i>chọn sheet đề cần lấy. Số câu hỏi trong mỗi sheet đề đã chọn sẽ được lấy ngẫu nhiên trong danh </i>
<i>sách các câu hỏi trong sheet đề đó. </i>
Chú ý: Những thông tin vừa nhập ở trên sẽ được cập nhật vào giao diện bài làm ban đầu.
<b>Vùng Extract </b>
Cho phép xuất ra file điểm tổng hợp:
<i>Gom các file điểm mà học sinh xuất ra vào một thư mục. </i>
<i>Chọn nút Extract rồi chọn thư mục đó (chỉ chọn tên thư mục chứa các file, không mở thư mục đó) </i>
<i>để tổng hợp điểm, file điểm tổng hợp được sắp xếp theo số thứ tự tăng dần. </i>
<i>Chọn nơi cần lưu file điểm tổng hợp. </i>
<b>Nút Change Passwork: </b>cho phép đổi password đăng nhập của Admin
</div>
<!--links-->