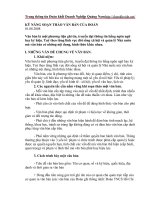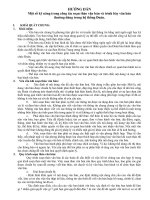Ky nang Soan GAPP 2007
Bạn đang xem bản rút gọn của tài liệu. Xem và tải ngay bản đầy đủ của tài liệu tại đây (2.86 MB, 26 trang )
<span class='text_page_counter'>(1)</span>So¹n gi¸o ¸n ®iÖn tö trªn Microsoft PowerPoint 2007 1. Khởi động Microsoft PowerPoint2007 ... 2. Mµn h×nh lµm viÖc cña Microsoft PowerPoint ... 3. Thay đổi nền của các Slide ... 4. So¹n th¶o trong PowerPoint ... 5. Chän hiÖu øng cho bµi so¹n ... 6. ChÌn h×nh ¶nh, ©m thanh, video ... 7. Liªn kÕt trong PowerPoint ... 8. Ch¹y ch¬ng tr×nh (Tr×nh diÔn) ... 9. Lu bµi so¹n ... 10. Më l¹i bµi so¹n ... 11. Tho¸t khái Microsoft PowerPoint ....
<span class='text_page_counter'>(2)</span> 1. Khởi động PowerPoint2007. Nháy đúp chuột vào biểu tợng Microsoft PowerPoint 2007 ë mµn h×nh nÒn .
<span class='text_page_counter'>(3)</span> 2. Mµn h×nh lµm viÖc cña PowerPoint Sau khi khởi động Microsoft PowerPoint một màn hình hiện ra:. Khi màn hình làm việc xuất hiện đã có một Slide đợc mở sẵn. NÕu muèn më thªm Slide ta chØ viÖc nhÊn.
<span class='text_page_counter'>(4)</span> 3. Thay đổi nền của các slide + Chän mét Slide trèng: BÊm chuét vµo Design.
<span class='text_page_counter'>(5)</span> 4. So¹n th¶o trong powerpoint - §Ó so¹n th¶o trong PowerPoint bÊm chuét vµo Insert -> Text Box. - Tõ ®©y ta cã thÓ gâ néi dung cña bµi so¹n trong khung cña Text Box. - Để thay đổi Font chữ ta thay đổi tơng tự nh với Word: Ta bôi đen phần văn bản cần thay đổi Font chữ, bấm chuột vào Font thay đổi font chữ..
<span class='text_page_counter'>(6)</span> 5. Chän hiÖu øng cho bµi so¹n - Chọn các TextBox cần thay đổi hiệu ứng về chữ khi hiÖn trªn mµn h×nh. - BÊm chuét vµo Animations Custom Animation… XuÊt hiÖn b¶ng chän Custom Animation n»m ë phÝa bªn ph¶i cña mµn h×nh so¹n th¶o..
<span class='text_page_counter'>(7)</span> 5. Chän hiÖu øng cho bµi so¹n §Ó chän c¸c hiÖu øng ta bÊm chuét vµo Add Effect. §Ó chän c¸c hiÖu øng ch¹y ch÷ trªn mµn h×nh vµo Entrance.
<span class='text_page_counter'>(8)</span> 5. Chän hiÖu øng cho bµi so¹n. Ta cã thÓ chän c¸c hiÖu øng cã s½n. Nếu muốn lựa chọn đầy đủ bấm chuét vµo More Effects…. Khi lựa chọn một hiệu ứng nào đó thì phần văn bản đợc lựa chọn trên mµn h×nh cña PowerPoint sÏ thay đổi theo hiệu ứng đã lựa chọn. Sau khi lùa chän xong bÊm chuét vµo OK..
<span class='text_page_counter'>(9)</span> 5. Chän hiÖu øng cho bµi so¹n Để chọn các hiệu ứng làm đổi màu chữ, cỡ chữ.. vào Emphasis. Ta có thể chọn các hiệu ứng có sẵn. Nếu muốn lựa chọn đầy đủ bÊm chuét vµo More Effects… NÕu ta lùa chän mét hiÖu øng nào đó thì phần văn bản đợc lùa chän trªn mµn h×nh cña PowerPoint sẽ thay đổi theo hiệu ứng đã lựa chọn. Sau khi lùa chän xong bÊm chuét vµo OK..
<span class='text_page_counter'>(10)</span> 5. Chän hiÖu øng cho bµi so¹n §Ó chän c¸c hiÖu øng lµm biÕn mÊt ch÷ chän Exit. Ta cã thÓ chän c¸c hiÖu øng cã s½n. Nếu muốn lựa chọn đầy đủ bấm chuét vµo More Effects… NÕu ta lùa chän mét hiÖu øng nµo đó thì phần văn bản đợc lựa chọn trªn mµn h×nh cña PowerPoint sÏ thay đổi theo hiệu ứng đã lựa chọn. Sau khi lùa chän xong bÊm chuét vµo OK..
<span class='text_page_counter'>(11)</span> 5. Chän hiÖu øng cho bµi so¹n Để chọn các hiệu ứng làm cho đối t ợng di chuyển từ vị trí này đến vị trí kh¸c..., chän Motion Paths Ta cã thÓ chän c¸c hiÖu øng cã s½n. Nếu muốn lựa chọn đầy đủ bấm chuét vµo More Motion Paths…. KÝch chuét chän mét hiÖu øng nào đó thì phần văn bản đợc lùa chän trªn mµn h×nh cña PowerPoint sẽ thay đổi theo hiÖu øng ta võa chän. Sau khi lùa chän xong bÊm chuét vµo OK..
<span class='text_page_counter'>(12)</span> 5. Chän hiÖu øng cho bµi so¹n Nếu muốn thiết đặt số lần xuất hiện nhất định cho một đối tợng nào đó đã đợc đặt một hiệu ứng trớc đó, trớc hết ta phải chọn đối tợng muốn đặt hiệu ứng lặp sau đó nháy chuột phải vào vùng đã đợc đóng khung trong ô phía bên ph¶i cña môc Custum Animation, sÏ xuÊt hiÖn b¶ng chän: TiÕp tôc nh¸y chuét chän Timing, mµn h×nh l¹i xuÊt hiÖn b¶ng chän: - Chän kiÓu b¾t ®Çu do ta kÝch chuét hay xuÊt hiÖn cïng, xuÊt hiÖn sau khi kÝch chuét hay xuất hiện đồng thời.. trong ô Start. - Chọn độ trễ sau bao nhiêu giây trong ô Delay. - Chọn tốc độ nhanh hay chậm trong ô Speed. - Chän sè lÇn lÆp l¹i sù xuÊt hiÖn trong « Repeat.
<span class='text_page_counter'>(13)</span> 6. ChÌn h×nh ¶nh, ©m thanh, video.. ChÌn h×nh ¶nh: + BÊm chuét vµo Insert Picture Mµn h×nh xuÊt hiÖn hép tho¹i, ta lùa chän h×nh ¶nh cã s½n trong Office Collections. Ta lựa chọn đờng dẫn đến th mục chứa tệp ảnh cần chèn, sau đó chọn ảnh và bấm chuột vào Insert ngay lập tức tệp ảnh đó sẽ đợc chèn vào trang văn bản..
<span class='text_page_counter'>(14)</span> 6. ChÌn h×nh ¶nh, ©m thanh, video.. ChÌn ©m thanh: + ChÌn ©m thanh cã s½n ë trong PowerPoint: Trớc hết ta phải chọn đối tợng sau đó nháy chuột phải vào vùng đã đợc đóng khung trong ô phía bên ph¶i cña môc Custum Animation, sÏ xuÊt hiÖn b¶ng chän, ta chän Effect Options... HoÆc vµo Animation Transition Sound.
<span class='text_page_counter'>(15)</span> 6. ChÌn h×nh ¶nh, ©m thanh, video.. ChÌn ©m thanh: + NÕu muèn chÌn ©m thanh lµ nh÷ng file nh¹c MP3... ë ngoµi PowerPoint ta: BÊm chuét vµo Insert Sounds Sound from File… - XuÊt hiÖn b¶ng chän sau: - Chọn đờng dẫn đến tệp âm thanh cần chèn sau đó bấm chuét vµo tªn tÖp vµ bÊm OK. - Khi ch¹y CT, nÕu muèn ph¸t ra ©m thanh th× bÊm chuét vµo biÓu tîng chiÕc loa trªn mµn hình hoặc để chế độ tự chạy..
<span class='text_page_counter'>(16)</span> 6. ChÌn h×nh ¶nh, ©m thanh, video.. ChÌn Video: - BÊm chuét vµo Insert Movies Movie from File… XuÊt hiÖn b¶ng chän sau:. - Chọn đờng dẫn đến tệp video cần chèn sau đó bấm chuét vµo tªn tÖp vµ bÊm OK. - Khi chạy CT, muốn đoạn video chạy thì nháy đúp chuột vào vị trí chèn đoạn video đó (Đa trỏ chuột vào vị trí vừa chèn đoạn video, trỏ chuột sẽ tự động chuyển thành hình cái bµn tay )..
<span class='text_page_counter'>(17)</span> 6. ChÌn h×nh ¶nh, ©m thanh, video.. ChÌn Video: - Khi ch¹y ch¬ng tr×nh, nÕu muèn ®o¹n video ch¹y th× nh¸y đúp chuột vào vị trí chèn đoạn video đó. (§a trá chuét vµo vÞ trÝ võa chÌn ®o¹n video, trá chuét sÏ tù động chuyển thành hình , nháy đúp chuột đoạn video sẽ ch¹y). - Lu ý: Để các đoạn video có thể chạy đợc thì tệp video phải có định dạng là .AVI (Ta phải sử dụng một số chơng trình khác để chuyển đổi định dạng của đoạn video để chuyển nó về dạng .AVI).
<span class='text_page_counter'>(18)</span> 7. Liªn kÕt trong PowerPoint - Muốn liên kết một phần mềm nào đó với một hiệu ứng trong PowerPoint ta b«i ®en phÇn ký tù mµ khi ch¹y ch¬ng tr×nh chØ cần bấm vào ký tự này thì một phần mềm khác sẽ đợc kích hoạt. BÊm chuét vµo Insert Hyperlink... (hoÆc nhÊn Ctrl + K) XuÊt hiÖn b¶ng chän Insert Hyperlink:.
<span class='text_page_counter'>(19)</span> 7. Liªn kÕt trong PowerPoint + Nếu muốn liên kết với một file nào đó (VD: Word, Excel ...) th× bÊm chuét vµo Recent Files. BÊm chuét vµo biÓu tîng Browse for File để mở file cần liên kết. Khi chọn đợc tệp cần liên kết bấm chuột vào OK, OK. (Hoặc gõ trực tiếp đờng dẫn đến tệp cần liên kết vào ô Address)..
<span class='text_page_counter'>(20)</span> 7. Liªn kÕt trong PowerPoint + Nếu muốn liên kết với một website nào đó. (VD: www.bkav.com.vn...) th× bÊm chuét vµo Browsed Pages. Bấm chuột vào biểu tợng Browse for File để mở website cần liên kết. Khi chọn đợc website cần liên kết bấm chuột vào OK, OK. (Hoặc gõ trực tiếp đờng dẫn đến website cần liên kết vào Address)..
<span class='text_page_counter'>(21)</span> 7. Liªn kÕt trong PowerPoint + Nếu muốn liên kết với một slide nào đó. (VD: slide 1, slide 2 ...) th× bÊm chuét vµo Bookmark... Sau đó bấm chuột vào slide cần liên kết rồi bấm chuột vµo OK. (Hoặc gõ trực tiếp đờng dẫn đến slide cần liên kết vào ô Address. VD: #1. Slide 1, #2. Slide 2 ...)..
<span class='text_page_counter'>(22)</span> 7. Liªn kÕt trong PowerPoint + Nếu muốn sử dụng một đối tợng nào đó làm nút để Link. Chẳng hạn ta vẽ ra một nút và dùng nút đó Link đến một Slide kh¸c... NÕu muèn sù liªn kÕt xuÊt hiÖn b»ng cách kích chuột vào nút đó thì thiết lập các lựa chọn (đến 1 Slide, 1 file kh¸c hay ©m thanh...) trong Mouse Click. NÕu muèn sù liªn kÕt xuÊt hiÖn b»ng c¸ch ®a trá chuét vào nút đó thì thiết lập các lựa chọn trong Mouse Over..
<span class='text_page_counter'>(23)</span> 8. Ch¹y ch¬ng tr×nh (tr×nh diÔn) Sau khi so¹n xong vµ chän hiÖu øng cho toµn bé bµi so¹n ta nên chạy thử CT để kiểm tra, duyệt lại nội dung và chỉnh sửa nÕu cÇn. Có thể chọn một trong những cách sau để trình chiếu: C¸ch 1: BÊm chuét vµo biÓu tîng Slide Show from curent slide n»m ë phÝa gãc díi cña mµn h×nh PowerPoint.. C¸ch 2: NhÊn tæ hîp phÝm Shift + F5 (HoÆc nhÊn phÝm F5). Khi muèn kÕt thóc tr×nh chiÕu quay vÒ mµn h×nh so¹n th¶o ta chØ viÖc nhÊn phÝm ESC trªn bµn phÝm..
<span class='text_page_counter'>(24)</span> 9. Lu bµi so¹n Để bài soạn đợc lu lại trong máy lần sau có thể sửa chữa, sử dông l¹i ta thùc hiÖn thao t¸c sau: - NhÊn chuét tr¸i vµo Office Button (HoÆc Ctrl + S) Sau đó đặt tên vào ô File name, rồi nhấn Save để lu lại..
<span class='text_page_counter'>(25)</span> 10. Më l¹i bµi so¹n Để mở bài soạn đã lu trong máy ta thực hiện thao tác sau: - NhÊn chuét tr¸i vµo Office Button Open (HoÆc Ctrl + O), xuÊt hiÖn cöa sæ:. Sau đó lựa chọn tên bài cần mở rồi nhấn Open (Hoặc Enter).
<span class='text_page_counter'>(26)</span> 11. Tho¸t khái Powerpoint + Sau khi đã lu lại nội dung văn bản. Nếu không muốn làm viÖc víi bµi so¹n n÷a ta cã thÓ kÕt thóc phiªn lµm viÖc b»ng c¸ch: NhÊn chuét tr¸i vµo Office Button Close (HoÆc Alt + F4) + NÕu muèn tho¸t h¼n khái PowerPoint ta nhÊn chuét tr¸i vµo Office Button Exit PowerPoint.
<span class='text_page_counter'>(27)</span>