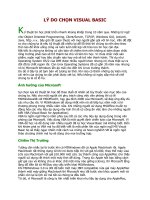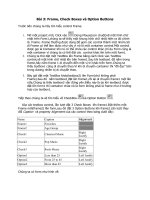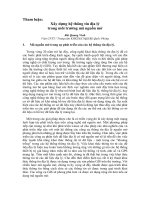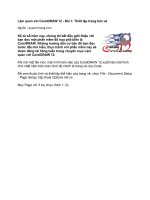Tài liệu Làm quen nhanh với hệ thống Office 2007 pptx
Bạn đang xem bản rút gọn của tài liệu. Xem và tải ngay bản đầy đủ của tài liệu tại đây (166.61 KB, 6 trang )
Các kỹ năng Office cơ bản
1. Làm quen nhanh với hệ thống Office 2007
Cách sử dụng hệ thống Ribbon như thế nào để tạo văn bản nhanh hơn trong hệ thống
Office 2007
a. Ribbon
Bộ công cụ Ribbon gồm: Home, Insert, Page Layout, Formulas, Data, Reviews, View,
Developer, Add-Ins. Những thứ bạn cần bây giờ rất trực quan, dễ nhìn, rõ ràng và dễ
dàng hơn. Ribbon thực sự là một trung tâm hỗ trợ công việc tuyệt vời. Với Excel 2007,
các lệnh được tập hợp lại theo nhóm chức năng, khi cần là có ngay.
Ribbon - trung tâm kiểm soát mới của bạn
Sau đây là chức năng của các Ribbon:
Home: Chứa các nút lệnh được sử dụng thường xuyên trong quá trình làm việc như
(cắt, dán, sao chép, định dạng tài liệu, kiểu mẫu có sẵn, chèn hay xóa dòng hoặc cột,
…).
Insert: Có các công cụ dùng để chèn bảng biểu, sơ đồ, đồ thị, ký hiệu, … vào bảng
tính.
Page Layout: Nơi có các lệnh sử dụng trong việc hiển thị bảng tính và thiết lập in ấn.
Formulas: Đây là nơi cung cấp công cụ cho công việc chèn công thức, đặt tên vùng
(range), theo dõi công thức, điều khiển cách tính toán của Excel.
Data: Các nút lệnh trao đổi với dữ liệu trong và ngoài Excel, các danh sách, …
Review: Ribbon dành cho các lệnh kiểm tra lỗi chính tả, thêm chú thích, ...
View: Đúng như tên của nó, là nơi thiết lập chế độ hiển thị của bảng tính (phóng to, thu
nhỏ, chia màn hình, …).
Add-Ins: Ngăn này có các tiện ích bổ sung, các hàm bổ sung, … Khi Excel mở một tập
tin có sử dụng chúng.
Ngoài ra còn một Ribbon có tên là Developer: Excel 2007 mặc định ẩn Ribbon này, vì
nó dành cho các lập trình viên. Bạn có thể vào: Office - Excel Options - Popular rồi
chọn Show Developer tab in the Ribbon để mở Developer.
Ba tab chứa nhóm lệnh trên một Ribbon
Trong suốt quá trình làm việc với bảng tính, bạn có thể sử dụng shortcut menu, nó cho
phép bạn thực hiện các lệnh nhanh chóng hơn.
Trong bảng tính, chỉ cần trỏ chuột vào đó và nhấp phải, bạn sẽ có ngay một thanh menu
chứa các lệnh thông dụng để bạn lựa chọn và sử dụng.
b. Nhiều tùy chọn cần thiết khác
Bấm vào hình mũi tên ở dưới cùng của một nhóm để có thêm các lệnh khác
Nút hình mũi tên (gọi là Dialog Box Launcher) ở góc phía dưới bên phải của một
nhóm là nơi cung cấp thêm cho bạn những lựa chọn sẵn có của nhóm, nhưng mặc định
thì Excel 2007 không hiển thị trên Ribbon. Để hiển thị chúng, bạn bấm vào mũi tên,
ngay lúc đó sẽ có một hộp thoại hoặc bảng chứa tác vụ xuất hiện. Ví dụ, trong nhóm
Font đã có tất cả các lệnh được sử dụng nhiều nhất để thực hiện các thay đổi: thay đổi
font chữ, thay đổi kích cỡ, thay đổi kiểu (làm cho font đậm, nghiêng, hoặc gạch dưới).
Nhưng nếu muốn có nhiều lựa chọn hơn nữa, chẳng hạn như superscript, chỉ cần bấm
vào nút hình mũi tên ở góc dưới bên phải của Font, bạn sẽ nhận được hộp thoại cung
cấp các các superscript có các tùy chọn khác liên quan đến phông chữ.
c. Tạo thanh công cụ cho riêng bạn
Nút lệnh Office: là nơi chứa các lệnh được sử dụng thường xuyên nhất như lệnh như
tạo tập tin mới, mở tập tin, lưu tập tin, xuất tập tin, in ấn… và danh mục lưu tạm các tập
tin vừa mở trước đó. Nút lệnh Office thay cho menu File của phiên bản cũ. Thanh các
lệnh truy cập nhanh chứa các lệnh quan trọngvà cơ bản nhất. Người dùng có thể tùy
biến thanh công cụ này bằng cách nhấn vào biểu tượng để mở danh mục các lệnh
và bấm chọn thêm các lệnh cần hiển thị trên thanh lệnh.
d. Chuẩn XML
Điều đáng lưu ý khác: Excel 2007 dùng định dạng tập tin mặc định là XLSX dựa trên
chuẩn XML (eXtensible Markup Language) thay cho định dạng chuẩn trước đây là XLS.
Chuẩn này giúp cho các tài liệu an toàn hơn, dung lượng tài liệu nhỏ hơn và tích hợp
sâu với các hệ thống thông tin và các nguồn dữ liệu bên ngoài. Nhờ vậy, các tài liệu
được quản lý, phân tích và chia sẻ dễ dàng, hiệu quả hơn bao giờ hết.
e. Hệ thống phím tắt trong Office 2007
Ngoài cách sử dụng chuột để cuốn các thanh cuốn ngang, dọc, các phím mũi tên, trong
Excel 2007, người dùng có thể dùng tổ hợp phím tắt (phím nóng) để di chuyển đến
trong bảng tính một cách nhanh chóng hơn.
Các phím tắt dùng để di chuyển nhanh trong Excel 2007
Nhấn phím Di chuyển
→ hoặc Tab Sang ô bên phải
← hoặc Shift + Tab Sang ô bên trái
↑ Lên dòng
↓ Xuống dòng
Home Đến ô ở cột A của dòng hiện hành
Ctrl + Home Đến địa chỉ ô A1 trong worksheet
Ctrl + End Đến địa chỉ ô có chứa dữ liệu sau cùng trong worksheet
Alt + Page Up Di chuyển ô hiện hành qua trái một màn hình
Alt + Page Down Di chuyển ô hiện hành qua phải một mành hình
Page Up Di chuyển ô hiện hành lên trên một màn hình
Page Down Di chuyển ô hiện hành xuống dưới một màn hình
F5 Mở hộp thoại Go To
End + → hoặc Ctrl + → Đến ô bên phải đầu tiên mà trước hoặc sau nó là ô trống
End + ← hoặc Ctrl + ← Đến ô bên trái đầu tiên mà trước hoặc sau nó là ô trống
End + ↑ hoặc Ctrl + ↑ Lên ô phía trên đầu tiên mà trên hoặc dưới nó là ô trống
End + ↓ hoặc Ctrl + ↓ Xuống ô phía dưới đầu tiên mà trên hoặc dưới nó là ô trống
Ctrl + Page Up Di chuyển đến sheet phía trước sheet hiện hành
Ctrl + Page Down Di chuyển đến sheet phía sau sheet hiện hành
Đối với các Ribbon, bạn cũng có thể thao tác với phím nóng:
Dùng tổ hợp phím Ctrl+F1 để bật hay tắt thanh Ribbon.
Nhấn nhanh phím ALT một lần để truy cập các nhóm lệnh trên thanh như Home, Insert,
… Bạn cũng có thể dùng các phím ← → ↑ ↓ để di chuyển trong thanh Ribbon, sau đó
nhấn Enter để kích hoạt lệnh bạn cần.
Nhấn phím ALT một lần hoặc nhấn phím ESC để quay lại vùng làm việc trên bảng tính.
Nhấn tổ hợp Ctrl+N để tạo nhanh một Workbook.