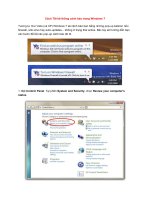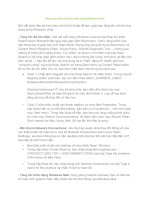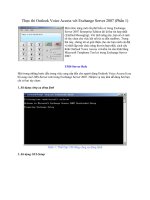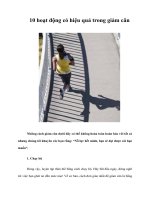Tài liệu Duyệt thanh Ribbon bằng Access Key trong Ofice 2007 doc
Bạn đang xem bản rút gọn của tài liệu. Xem và tải ngay bản đầy đủ của tài liệu tại đây (166.35 KB, 4 trang )
Các kỹ năng Office cơ bản
3. Duyệt thanh Ribbon bằng Access Key (phím truy cập)
Khi bạn muốn dùng bàn phím thay vì các thiết bị trỏ như con chuột để điều khiển thanh
Ribbon và những thứ khác trên màn hình, trước tiên bạn phải bật chức nâm điều khiển
bằng bàn phím. Nói cách khác bạn phải chuyển từ chế độ nhập liệu sang chế độ thực
thi lệnh bằng cách nhấn phím Alt. Sau đó, bạn sẽ có rất nhiều tùy chọn để duyệt khắp
thanh Ribbon.
a. Key Tip và các biểu tượng hình khiên (Badges)
Ngay khi bạn nhấn phím Alt, bạn sẽ thấy các nhãn nhỏ, hoặc khiên nhỏ hiện lên để chỉ
ra Key Tip của từng Tab. Khi bạn nhấn phím để kích hoạt một Tab, các khiên nhỏ sẽ
hiển thị Key Tip cho từng lệnh trong Tab đó. Nói cách khác, bạn chỉ thấy mỗi lần một
nhóm Key Tip, và bạn phải nhấn một lựa chọn nào đó trước khi thấy nhiều hơn.
Key Tip là cách rất tuyệt để sử dụng phím tắt bởi bạn không cần phải ghi nhớ, mọi thứ
đều hiển thị trên màn hình.
b. Tìm hiểu thêm về Key Tip
Hình bên trái: Trên Tab Insert Key Tip M được gán cho nút lệnh SmartArt.
Hình bên phải: Trên Tab Page Layout Key Tip M được gán cho nút lệnh Margins.
Các Key Tip có thể trùng lặp trên các Tab khác nhau, trong ví dụ trên M là phím tắt cho
SmartArt trong Tab Insert nhưng lại là phím tắt cho Margins trong Tab Page Layout.
Bạn chỉ có thể thấy và làm việc với Key Tip của Tab đang được kích hoạt. Nếu bạn lỡ
chọn sai Tab thì chỉ cần nhấn Esc để hiển thị lại Key Tip cho Tab và chọn lại Tab mà
bạn cần.
Lưu ý: Nếu có một hộp thoại đang mở dùng cùng một ký tự Key Tip với một Tab hoặc
một lệnh trên thanh Ribbon, thì Key Tip của hộp thoại này sẽ được ưu tiên.
c. Di chuyển bằng phím mũi tên
Ngoài Key Tip bạn cũng có thể dùng phím mũi tên để duyệt thanh Ribbon. Đầu tiên bạn
cũng nhấn phím Alt để chọn thanh Ribbon làm tiêu điểm, sau đó dùng các phím mũi tên
để di chuyển:
Phím MŨI TÊN TRÁI và MŨI TÊN PHẢI để chuyển qua lại giữa các Tab.
Phím MŨI TÊN LÊN để chuyển tiêu điểm lên Quick Access Toolbar (từ đây
bạn có thể dùng phím MŨI TÊN TRÁI để di chuyển sang nút Microsoft Office).
Phím MŨI TÊN XUỐNG chuyển bạn vào Tab đang kích hoạt và bạn có thể di
chuyển tiệp trong đó bằng cách sử dùng phím mũi tên..
Một điểm tiến bộ so với phiên bản trước của Microsoft Office là bạn có thể di chuyển lên
/ xuống thay vì chỉ là trái / phải.
d. Phím TAB và thanh Ribbon
Bạn cũng có thể dùng phím TAB để di chuyển quanh thanh Ribbon. Sau khi nhấn Alt để
chọn thanh Ribbon, bạn hãy nhấn phím TAB liên tục để di chuyển qua các nút lệnh theo
từng nhóm tại Tab đang kích hoạt.
Sau khi đi một vòng hết các lện trong Tab hiện tại, tiêu điểm sẽ được chuyển theo thứ
tự nút Help, nút Microsoft Office, Quick Access Toolbar, các Tab và quay trở lại
nhóm đầu tiên trong Tab hiện tại.
Nhấn Shift + TAB để di chuyển theo hướng ngược lại. Khi đến được lệnh mà bạn
muốn, hãy nhấn ENTER.
e. Di chuyển bằng phím F6
Hình 1 Nhấn F6 trong Outlook chọn xoay vòng giữa các thư mục trong danh sách: các
thư mục hoạt động, xem trước các bảng, và To Do Bar.
Hình 2 Đang nhấn F6 trong Word chọn xoay vòng giữa các tài liệu, mở bất kỳ các bảng,
thanh trạng thái ở dưới cùng của cửa sổ, và các giao diện.
Bạn có thể đến được các vùng khác nhau của các cửa sổ chương trình bằng cách nhấn
F6. Ví dụ trong Outlook, xem ở mục Mail, tiêu điểm di chuyển giữa các danh sách thư
mục, mở thư mục, xem trước các bảng, và To Do Bar. Hình ảnh minh họa ở trên là
hướng di chuyển xung quanh cửa sổ Outlook.
Trong các giao diện của các chương trình sử dụng Ribbon, F6 xoay vòng giữa tất cả
các vùng của cửa sổ, bao gồm các bảng đang mở, thanh trạng thái và thanh Ribbon. Ví
dụ, nếu muốn để phóng to tài liệu của bạn bạn hãy làm như sau:
Nhấn F6 cho đến khi những tiêu điểm được hiển thị trên thanh trạng thái.
Nhấn phím TAB hoặc mũi tên qua phải để di chuyển sang nút lệnh hình dấu +.
Bấm phím ENTER.
f. Quá quen thuộc với hệ thống phím tắt cũ?
Nếu bạn từng làm việc với Mocrosoft Office trong nhiều năm và là một chuyên gia về
phím tắt, bạn thuộc lòng tất cả các phím tắt. Có thể bạn sẽ bối rối khi tất cả trình đơn và
phím tắt cũ đã biến mất. Thực ra, thanh Ribbon và phím tắt mới cần có một ít thời gian
để bạn làm quen nhưng một khi đã nắm bắt được bạn sẽ đánh giá cao nó.
Nếu bạn vẫn không hài lòng và muốn trở lại với các phím tắt cũ thì đây là câu trả lời:
hầu hết phím tắt cũ đều vẫn hoạt động. Tuy nhiên bạn phải nhớ chính xác vì giờ đây
không còn nơi nào trên màn hình nhắc bạn cần phải nhấn phím nào.
Đây là cách hoạt động:
Trong các phiên bản trước khi bạn nhấn Alt + E thì trình đơn Edit được mở lên và bạn
nhấn tiếp các ký tự được gạch chân để truy cập các lệnh. Trong Office 2007 khi nhấn tổ
hợp Alt + E (hoặc các ký tự tắt khác) sẽ không có trình đơn nào mở ra. Thay vào đó,
một thông điệp sẽ hiển thị cho bạn biết bạn đang dùng hệ thống phím tắt cũ. Nếu bạn
nhớ tổ hợp phím tắt thì chỉ cần nhấn tiếp để thực hiện lệnh. Nếu bạn không nhớ, hãy
nhấn Esc để hiển thị các Key Tip.