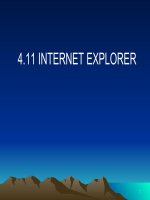GIAO TRINH TIN HOC CO BAN
Bạn đang xem bản rút gọn của tài liệu. Xem và tải ngay bản đầy đủ của tài liệu tại đây (3.35 MB, 90 trang )
<span class='text_page_counter'>(1)</span>Chương I TIN HỌC CĂN BẢN BÀI 1: HỆ ĐIỀU HÀNH WINDOWS 1. Khái niệm hệ điều hành Hệ điều hành: thuật ngữ tiếng Anh gọi là “Operating System”. Hệ điều hành là hệ thống các chương trình cho phép khai thác thuận tiện các tài nguyên của hệ thống tính toán (máy tính). Ở đây tài nguyên bao gồm CPU, bộ nhớ, thiết bị ngoại vi, chương trình. Hệ điều hành là môi trường cho phép người lập trình xây dựng các ứng dụng phục vụ các nhu cầu thực tiễn.. 2. Microsoft Windows 2.1. Khởi động máy tính và Windows Để khởi động máy tính: - Kiểm tra xem máy tính được nối với nguồn điện chưa. - Nhấn nút Power trên thân máy tính. Nếu máy tính đã được cài đặt sẵn hệ điều hành Windows thì thông thường nó sẽ được khởi động. Tuỳ thuộc vào cấu hình Windows mà cần/không cần đăng nhập với username và password. 2.2. Màn hình làm việc của Windows Mouse Pointer Desktop Icons Taskbar Desktop. Quick launch. System Tray. Start menu. 2.3. Desktop Phần không gian lớn của màn hình làm việc. Desktop chứa các liên kết tới các thành phần của máy tính, bao gồm: - My Documents: Nơi lưu trữ tài liệu của người dùng. - My Computer: Nơi truy xuất các tài nguyên (ổ cứng, máy in,…). - My Network Places: Truy cập mạng nội bộ. - Recycle Bin: Thùng rác, nơi chứa các thư mục và tập tin mà bạn ra lệnh xoá chúng đi. Chúng sẽ bị xoá đi thực sự khi bạn Empty Recycle Bin. - Các liên kết đến các ứng dụng mà người dùng hay dùng nhất: Internet Explorer, Outlook Express, Word, Excel,… Để sử dụng các thành phần của Desktop ta kích đúp chuột trái vào biểu tượng để kích hoạt chức năng tương ứng. 2.4. Nút Start.
<span class='text_page_counter'>(2)</span> Một đặc trưng của Windows, kích đơn chuột trái vào đây để truy xuất các chức năng, các chương trình của Windows. Bao gồm các lệnh: - Shutdown: Tắt, khởi động lại,… máy tính. - Run: Chạy một lệnh hay chương trình nào đó bằng cách gõ lệnh hoặc chỉ ra tập tin thực thi. - Help: Kích hoạt chức năng trợ giúp. - Search: Các chức năng tìm kiếm - Settings: Một số chức năng cài đặt, thiết lập cấu hình Windows như: + Control Panel: Mở bảng điều khiển. + Network and Dialup Connections: Thiết lập mạng nội bộ và mạng Internet. + Printer: Máy in. + Taskbar and Start menu: Thiết lập thanh Taskbar và menu start. - Documents: Danh sách các tập tin được mở gần đây nhất. - Programs: Danh mục các chương trình (được cài đặt theo đúng trình tự) trong máy tính của bạn. 3. Một số đối tượng trong Windows 3.1. Sử dụng chuột và bàn phím Sử dụng bàn phím: - Gõ phím (press): Nhấn một phím nào đó rồi thả ra ngay tức thì. - Nhấn và giữ phím (press and hold): Nhấn phím xuống nhưng không thả phím ra trong một khoảng thời gian nào đó. - Nhấn tổ hợp phím. Vd: Ctrl+Alt+Del; Ctrl+N. Sử dụng chuột: - Di chuột (move mouse): di chuyển con chuột à con trỏ chuột trên màn hình sẽ di chuyển theo. - Kích chuột trái (kích chuột - click): Sử dụng ngón trỏ nhấn phím trái chuột rồi thả ra tức thì (1 lần). - Kích đúp chuột trái (kích đúp – double click): Hai lần kích chuột liên tiếp. - Kích chuột phải (right click): Nhấn phím chuột phải 1 lần. - Bấm và rê chuột (drag): bấm và giữ phím chuột (trái hoặc phải) rồi di chuyển chuột. - Thả phím chuột (drop): Khi rê chuột tới nơi thích hợp, thả phím chuột. Sử dụng chuột trong Windows - Kích đơn chuột trái để chọn một đối tượng (ví dụ các biểu tượng trên màn hình desktop). - Kích đúp chuột trái để kích hoạt đối tượng (kích đúp). - Kích chuột phải vào đối tượng để bật menu con (pop-up menu) cho ta nhiều thao tác hơn với đối tượng (ví dụ: xoá, sao chép, xem thông tin,…). - Bấm và rê chuột để lựa chọn văn bản hoặc để kéo thả (drag and drop) đối tượng. 3.2. Chạy chương trình từ Menu Start Kích chuột vào nút Start, chọn Programs. Sau đó kích chuột chọn tiếp các mục chương trình rồi đến chương trình. Ví dụ: Start à Programs à Accessories à Notepad (chương trình soạn tập tin văn bản thuần). Start à Programs à Accessories à WordPad (soạn thảo văn bản, phức tạp hơn Notepad). Start à Programs à Accessories à Paint (chương trình thao tác hình ảnh đơn giản)..
<span class='text_page_counter'>(3)</span> 3.3. Sử dụng Taskbar để chuyển ứng dụng Hãy chạy thử một vài ứng dụng (Notepad, WordPad). Các ứng dụng đang chạy được liệt kê ở trên Taskbar, kích chuột vào một ứng dụng nào đó để chuyển sang ứng dụng đó hoặc kích chuột phải vào đó để có thể có thêm lựa chọn với ứng dụng (Close: đóng, Restore: chuyển vào cửa sổ ứng dụng,…).. 3.4. Cửa sổ - Windows Mỗi ứng dụng được chạy sẽ tương ứng với một hoặc nhiều cửa sổ (window). Các thao tác cơ bản với cửa sổ: - Close: Đóng cửa sổ. - Minimize: Thu nhỏ cửa sổ. - Maximize: Phóng cực đại cửa sổ. - Restore: Khôi phục trạng thái trước đó của cửa sổ. - Di chuột tới biên của cửa sổ rồi bấm và rê chuột để thay đổi kích thước cửa sổ. Mỗi cửa sổ thường có một Title bar (dòng màu xanh trên cùng có chứa tên ứng dụng và tài liệu đang mở,…): Bấm chuột vào đó để chọn cửa sổ, bấm và rê chuột tại thanh này để di chuyển cửa sổ..
<span class='text_page_counter'>(4)</span> 3.5. Lưu trữ trong Windows Bao gồm các đĩa cứng (hard disk), đĩa mềm (floppy disk), đĩa CDROM, DVDROM, Flash… Windows sử dụng các chữ cái để chỉ định các thiết bị lưu trữ như: - A,B: Các ổ mềm - C,D,…: Ổ cứng, CDROM,… Mỗi “đĩa” được gán nhãn (label). System(C:) - ổ C có nhãn là System ---------------------------------------------------------------------------------------------------------BÀI 2: LÀM VIỆC VỚI TẬP TIN VÀ THƯ MỤC I. Tập tin và thư mục - Thư mục (directory, folder): Giống như các ngăn chứa trong tủ hồ sơ, là nơi có thể chứa các tập tin và thư mục khác. Thư mục ở cấp cao nhất gọi là thư mục gốc. - Tập tin (file): Giống như tờ danh sách. Trong máy tính tập tin là tổ chức dữ liệu thực tế lưu trên các thiết bị lưu trữ như đĩa mềm, đĩa cứng,… Tóm lại: Thư mục được sử dụng để tổ chức các tập tin theo hạng mục, tập tin biểu diễn dữ liệu thực sự được ghi lên thiết bị lưu trữ. II. Tên tập tin và thư mục Tuỳ thuộc hệ thống máy tính mà ta có cách đặt tên là khác nhau. Như: Hệ DOS có tên gồm 2 phần Phần tên: ≤ 8 ký tự Phần mở rộng: ≤ 3 ký tự (loại tập tin, thư mục): txt, doc, xls, exe, com. Ngăn cách bởi dấu chấm Ví dụ: danhsach.doc, baithi.pas,… Thường thì thư mục không sử dụng tên mở rộng Hệ Windows cũng có tên gồm 2 phần với chiều dài tối đa là 255. III. Đường dẫn Khái niệm đường dẫn được dùng để diễn đạt một thư mục hay tập tin đặt ở đâu trong máy tính. Có hai loại đường dẫn: Đường dẫn thư mục: Có dạng: tên_ổ_đĩa:\tên_thư_mục_cha\tên_thư_mục Ví dụ C:\SV là đường dẫn ám chỉ thư mục SV trên ổ đĩa C. C:\SV\MT48 là thư mục MT48 chứa trong thư mục SV trên ổ đĩa C. C:\ là thư mục gốc trên ổ đĩa C (chỉ định ổ C). Đường dẫn tập tin: Có dạng: đường_dẫn_thư_mục\tên_tập tin. Ví dụ: C:\SV\Tinhoc\danhsach.doc ám chỉ tập tin danhsach.doc trong thư mục Tinhoc. IV. Các thao tác cơ bản trong Windows - Các thao tác cơ bản với các đối tượng của Windows cũng được áp dụng với Windows Explorer. - Sử dụng cửa sổ bên trái của Windows Explorer để di chuyển tới các nơi khác nhau (các ổ cứng khác như C:, D:,…, các thư mục khác). Kích hoặc kích đúp chuột vào một ổ cứng, thư mục được liệt kê nào đó..
<span class='text_page_counter'>(5)</span> 1. Tạo thư mục - Để tạo thư mục mới, kích chuột vào không gian trống trong phần hiển thị nội dung của thư mục rồi chọn NewàFolder. - Hoặc kích chuột vào menu File rồi chọn New à Folder. Sau đó gõ tên cho thư mục rồi nhấn phím Enter 2. Tạo tập tin Khởi động chương trình soạn tập tin tương ứng. Ví dụ: Muốn tạo tập tin văn bản thì sử dụng Microsoft WordPad, Microsoft Word,… Sử dụng chương trình: Tạo tập tin mới (Fileà New). Lưu tập tin (FileàSave). Gõ tên tập tin rồi gõ Enter. 3. Sao chép, xóa thư mục, tập tin - Kích chuột phải vào một tập tin/thư mục. - Chọn Copy để sao (hoặc Cut để chuẩn bị chuyển, Delete để xoá). - Chuyển đến thư mục cần dán. - Kích chuột phải vào thư mục (hoặc không gian trống trong cửa sổ nội dung thư mục) rồi chọn Paste để dán. * Lưu ý: Thư mục/tập tin bị xoá sẽ được lưu vào Recycle Bin (trên desktop). Kích chuột phải vào đó rồi chọn Empty Recycle Bin để xoá hẳn các tập tin/thư mục khỏi máy tính. 4. Đổi tên tập tin/thư mục Ta thực hiện từng bước sau: Kích chuột phải vào biểu tượng tập tin/thư mục. Chọn Rename. Gõ tên tập tin/thư mục mới. Gõ Enter. IV. Tạo đường tắt (truy cập nhanh): * Cách 1: - Dùng chuột phải nhấn vào tên chương trình trong của sổ thư mục chứa nó, rê và thả ra màn hình nền (nơi cần tạo đường tắt). - Trong bảng chọn xuất hiện Creat Shortcut Here. * Cách 2: - Chuột phải vào màn hình nền chọn New Shortcut. - Nháy vào nút Browse trong hộp thoại Creat Shortcut - Chọn đối tượng muốn tạo Shortcut. - Chọn OKNext Finish. V. Tìm 1 tệp hay thư mục: - StartSearch. Hộp thoại Search Results xuất hiện. - Nháy vào lựa chọn cho việc tìm kiếm, chẳng hạn All files and folders. - Gõ tên hoặc phần tên đối tượng cần tìm làm cơ sở cho việc tìm kiếm. - Nháy Search để bắt đầu việc tìm kiếm. ----------------------------------------------------------------------------------------------------------.
<span class='text_page_counter'>(6)</span> BÀI 3 : COTROL PANEL I. Cotrol Panel: - Control Panel là tập hợp các chương trình dùng để cài đặt các tham số hệ thống như phông chữ, máy in, thay đổi tham số của chuột, bàn phím..... để phù hợp với công ciệc và sở thích. 1) Để khởi động Cotrol Panel, ta thực hiện: Nháy Star Setting Control Panel Cửa sổ Cotrol Panel xuất hiện như sau:. + Add/Remove Programs: Cài đặt, gỡ bỏ chương trình. + Administrative Tools: Các công cụ quản trị. + Display: Thiết lập hiển thị cho màn hình (độ phân giải, màu sắc). + Date and Time: Thiết lập thời gian. + Folder Options: Thiết lập hiển thị folder. + Fonts: Phông chữ. + Internet Options: Internet Explorer Options. + Keyboard : Các thiết lập bàn phím. + Mouse : Các thiết lập cho chuột. + Regional Options: Lựa chọn vùng lãnh thổ. 2) Kết thúc Control Panel: + Nháy File Close trên thanh bảng chọn. + Nháy nút Close(X) + Alt+ F4. II. Một số thiết đặt hệ thống: 1) Thay đổi thuộc tính màn hình nền: Chương trình Display trong Control Panel có chức năng thay đổi một số thuộc tính của màn hình nền. Khởi động Display để làm xuất hiện cửa sổ Display Properties. a) Desktop: thay đổi màn hình nền. + Chọn một ảnh trong hộp Background hoặc nháy vào nút Browse... tìm ảnh để làm màn hình nền. + Nháy Apply rồi nháy OK. b) Screen Saver: Đặt trạng thái nghỉ màn hình..
<span class='text_page_counter'>(7)</span> + Chọn hình ảnh của màn hình nghỉ trong danh sách. + Nháy nút Settings nếu muốn sửa đổi. Tuỳ thuộc vào trạng thái nghỉ mà bạn đã chọn, hộp thoại sẽ xuất hiện những tuỳ chọn tương ứng. + Nháy nút Preview để xem trước trạng thái đã chọn. + Trong hộp Wait đặt số thời gian (phút) quy định bắt đầu trạng thái nghỉ của màn hình kể từ khi không có tác động gì lên bàn phím hoặc chuột. + Nháy OK * Lưu ý: Cũng có thể thiết đặt nhanh màn hình nền bằng cách nhấn chuột phải lên màn hình nền, chọn Properties. 2. Thiết đặt các thông số khu vực. Nháy Control PanelDate, Time, Language, and Regional Options Chẳng hạn, để phù hợp với Việt Nam ta có thể chọn các thông số sau: Trong trang Number (số): Decimal symbol (kí hiệu thập phân): dấu phẩy(,). Digit gruoping simbol (kí hiện nhóm các chữ số): dấu chấm (.).. THỰC HÀNH 1) 2) 3) 4) 5) 6) 7). Khởi động Windows. Ôn lại cách tổ chức thông tin trong máy tính. Làm ciệc với tệp và thư mục, tìm kiếm tệp hoặc thư mục. Làm việc với các chương trình ứng dụng, tạo đường tăt cho một ứng dụng. Sử dụng Control Panel để thiết đặt một số tham số hệ thống, cài đặt máy in. Đóng tất cả các ứng dụng và thoát khỏi Windows Tạo cây thư mục:. thư mục gốc. minh. lập trình. trochoi.bas. soạn thảo. hello.c congvan.doc quylop.xls. tuấn. dữ liệu chương trình. bangdiem.xls sapxep.pas caro.pas.
<span class='text_page_counter'>(8)</span> ÔN LẠI MỘT SỐ KHÁI NIỆM CƠ BẢN 1. Kí tự, từ, câu, dòng, đoạn, trang: Thành phần cơ sở trong văn bản là các kí tự; Một hoặc một vài kí tự ghép lại với nhau thành một từ. Các từ được phân biệt bởi dấu cách, hay còn gọi là kí tự trống(space); Tập hợp nhiều từ kết thúc bởi một trong các dấu chấm câu gọi là câu; Một tập hợp các kí tự nằm trên cùng một đường cơ sở từ bên trái sang bên phải màn hình soạn thảo (hoặc trang in) là dòng; Nhiều câu liên tiếp nhau, tương đối hoàn chỉnh về ý nghĩa tạo thành một đoạn văn. Trong Word, đoạn văn bản được định nghĩa bằng cách nhấn phím Enter; Phần văn bản thấy được tại một thời điểm trên màn hình gọi là trang màn hình; Phần văn bản thiết kế để in ra trên một trang giấy được gọi là trang văn bản. 2. Một số quy tắc gõ văn bản: Các dấu câu như dấu chấm, dấu phẩy, dấu hai chấm, dấu chấm phẩy, dấu chấm than, dấu chấm hỏi phải được gõ sát vào từ phía trước đừng trước nó. Kí tự tiếp theo các dấu mở ngoặc gồm “(“, “[“, “{“, “<” và các dấu mở nháy gồm nháy đơn, nháy kép phải viết sát vào bên phải các dấu này. Các dấu đóng ngoặc gồm “)”, “]”, “}”, “>” và các dấu đóng nháy gồm nháy đơn, nháy kép phải được viết sát vào bên phải kí tự cuối cùng của từ bên trái. Không dùng phím Enter để chuyển qua dòng khác. Phím Enter chỉ dùng khi kết thúc một đoạn văn bản. Giữa các từ chỉ dùng một kí tự trống để phân cách. Không sử dụng (các) kí tự trống ở đầu dòng để căn lề. 3. Các thao tác biên tập trong văn bản: Chọn đối tượng tác động: Để có thể di chuyển, sửa đổi, xóa hay thực hiện bất kì thoa tác gì với một đối tượng (từ, nhóm từ, đoạn văn, hình ảnh,…) nào đó, trước hết phải chọn (đánh dấu) đối tượng đó. Sao chép (Copy): Sao chép nội dung được chọn vào bộ nhớ đệm. Cắt (Cut): Lưu nội dung được chọn vào bộ nhớ đệm đồng thời xóa nội dung đó khỏi văn bản hiện thời. Dán (Paste): Lấy nội dung từ bộ nhớ đệm ra và chèn (“dán”) vào văn bản từ vị trí con trỏ hiện thời. * Các thao tác nhanh: Chọn văn bản bằng bàn phím: Ctrl + A Chọn toàn bộ văn bản Shift + (Shift + ) Chọn một kí tự bên phải (bên trái) Ctrl + Shift + (Ctrl + Shift + ) Chọn từ vị trí con trỏ đến cuối từ (đầu từ) Shift + Home (Shift + End) Chọn từ vị trí con trỏ đến đầu dòng (cuối dòng) Ctrl + Shift + (Ctrl + Shift + ) Chọn từ vị trí con trỏ đến cuối đoạn văn (đầu đoạn văn) Ctrl + Shift + Home (Ctrl + Shift + End) Chọn từ vị trí con trỏ đến đâu văn bản (cuối văn bản).
<span class='text_page_counter'>(9)</span> Sử dụng các nút lệnh trên thanh công cụ:. . o Ý nghĩa của một số nút lệnh: Tạo tệp mới.. . Mở tệp đã có Lưu tệp đang mở. . In tệp đang mở. . Xem văn bản trước khi in. . Kiểm tra chính tả và ngữ pháp. . Xóa đối tượng được chọn nhưng được lưu vào bộ nhớ đệm. . Sao đối tượng được chọn vào bộ nhớ đệm.. . Dán (sao) nội dung bộ nhớ đệm vào vị trí con trỏ văn bản.. . Hủy bỏ thao tác vừa làm. Khôi phục thao tác vừa hủy bỏ. 4. Các chế độ hiển thị văn bản: Một số chế độ hiển thị thông dụng o Normal (Chuẩn): Hiển thị văn bản dưới dạng đã được đơn giản hóa. o Print Layout (Bố trí trang): Xem bố trí văn bản trên toàn trang. o Outline (Dàn bài): Xem cấu trúc của một văn bản. o Full Screen (Toàn màn hình): Hiển thị văn bản trên toàn bộ màn hình o Print Preview: Xem trước khi in.. ----------------------------------------------------------------------------------------------------------.
<span class='text_page_counter'>(10)</span> Chương II TIN HỌC VĂN PHÒNG HỆ SOẠN THẢO VĂN BẢN MICROSOFT WORD Bài 1: GIỚI THIỆU. I. KHỞI ĐỘNG VÀ THOÁT KHỎI MICROSOFT WORD Khởi động:. Để khởi động MS Word có nhiều cách đơn giản nhất: - Vào Start chọn Program, và chọn biểu tượng của MS Word.. -. Kích chuột vào biểu tượng. trên nền của Windows (nền Desktop). Đóng tập tin văn bản. Để đóng tập tin MS Word, có thể chọn một trong các cách sau: - Chọn menu File, Close - Nhắp chuột vào phím trên góc cao bên phải của cửa sổ làm việc - Nhấn tổ hợp phím CTRL + W, hoặc CTLR + F4 Kết thúc chương trình MS Word. Để kết thúc MS Word, có thể chọn một trong các cách sau: - Chọn menu File, Exit - Nhắp chuột vào phím trên góc cao bên phải của cửa sổ làm việc - Nhấn tổ hợp phím ALT + F4 Nếu văn bản hiện thời đang soạn thảo chưa được ghi lại, MS Word sẽ bật hộp hội thoại vấn đáp kiểm tra xem NSD có ghi lại văn bản lên đĩa hay không. II. LÀM QUEN VỚI CÁC THÀNH PHẦN TRÊN CỬA SỔ LÀM VIỆC: Cửa sổ làm việc của MS Word bao gồm các thành phần sau (hình 3):.
<span class='text_page_counter'>(11)</span> Thanh tiêu đề: chứa tên MS Word và tên tệp tin văn bản đang soạn thảo Thanh menu:chứa các menu của MS Word. Các thực đơn của MS_Word 2000 được bố trí theo chức năng sử dụng. Khi chọn một menu trên thanh menu MS Word bật xuống một hộp menu khác, gọi là Pull-down menu. Thanh công cụ: chứa các phím bấm có biểu tượng đồ họa. Các phím bấm này là các phím tắt thay cho một số menu trong hệ thống menu của MS Word Thước định vị: cho phép định dạng khổ giấy, căn lề giấy, căn chỉnh lề các đoạn văn bản, đặt dấu Tab, điều chỉnh độ rộng các cột văn bản... Cửa sổ soạn thảo: nằm cân giữa màn hình, hiển thị nội dung văn bản. Thanh trượt: nằm về bên phải và phía dưới cửa sổ soạn thảo văn bản, sử dụng để cuốn trôi các trang văn bản; Thanh trạng thái: nằm dưới cùng của cửa sổ làm việc, thể hiện trạng thái làm việc (số thứ tự trang, tổng số trang, dòng, cột ký tự, đang ghi số liệu hay không ... Thanh tiêu đề (Title Bar) Thanh menu (Menu Bar). Các nút thay đổi. Thanh công cụ (Tool Bar). Thước định vị (Ruler). Dòng trạng thái (Status Bar). Cửa sổ soạn thảo văn bản. Thanh trượt (Scroll Bar). III. MỘT SỐ QUI TẮC LÀM VIỆC CHUNG: Qui tắc làm việc với hộp hội thoại của MS Word:. Hộp hội thoại trong MS Word, nhắc nhở NSD phải lựa chọn cho một thao tác nào đó. Khi xuất hiện hộp hội thoại, thông thường sẽ có 3 lựa chọn: Yes: Đồng ý cho phép thực hiện thao tác đã chọn. No: Không đồng ý thực hiện thao tác. Cancel: Hủy bỏ thao tác và quay về màn hình soạn thảo. Các qui tắc cơ bản khi soạn thảo. Gõ văn bản: Tại cửa sổ soạn thảo văn bản, vị trí của ký tự được xác định bởi dấu chèn, có dạng một thanh đứng nhấp nháy. Khi gõ ký tự trên bàn phím, ký tự xuất hiện trên cửa sổ soạn thảo.
<span class='text_page_counter'>(12)</span> tại vị trí dấu chèn. Dấu chèn di chuyển dần sang phải. Khi tới lề phải trang văn bản, dấu chèn tự động xuống dòng. Để kết thúc một đoạn văn bản, chuyển sang đoạn văn bản khác, cần bấm phím Enter. Di chuyển dấu chèn: Trong cửa sổ soạn thảo văn bản, các phím sau được sử dụng để di chuyển dấu chèn: hoặc Lên hoặc xuống một dòng hoặc Sang trái hoặc phải một ký tự Ctrl + hoặc Ctrl + Sang trái hoặc phải một từ Home hoặc End Tới đầu hoặc cuối một dòng Page Up hoặc Page Down Lên hoặc xuống một trang màn hình Ctrl + Home hoặc Ctrl + End Về đầu hoặc cuối văn bản Chọn (Bôi đen) một phần văn bản: Để hiệu chỉnh hay trình bày một phần văn bản, NSD cần phải chọn vùng văn bản đó. Vùng văn bản được chọn sẽ thay đổi màu nền và màu chữ (còn gọi là bôi đen). Các phương pháp chọn văn bản: Sử dụng chuột: Đưa chuột đến biên trái của cửa sổ soạn thảo cho đến khi hình ảnh chuột có dạng mũi tên hướng lên góc phải ( ). Khi đó có các cách lựa chọn sau: Chọn một từ: Nhắp đúp chuột tại từ muốn lựa Chọn từng dòng: Nhắp chuột tại dòng muốn chọn Chọn nhiều dòng: Nhắp và kéo chuột từ dòng muốn chọn đến dòng kế tiếp Chọn một đoạn: Nhắp đúp chuột tại đoạn muốn chọn Đưa chuột vào vùng soạn thảo, khi hình ảnh chuột có dạng thì có các cách lựa chọn sau: Chọn một phần văn bản: Nhắp và giữ chuột tại ký tự đầu tiên của phần muốn lựa, sau đó kéo chuột đến ký tự cuối cùng của phần đó Sử dụng bàn phím: Tại vị trí của dấu chèn có thể đánh dấu văn bản bằng các tổ hợp phím sau: Shift + hoặc Shift + Lựa một dòng Shift + hoặc Shift + Lựa một ký tự bên trái hoặc bên phải Shift + Home hoặc Shift + End Lựa đến đầu hoặc cuối dòng Shift + PgUp hoặcShift + PgDn Lựa một trang màn hình trên hoặc duới Ctrl+Shift + hoặc Ctrl + Shift + Lựa một từ bên trái hoặc phải Ctrl+Shift+Home hoặc Ctrl+Shift+End Lựa đến đầu hoặc cuối văn bản IV. ĐÓNG, MỞ, LƯU TRỮ VĂN BẢN: 1. Mở văn bản mới:. Để mở 1 văn bản mới, NSD có thể thực hiện 1 trong các cách sau: - Vào Menu File Chọn mục New.
<span class='text_page_counter'>(13)</span> o Trong bảng General, chọn làm việc với mục Blank Document o Trong mục Create New, chọn mục Document o Chọn OK. -. Hoặc chọn biểu tượng New trên Toolbars Hoặc bấm tổ hợp phím Ctrl+N.. 2. Lưu trữ văn bản:. -. Để lưu văn bản bằng lệnh Save, NSD có thể thực hiện: Vào Menu File Chọn mục Save.. -. Chọn biểu tượng Save trên thanh công cụ chuẩn (Standard). - Hoặc Bấm tổ hợp phím Ctrl+S. Trường hợp NSD soạn thảo một văn bản mới, MS Word tự động gán tên ngầm định là Document. Khi lưu văn bản lần đầu, MS Word sẽ bật hộp hội thoại “Save as” để NSD đặt tên cho văn bản. - NSD chọn ổ đĩa, thư mục để lưu trữ trong mục Save in: - Gõ tên cần đặt văn bản vào mục File name: - Nhấp chọn nút Save để thực hiện lưu trữ (hoặc nhấn phím Enter). Trường hợp chọn Save với văn bản đã được đặt tên, Ms Word sẽ thực hiện ghi đè nội dung văn bản hiện hành lên chính tên tập tin đó. Lưu ý rằng: - Tên tập tin cần lưu văn bản phải ngắn gọn, thể hiện được nội dung chính của văn bản. - Khi lưu văn bản đang soạn thảo với một tên khác, trùng với tên một văn bản khác đã có trên đĩa, MS Word sẽ bật hộp hội thoại vấn đáp xác nhận xem NSD có muốn lưu đè lên văn bản đã có hay không. Nếu trả lời Yes nội dung văn bản đó sẽ được thay thế bằng nội dung văn bản đang soạn thảo. Nếu trả lời No NSD phải chọn một tên khác để lưu văn bản. Nếu trả lời Cancel sẽ hủy bỏ thao tác lưu trữ và quay về màn hình soạn thảo. 3. Mở văn bản đã có:. Để mở văn bản đã có trên ổ đĩa, NSD có thể thực hiện 1 trong các cách sau: - Vào Menu File Chọn mục Open - Hoặc có thể chọn biểu tượng Open trên thanh công cụ chuẩn (Standard) - Hoặc có thể bấm tổ hợp phím Ctrl+O. Khi đó trên màn hình sẽ xuất hiện hộp hội thoại chọn: -. Lựa chọn ổ đĩa, thư mục chứa tập tin cần mở trong mục “Look in”..
<span class='text_page_counter'>(14)</span> - Chọn tập tin cần mở trong màn hình trình bày. - Nhấp chọn nút Open để mở tập tin. V. SỬ DỤNG TIẾNG VIỆT TRONG MS WORD Cách gõ Tiếng Việt:. Có rất nhiều cách gõ Tiếng Việt trong môi trường Windows. Sau đây là 2 cách gõ thông dụng nhất: - Kiểu gõ Telex: aa â s dấu sắc aw ă f dấu huyền dd đ r dấu hỏi ee ê x dấu ngã oo ô j dấu nặng ow,] ơ z hủy dấu w,uw,] ư Lặp dấu: ddd dd [[ [ ooo oo ]] ] eee ee Ví dụ: Gõ dòng chữ: Nước chảy đá mòn bằng dãy các phím sau: Nwowcs chayr ddas monf hoặc N][cs chary ddas mofn - Kiểu VNI: Phím số 1 = Dấu sắc Phím số 2 = Dấu huyền Phím số 3 = Dấu hỏi Phím số 4 = Dấu ngã Phím số 5 = Dấu nặng Phím số 6 = Dấu mũ của chữ â, ê và ô Phím số 7 = Dấu râu của chữ ơ và ư Phím số 8 = Dấu mũ của chữ ă Phím số 9 = Dấu gạch ngang của chữ đ Phím số 0 = Hủy dấu (xóa dấu) Ví dụ: Gõ dòng chữ: Nước chảy đá mòn bằng dãy các phím sau: Nu7o71c cha3y d9a1 mo2n hoặc Nu7o7c1 chay3 d9a1 mon2 Bảng mã và Font chữ Tiếng Việt:. Để gõ được Tiếng Việt, ngoài kiểu gõ, thì còn cần phải có sự tương thích giữa Bảng mã và Font chữ. Hiện nay có rất nhiều Bảng mã dùng để gõ tiếng Việt. Tuy nhiên thông dụng nhất vẫn là các Bảng mã sau đây: Bảng mã VNI: Font VNI do công ty Vietnam International (USA) phát triển, là font chữ 2 byte thường được sử dụng trong khu vực phía Nam và ở nước ngoài. Font chữ soạn thảo cho bảng mã VNI có dạng: VNI-............... Ví dụ: Các Font chữ như: VNI-Times, VNIUniver, VNI-Vari, ......... Bảng mã Unicode: Là loại Font chữ 1 Byte. Rất thông dụng hiện nay, và đang là Font chuẩn trong văn bản hành chính nhà nước và trên các trang Web tiếng Việt. Font chữ dành cho bảng mã này: Times new roman, Tahoma, Verdana,......
<span class='text_page_counter'>(15)</span> Sử dụng bộ gõ Vietkey trong soạn thảo: Bộ gõ Vietkey hiện nay đang là bộ gõ tiếng Việt thông dụng nhất. Để sử dụng bộ gõ này cần tiến hành như sau:. -. Khởi động Vietkey (Nếu bộ gõ chưa khởi động). Nhấp phải chuột vào biểu tượng Vietkey trên Taskbar, chọn mục “Hiện cửa sổ Vietkey” (Vietkey Panel). Màn hình Vietkey có dạng:. o Trong mục “Kiểu gõ”, chọn kiểu gõ (Telex/VNI); chọn kiểu bỏ dấu; chọn gõ bàn phím;... o Trong mục “Bảng mã”, chọn bảng mã cần dùng. o Chọn vào nút Taskbar để Vietkey thu gọn về cửa sổ TaskBar. ---------------------------------------------------------------------------------------------------------Bài 2: ĐỊNH DẠNG VĂN BẢN Định dạng văn bản là thay đổi hình thức của văn bản, không thay đổi nội dung. Định dạng văn bản để trình bày văn bản được rõ ràng, nhất quán, mạch lạc và gây ấn tượng; Giúp người đọc nhanh chóng nắm được nội dung chủ yếu của văn bản; Giúp người đọc dễ nhớ những phần được nhấn mạnh. ĐỊNH DẠNG KÝ TỰ (FONT): + Sử dụng trên thanh menu (thanh bảng chọn). -. Chọn phần văn bản.Vào Menu Format Chọn Font. Cửa sổ lựa chọn Font chữ như sau :.
<span class='text_page_counter'>(16)</span> + Sử dụng trên thanh công cụ định dạng (Formatting). ĐỊNH DẠNG ĐOẠN VĂN BẢN (PARAGRAPH) Ms. Word cung cấp công cụ cho phép NSD có thể định dạng văn bản soạn thảo theo yêu cầu soạn thảo. Với công cụ này, NSD có thể canh chỉnh biên, khoảng cách đoạn, khoảng cách dòng của văn bản. Để làm việc được với Paragraph, thực hiện như sau: - Chọn đoạn văn bản cần định dạng. - Vào Menu Format Chọn mục Paragraph. - Cửa sổ Paragraph có dạng: -. Thực hiện định dạng như sau: o Trong mục Alignment: Chọn các cách canh biên cho văn bản (Left, Right, Center, Justify). o Trong mục Indentation: Chọn các khoảng cách co giãn biên của đoạn văn bản: Left: Co - giãn biên trái. Right: Co - giãn biên phải. Special: Qui định thụt đầu dòng cho đoạn. o Trong mục Spacing: Chọn khoảng cách giữa các đoạn và các dòng trong đoạn: Before: Qui định khoảng cách với đoạn phía trước. After: Qui định khoảng cách với đoạn phía sau. Line spacing: Qui định khoảng cách giữa các dòng trong đoạn. o Chọn OK để thiết lập các lựa chọn. Chọn Cancel để hủy bỏ cách lựa chọn. Ngoài ra. NSD có thể sử dụng các biểu tượng sẵn có trên màn hình để định dạng văn bản. - Co - giãn biên và thụt đầu dòng mỗi đoạn: Dấu chỉ thụt đầu dòng. Dấu chỉ đầu dòng. Dấu chỉ cuối dòng.
<span class='text_page_counter'>(17)</span>
<span class='text_page_counter'>(18)</span> -. Canh chỉnh văn bản theo biên: Biểu tượng. Căn chỉnh văn bản theo biên Phím tắt Chức năng Ctrl + L Căn chỉnh theo biên trái Ctrl + E Căn chỉnh cân giữa Ctrl + R Căn chỉnh theo biên phải Ctrl + J Căn chỉnh đều theo hai biên. ---------------------------------------------------------------------------------------------------------Bài 3: CÁC THAO TÁC SOẠN THẢO VĂN BẢN 1. Sao chép phần văn bản: Để sao chép phần văn bản từ vị trí này đến vị trí khác, thực hiện như sau: B1: Chọn phần văn bản cần sao chép. B2: - Vào Menu Edit Chọn mục Copy. Hoặc chọn biểu tượng Copy trên công cụ. Hoặc bấm tổ hợp phím Ctrl+C. Khi đó Ms. Word sẽ đưa nội dung đoạn văn bản vào trong bộ nhớ của mình. B3: Để đưa đoạn văn bản từ trong bộ nhớ ra ngoài màn hình, ta thực hiện như sau: - Vào Menu Edit Chọn mục Paste -. Hoặc chọn biểu tượng Paste trên Toolbars. Hoặc bấm tổ hợp phím Ctrl+V.. 2. Di chuyển 1 đoạn văn bản: Để di chuyển phần văn bản từ vị trí này đến vị trí khác, thực hiện như sau: B1: Chọn phần văn bản cần sao chép. B2: - Vào Menu Edit Chọn mục Cut. Hoặc chọn biểu tượng Cut trên công cụ. Hoặc bấm tổ hợp phím Ctrl+X. Khi đó Ms. Word sẽ đưa nội dung đoạn văn bản vào trong bộ nhớ của mình đồng thời xoá phần văn bản được chọn khỏi văn bản. B3: Để đưa đoạn văn bản từ trong bộ nhớ ra ngoài màn hình, ta thực hiện như sau: - Vào Menu Edit Chọn mục Paste -. Hoặc chọn biểu tượng Paste trên Toolbars. Hoặc bấm tổ hợp phím Ctrl+V.. 3. Xóa phần văn bản. -. -. Để xóa 1 ký tự, có thể thực hiện như sau: o Di chuyển con trỏ soạn thảo đến bên trái ký tự cần xóa Nhấn phím Delete. o Di chuyển con trỏ soạn thảo đến bên phải ký tự cần xóa Nhấn phím Backspace (). Để xóa phần văn bản - Chọn phần văn bản cần xóa - Nhấn phím Delete..
<span class='text_page_counter'>(19)</span> 4. Phục hồi các thao tác:. Trong quá trình soạn thảo văn bản, nếu muốn quay lại 1 thao tác trước đó, có thể thực hiện như sau: - Vào Menu Edit Undo.... - Hoặc chọn biểu tượng Undo trên thanh công cụ. - Hoặc chọn tổ hợp phím Ctrl+Z. Sau khi dùng thao tác Undo, nếu muốn quay ngược trở lại, có thể thực hiện như sau: - Vào Menu Edit Redo.... - Hoặc chọn biểu tượng Undo trên Toolbars. - Hoặc chọn tổ hợp phím Ctrl+Y. 5. Sao chép kiểu định dạng - Chọn phần văn bản đã được định dạng trước. - Nhấn nút Format Painter , di chuyển con trỏ chuột tới vị trí muốn sao chép định dạng khi đó bên phải con trỏ xuất hiện thêm một chổi quét sơn nhỏ. - Quét lên phần văn bản cần sao chép kiểu định dạng. ---------------------------------------------------------------------------------------------------------Bài 4: CÁC CHỨC NĂNG SOẠN THẢO NÂNG CAO 1. Tạo khung, màu nền đoạn văn bản Một đoạn văn bản có thể được đóng khung viền xung quanh, hoặc tạo màu nền để làm nổi bật đoạn văn bản đó lên. Để thực hiện mục đích này, có thể sử dụng một trong hai cách sau: Sử dụng thanh công cụ Border:. Sử dụng trên thanh Menu - Đánh dấu đoạn văn bản cần tạo khung và màu nền. - Vào Menu Format Chọn Borders and Shading * Trong hộp hội thoại, chọn làm việc trên lớp Border o Chọn dạng hình đóng khung trong mục setting o Chọn kiểu đường kẻ trong mục Style. o Chọn màu đường kẻ trong hộp Color. o Chọn độ lớn nét kẻ trong hộp Width o Sử dụng các đường kẻ để kẻ khung * Trong hộp hội thoại, chọn làm việc trên lớp Shading . o Chọn màu nền cho đoạn văn bản. o Chọn OK để kết thúc.
<span class='text_page_counter'>(20)</span> .. 2. Chia cột văn bản (cột báo) MS Word cho phép NSD xây dựng trên một trang văn bản nhiều cột để trình bày nội dung, theo hình thức như trang báo. Ngầm định khi soạn thảo văn bản mới, MS Word gán hình thức mặc nhiên cho văn bản là một cột. Trong quá trình soạn thảo, NSD có thể căn chỉnh lại trình bày thành một hoặc nhiều cột. Định dạng cột có thể áp dụng cho toàn văn bản hoặc một vài phần nào đó trong văn bản. Để thực hiện định dạng cột, thực hiện các bước sau: - Chọn đoạn văn bản cần định dạng. - Vào Menu Format Chọn mục Columns - Trong cửa sổ định dạng Column, chọn: o Kiểu phân chia cột trong mục Presets o Chọn số cột cần chia trong mục: Number of columns o Chọn độ rộng cột và khoảng cách giữa các cột trong mục: Width and Spacing o Chọn chế độ kẻ đường phân chia cột trong mục: Line Between. o. Chọn OK để cập nhật kiểu định dạng cho. đoạn văn bản. NSD có thể sử dụng biểu tượng Columns trên thanh công cụ Standard. Bằng cách Chọn vào biểu tượng , sau đó kéo chuột để nhận được số cột văn bản cần chia..
<span class='text_page_counter'>(21)</span> 3. Tạo chữ cái lớn đầu đoạn văn bản (Drop Cap). Drop Caps là một kiểu định dạng đặc biệt thường thấy trên các trang báo. Cách thực hiện : - Chọn ký tự cần định dạng. - Vào Menu Format Chọn mục Drop Cap. - Trong cửa sổ tạo chữ Drop Cap, chọn: o Kiểu trình bày trong mục: Position. o Chọn Font chữ trình bày trong mục: Font. o Chọn số dòng mà chữ Drop Cap chiếm trong mục: Lines to drop. o Chọn khoảng cách giữa chữ Drop Cap so với đoạn văn bản trong mục: Distance from text. o Chọn OK để cập nhật kiểu định dạng vừa tạo ra. Đối với văn bản vừa trình bày chia cột, vừa có tạo chữ Drop Cap, cần chú ý: - Nếu tạo: Chia cột trước, tạo chữ Drop Cap sau. - Nếu hủy: Hủy chữ Drop Cap trước, hủy chia cột sau. 4. Tạo danh mục dạng ký tự và số thứ tự (Bullets and numbering). Các Bullets và Numbering trong Ms. Word giúp NSD có thể tự động đánh dấu tự động các tiêu đề hay chỉ mục trong văn bản của mình. Để định dạng Bullets hoặc Numbering, thực hiện như sau: Đưa con trỏ soạn thảo đến vị trí cần chọn định dạng. Vào Format Chọn mục Bullets and Numbering lúc đó sẽ xuất hiệp hộp thoại * Chọn lớp Bulleted (dạng ký tự): để định dạng chỉ mục theo kiểu các nút. - Chọn kiểu định dạng sẵn có Chọn OK để cập nhật kiểu định dạng. - Nếu muốn chọn 1 kiểu khác chưa có trong bảng trình bày, nhấp chọn nút Customize: - Chọn tiếp vào mục Bullet... - Trong cửa sổ Symbol, chọn kiểu ký tự cần làm Bullet Chọn OK. - Tiếp tục chọn OK. Khi đó ký tự bạn chọn sẽ được lấy để làm Bullet cho văn bản. * Chọn lớp Numbered (số thứ tự): để định dạng chỉ mục theo kiểu đánh số. - Chọn kiểu định dạng sẵn có Chọn OK để cập nhật kiểu định dạng. - Nếu muốn chọn 1 kiểu khác chưa có trong bảng trình bày, nhấp chọn nút Customize:.
<span class='text_page_counter'>(22)</span> -. Trong cửa sổ Customize, NSD có thể chọn lại các kiểu trình bày số thích hợp. - Chọn OK để cập nhật kiểu chọn. Với kiểu định dạng Numbering, NSD có thể tùy chọn: - Restart Numbering: Để đặt lại chế độ đánh số. - Continue Previous lits: Để tiếp tục đánh số theo các mục trước đó.. Cũng có thể sử dụng các biểu tượng sẵn có trên thanh công cụ để định dạng Bullets hoặc Numbering. -. Định dạng Numbering bằng biểu tượng:. -. Định dạng Bullets bằng biểu tượng:. ---------------------------------------------------------------------------------------------------------Bài 5: TẠO BẢNG VÀ CÁC THAO TÁC TRONG BẢNG 1. Tạo bảng:. Để tạo một bảng, cần di chuyển dấu chèn đến vị trí cần thiết và chọn một trong hai cách sau: - Sử dụng biểu tượng công cụ: nhấn vào biểu tượng Insert Table trên thanh công cụ, MS Word bật xuống menu lựa chọn dạng mẫu lưới. Chọn số hàng và số cột cần thiết và nhắp chuột.. Biểu tượng Insert Table trên. -. Sử dụng menu: Vào Table Chọn Insert Chọn Table:.
<span class='text_page_counter'>(23)</span> 2. Nhập văn bản trong bảng biểu:. Muốn nhập văn bản vào bảng, chỉ cần di chuyển dấu chèn đến ô cần thiết rồi nhập văn bản bình thường như các phần soạn thảo khác. Thao tác Ý nghĩa Nhắp chuột tại một Dấu chèn sẽ nhảy vào ô đó ô Nhấn phím TAB Di chuyển giữa các ô từ trái sang phải, trên xuống dưới. Nếu trong ô dấu chèn đến có số liệu, MS Word sẽ đánh dấu lựa cả ô. Nếu dấu chèn đang ở tại ô cuối cùng của bảng, nhấn TAB sẽ thêm một hàng mới Shift + Tab Dấu chèn di chuyển ngược thứ tự phím TAB Phím hoặc Di chuyển từng ký tự nếu có số liệu, nếu không sẽ chuyển ô hoặc Di chuyển giữa các ô cùng một cột Alt + Home Di chuyển về ô đầu tiên của hàng Alt + End Di chuyển về ô cuối cùng của hàng Alt + PgUp Di chuyển về ô đầu tiên của cột Alt + PgDn Di chuyển về ô cuối cùng của cột 3. Chọn các đối tượng trong bảng. + Chọn 1 ô: Kích chuột bên trái của ô đó. + Chọn khối ô liền kề nhau : Chọn 1 ô và kéo chuột về ô ở góc đối diện. + Chọn 1 hàng: Kích chuột tại biên trái của hàng đó. + Chọn 1 cột: Kích chuột tại mé trên của cột đó. + Chọn toàn bộ bảng: Kích chuột tại nút ở góc trên bên trái của bảng Chúng ta cũng có thể chọn các đối tượng của bảng trên thanh menu bằng cách: Vào Table chọn Select chọn : - Table ( Chọn bảng). - Column (Cột). - Row (Hàng). - Cell (ô) 4. Thay đổi độ rộng của cột. - Đặt con trỏ trong bảng..
<span class='text_page_counter'>(24)</span> - Đưa chuột vào đường biên của cột cần thay đổi, kéo chuột về hướng cần thay độ độ rộng của cột. Lúc đó, nếu độ rông của cột bên trái tăng thì cột biên phải giảm và ngược lại. 5. Canh chỉnh dữ liệu trong bảng:. -. Chọn vùng dữ liệu cần canh chỉnh. Kích chuột vào biểu tượng như hình sau để canh chỉnh dữ liệu theo chiều ngang và chiều đứng trong ô.
<span class='text_page_counter'>(25)</span> 6. Chọn hướng văn bản: Để chọn hướng trình bày văn bản trong các ô của bảng biểu, thực hiện như sau: - Chọn vùng dữ liệu cần canh chỉnh. - Vào Menu Format Chọn Text Direction. - Trong cửa sổ Text Direction, chọn kiểu trình bày thích hợp.. -. Chọn OK để cập nhật định dạng.. 7. Chèn thêm, xoá bớt hàng, cột:. Với bảng biểu, NSD có thể thêm vào hoặc bớt ra khỏi bảng các dòng, cột. * Để chèn thêm dòng hoặc cột vào bảng: - Chọn vị trí cột (hàng) cần chèn - Vào menu Table Chọn Insert chọn : - Columns to the Left Chèn cột mới vào bên trái cột được chọn. - Columns to the Right Chèn cột mới vào bên phải cột được chọn. - Rows Above Chèn hàng mới vào phía trên hàng được chọn. - Rows Below Chèn hàng mới vào phía dưới hàng được chọn. * Để xoá bớt dòng hoặc cột ra khỏi bảng: - Chọn dòng hoặc cột cần xoá khỏi bảng. - Vào menu Table Chọn Delete chọn : - Columns Xoá cột được chọn. - Rows Xoá hàng được chọn. Có thể sử dụng phím phải chuột: Nhấp phải chuột chọn: - Insert Columns : Chèn thêm cột. - Delete Columns : Xoá cột. - Insert Rows : Chèn thêm hàng. - Delete Rows : Xoá hàng. 8. Gộp, tách các ô:. Trong những trường hợp cần thiết, có thể ghép các phần tử rời nhau của các bảng thành một bảng, hoặc phân rã các phần tử của một bảng thành các phần tử rời nhau. Đối tượng để thao tác có thể là các ô (Cell), hàng (Row), cột (Column). Cách thực hiện như sau: Gộp các ô thành 1 ô: - Chọn các ô cần gộp - Vào menu Table Chọn Merge Cells... Tách ô thành nhiều ô: - Chọn ô cần tách.
<span class='text_page_counter'>(26)</span> -. Vào menu Table Chọn Split Cells.... 9. Đóng khung, kẻ bảng, tạo bóng:. Đóng khung, kẻ bảng, tạo bóng đối với bảng số liệu có thể áp dụng giống như đối với đoạn văn bản bình thường. Ngoài ra, MS Word cung cấp thêm một công cụ khác để trình bày bảng, đó là Table Autoformat, được sử dụng thông qua menu Table Table Autoformat. Khi lựa chọn một kiểu định dạng nào đó trong hộp danh mục định dạng Format, trên cửa sổ Preview sẽ xuất hiện ví dụ. Các hình ảnh ví dụ này cũng thể hiện tác dụng của các ô đánh dấu ở phía dưới, liên quan đến các kiểu định dạng áp dụng cho độ bóng, đường viền, cột, hàng đầu tiên hoặc cuối cùng .... Bài 6: CHÈN CÁC ĐỐI TƯỢNG VÀO VĂN BẢN. 1. Chèn ký tự đặc biệt Symbol vào văn bản:. Ta có thể chèn vào một số các ký tự đặc biệt không có trên bàn phím vào các vị trí thích hợp trong văn bản. Ví dụ : .... -. Đưa con trỏ soạn thảo đến vị trí cần chèn ký tự đặc biệt. Vào menu Insert Chọn Symbol, chọn: Chọn dạng ký tự Symbol cần chèn trong hộp Font. Chọn ký hiệu cần chèn Chọn nút Insert.. 2. Vẽ hình vào văn bản (Hình mẫu có sẵn trong MS Word). MS Word cung cấp cho NSD thanh công cụ Drawing dùng để thao tác vẽ các hình đơn giản. Với thanh công cụ này NSD có thể đưa vào văn bản của mình một số chi tiết trình bày đơn giản nhưng thuận tiện, như: hình khối, hình Ellip, hình tròn, đoạn thẳng, có thể tạo bóng, nền trang trí…...
<span class='text_page_counter'>(27)</span> Cách sử dụng các nút trên thanh công cụ vẽ (Drawing) :. 1. 2. 3.. : Công cụ line, dùng để vẽ đường thẳng. : Công cụ Arrow, dùng để vẽ các đường có hướng. : Công cụ Rectangle, dùng để vẽ hình chữ nhật. Kết hợp công cụ này với phím Shift: dùng để vẽ hình vuông. 4. : Công cụ Oval, dùng để vẽ các hình Elip. Kết hợp công cụ này với phím Shift: dùng để vẽ hình tròn. 5. : Công cụ Text Box, dùng để vẽ các khối vuông hoặc chữ nhật và có thể chứa dữ liệu văn bản. 6. : Công cụ AutoShapes, dùng để vẽ các khối phức hợp: các đường khép kín, các khối lục giác, các khối chỉ hướng,…… 3. Chèn đối tượng hình vẽ vào văn bản:. Để cho văn bản thêm sống động, chúng ta có thể chèn vào trong nó những hình ảnh thích hợp. Di chuyển con trỏ soạn thảo đến vị trí cần chèn hình ảnh. Vào menu Insert Chọn Picture Chọn Clip Art . -. Hoặc có thể chọn biểu tượng trên thanh công cụ Drawing. Kích chuột vào mục Organize clips, chọn mục Office Collections, chọn nhóm hình chứa các hình, chọn hình ảnh cần chèn. Kích chuột phải trên hình cần chèn, chọn mục Copy. Đóng hộp thoại chèn hình ảnh để về văn bản chính. Vào Edit chọn Paste (hoặc CTRL + V) để dán hình ra văn bản 4. Tạo chữ nghệ thuật Để tạo các dòng chữ nghệ thuật ta có thể chọn một trong các cách sau: - Vào menu Insert Chọn Picture Chọn WordArt . -. Hoặc có thể chọn biểu tượng trên thanh Drawing. Lựa chọn các kiểu trang trí qua :.
<span class='text_page_counter'>(28)</span> - Sau khi nhấn vào nút OK, một hộp thoại xuất hiện cho phép ta nhập dòng văn bản vào trong khung Your Text Here, lựa chọn Font chữ và kích thước chữ.. - Chọn OK để xem kết quả. Hiệu chỉnh WordArt: - Có thể hiệu chỉnh các WordArt thông qua thanh công cụ của nó:. o o. : Chèn thêm 1 WordArt mới. : Hiệu chỉnh lại nội dung của WordArt.. o. : Chọn lại kiểu trình bày.. o. : Định dạng lại màu trang trí.. o. : Chọn các hình dán trình bày không có trong phần chuẩn.. 5. Hiệu chỉnh các đối tượng đồ hoạ Trên thanh công cụ Drawing cũng cung cấp các công cụ dùng để hiệu chỉnh các đối tượng đồ họa. 1. : Công cụ Fill Color, dùng chọn màu nền cho đối tượng..
<span class='text_page_counter'>(29)</span> 2. 3.. : Công cụ Line color, dùng để chọn màu đường viền của đối tượng. : Công cụ Line Style và Dash Style, dùng để chọn kiểu nét đường viền của đối tượng. 4. : Công cụ Arrow Style, dùng để chọn kiểu cho các nét vẽ có hướng. 5. : Công cụ Shadow và 3-D, dùng để tạo bóng và tạo khối dạng 3-D cho đối tượng. 6. : Công cụ Free Rotate, dùng để quay đối tượng theo yêu cầu NSD. 7. Thay đổi kích thước đồ hoạ: - Chọn đồ hoạ cần thay đổi kích thước. - Khi con trỏ chuột có dạng ↨ ta thay đổi theo chiều đứng, khi con trỏ chuột có dạng ↔ ta thay đổi theo chiều ngang, khi con trỏ chuột có dạng . ta thay đổi theo chiều ngang và đứng. Ngoài ra, trên thanh công cụ Drawing còn có mục Draw, cho phép NSD thực hiện: + Sắp xếp thứ tự hiển thị các đồ hoạ trên văn bản. -. Chọn đồ hoạ. Vào Draw chọn mục Order, chọn. + Định vị các đồ hoạ trên văn bản. -. Chọn đồ hoạ. Vào Draw chọn mục Text Wrapping, chọn. 6. Chèn công thức toán học vào văn bản:. - Chọn vị trí cần chèn đối tượng. - Vào menu Insert Chọn mục Objects. - Trong cửa sổ Object, chọn mục Microsoft Equation 3.0 Chọn OK..
<span class='text_page_counter'>(30)</span> - Trong cửa sổ soạn thảo Equation, tiến hành chọn các đối tượng soạn thảo công thức. - Sau khi soạn thảo, nhấp chuột lên màn hình ngoài vùng Equation để quay về màn hình soạn thảo MS Word. 7. Chèn số trang vào văn bản Cho phép người dùng chèn số trang vào văn bản một cách tự động. Chọn Insert Page Numbers qui định cách đánh số trang qua:. -. Nhấp vào nút lệnh Format trên hộp hội thoại để định dạng qui cách đánh số trang:. 8. Tạo tiêu đề đầu trang và chân trang cho văn bản Mọi văn bản đều có thể có tiêu đề đầu trang và tiêu đề cuối trang. Thông thường, các tiêu đề này ghi thông tin về tiêu đề văn bản, số trang, ngày giờ tạo lập văn bản. Tiêu đề đầu trang và cuối trang được xác lập theo từng chương (section) của văn bản. Để tạo tiêu đề đầu trang, tiêu đề cuối trang cần chọn menu View \ Header and Footer. Ví dụ: Cần soạn thảo tài liệu gồm nhiều chương, NSD có thể đánh tiêu đề đầu trang theo thứ tự từng chương : Tài liệu A - Chương I, Tài liệu A - Chương II ...Trong.
<span class='text_page_counter'>(31)</span> trường hợp này cần cắt rời tiêu đề của từng chương, bằng cách chọn phím cắt sự giống nhau của các tiêu đề. Tác dụng của phím này là: NSD có thể hiệu chỉnh tiêu đề của Section này mà không ảnh hưởng đến Section khác. Sau đây là các biểu tượng và ý nghĩa trong việc sử dụng nó trong thanh công cụ của Header and Footer. Biểu tượng. Tạo tiêu đề đầu trang, cuối trang Chức năng Chuyển đổi giữa vùng soạn thảo đầu trang, cuối trang Di chuyển đến section trước Di chuyển đến section sau Cắt bỏ sự giống nhau giữa tiêu đề các section Đánh số trang Đặt ngày, tháng Đặt giờ Định dạng khổ giấy Hiển thị hoặc không hiển thị nội dung văn bản Quay trở lại cửa sổ soạn thảo văn bản. ---------------------------------------------------------------------------------------------------------Bài 7: THIẾT LẬP TRANG IN VÀ IN VĂN BẢN. I. THIẾT LẬP TRANG IN 1. Chọn khổ giấy - File \ Page Setup xuất hiện hộp thoại sau - Chọn lớp Paper - Trong khung Paper size chọn khổ giấy (thường là khổ giấy A4) - Nhấn nút OK. 2. Chọn hướng giấy và lề của trang giấy - File \ Page Setup xuất hiện hộp thoại sau.
<span class='text_page_counter'>(32)</span> -. Chọn lớp Margins chọn các mục như hình sau:. II. XEM TRƯỚC KHI IN: Trước khi in văn bản ra máy in, NSD có thể xem trước sản phẩm của mình trên màn hình, để có thể điều chỉnh những sai sót trong trình bày, điều chỉnh trang văn bản. Những gì hiện trên màn hình trong chế độ Preview sẽ là những gì sẽ in ra giấy. Để thực hiện thao tác này có thể chọn một trong hai cách: - Sử dụng menu File Print Preview. - Hoặc sử dụng biểu tượng trên thanh công cụ Standard. MS Word sẽ chuyển cửa sổ làm việc sang cửa sổ xem, bao gồm thanh menu và một thanh công cụ. Chức năng của các phím trong thanh công cụ được liệt kê trong bảng sau:. Biểu tượng. Ý nghĩa In ra máy in Bật tắt chế độ soạn thảo văn bản trong chế độ Print Preview Xem một trang Xem nhiều trang Tỷ lệ xem Bật tắt thước định vị MS Word tự động dồn trang Xem toàn màn hình Quay trở về cửa sổ soạn thảo văn bản Tra cứu nhanh chức năng các phím.
<span class='text_page_counter'>(33)</span> III. IN VĂN BẢN - Vào menu File Chọn Print - Hoặc chọn tổ hợp phím Ctrl + P. Trong cửa sổ Print, chọn: Máy in trong mục: Name. Chọn vùng in trong mục: Page range. o All: In tất cả. o Current page: In trang văn bản mà con trỏ soạn thảo đang làm việc. o Selection: In vùng lựa chọn trong văn bản. o Pages: In theo yêu cầu NSD. Sử dụng dấu “-” để in từ trang này đến trang khác, hoặc dấu “,” để in các trang không liên tục nhau. Chọn cách thức in trong mục: Print o All pages in range: In tất cả các trang trong vùng chọn. o Odd pages: Chỉ in các trang lẻ trong vùng chọn. o Even pages: Chỉ in các trang chẵn trong vùng chọn. Chọn số lượng bản in trong mục: Number of copies. Sau khi thiết lập tất cả các cấu hình, chọn nút OK để thực hiện in văn bản ra giấy..
<span class='text_page_counter'>(34)</span> Chương IV BÀI 1: BẮT ĐẦU VỚI MICROSOFT OFFICE EXCEL, CHẾ BẢN VÀ ĐỒ HỌA LÀM QUEN VỚI MICROSOFT OFFICE EXCEL Microsoft Office Excel là chương trình thuộc bộ phần mềm Microsoft Office được sử dụng trong hầu hết tất cả các văn phòng trên toàn thế giới. Excel là chương trình bảng tính có thể ứng dụng cho các công việc quản lý, kế toán, thống kê ... 1. Khởi động Cách 1: Nhấn nút Start, Chọn Programs, chọn Microsoft Office, chọn Microsoft Office Excel 2003.. Hình 1. Khởi động chương trình Excel Cách 2: Nhấn chuột vào biểu tượng Microsoft Office Excel 2003 trên màn hình nền. 2. Giới thiệu bảng tính Excel - Sau khi khởi động chương trình Excel, chúng ta có một sổ bảng tính (Workbook). Trong một sổ bảng tính có rất nhiều trang bảng tính. - Một bảng tính gồm có 256 cột được đánh chỉ số theo chữ cái A, B, C…Z, AA, AB, AC… và 65536 dòng được đánh chỉ số theo số thứ tự 1,2,3…65536 - Theo mặc định, mỗi lần Hình 2. Cửa sổ chương trình Excel tạo bảng tính mới thì Excel tạo 3 trang bảng tính trắng đặt tên là Sheet1, Sheet2, Sheet3. Sau này chúng ta có thể chèn thêm các trang mới và chúng được đặt tên là Sheet4, Sheet5,….
<span class='text_page_counter'>(35)</span> Hình 3. Ba trang bảng tính có tên là Sheet1, Sheet2, Sheet3. - Ô (Cell): Ô của trang tính là giao của một cột và một dòng. Ô trên trang bảng tính có địa chỉ viết theo trật tự xác định gồm chữ cái tên cột đứng trước và số thứ tự dòng đứng sau.. Hình 4. Địa chỉ ô là A1. VD: Địa chỉ ô đầu tiên là A1 và địa chỉ ô cuối cùng trên trang bảng tính là IV65536 - Cửa sổ bảng tính: Cửa sổ bảng tính Excel có các thành phần chính sau:. Thanh thực đơn Thanh công lệnh cụ Đường viền dọc Thanh công Thanh tiêu thức đề Đường viền ngang Trang tính Sheet1, …. Nhập dữ liệu vào đây Thanh trạng thái. Thanh cuộn dọc. Thanh cuộn ngang. Hình 5. Giao diện chương trình Excel. + Thanh tiêu đề: Cho biết tên chương trình ứng dụng, tên tệp tin. + Thanh thực đơn lệnh: Cung cấp các nhóm lệnh làm việc với bảng tính. + Thanh công cụ: Cung cấp các nút thao tác nhanh. + Thanh công thức (Formula Bar): Gồm ô Name Box hiển thị tọa độ ô soạn thảo và nội dung dữ liệu của ô. + Đường viền ngang: Ghi tên cột từ trái sang phải theo chữ cái A, B…Y, Z, AA, AB,…IV. Mỗi cột có chứa 65536 ô. + Đường viền dọc: Ghi số thứ tự dòng từ 1 đến 65536. Mỗi dòng chứa 256 ô. + Thanh trượt ngang, dọc: Cho phép hiển thị những ô bị che khuất. + Thanh trạng thái: Ở dưới đáy cửa sổ Excel cho biết thông tin về bảng tính, về trạng thái soạn thảo, kết quả cộng đơn giản. Ready: Đang sẵn sàng làm việc. Enter: Đang nhập dữ liệu hay công thức..
<span class='text_page_counter'>(36)</span> Pointer: Đang ghi công thức tham chiếu đến một địa chỉ. Edit: Đang điều chỉnh dữ liệu hay công thức trong ô hiện tại. + Cửa sổ Bảng tính (Worksheet Window) là phần lớn nhất dùng để nhập dữ liệu, tính toán, vẽ đồ thị… CÁC THAO TÁC CƠ BẢN 1. Mở bảng tính mới - Chọn biểu tượng: - Ấn tổ hợp phím: Ctrl + N - Chọn menu File -> New 2. Lưu bảng tính - Chọn biểu tượng: - Ấn tổ hợp phím: Ctrl + S - Chọn menu File -> Save 3. Đóng bảng tính - Chọn biểu tượng: - Ấn tổ hợp phím: Ctrl + W - Chọn menu File -> Close 4. Mở bảng tính - Chọn biểu tượng: - Ấn tổ hợp phím: Ctrl + O - Chọn menu File -> Open 5. Trang hiện hành, ô hiện hành - Trên một bảng tính hiện hành, tại một thời điểm chúng ta chỉ có thể thao tác với các ô trên một trang của bảng tính và đó gọi là trang hiện hành.. Hình 6.Bảng tính Sheet1 đang là trang hiện hành. Để chuyển trạng thái hiện hành đến trang khác, chúng ta chỉ cần thao tác đơn giản là nhắp chuột vào phần chứa tên của trang bảng tính. - Trên trang hiện hành, tại một thời điểm chúng ta chỉ thao tác được với một ô, gọi là ô hiện hành.. Hình 7. Ô A1 là ô hiện hành. 6. Nhận dạng con trỏ Trên trang hiện hành, chúng ta sẽ thấy các loại con trỏ sau:.
<span class='text_page_counter'>(37)</span> - Con trỏ ô: Xác định ô nào là ô hiện hành trên trang. Một đường bao đậm xuất hiện trên ô hiện hành. - Con trỏ soạn thảo: Có hình│màu đen, nhấp nháy, xác định vị trí nhập dữ liệu cho ô. - Con trỏ chuột: Thay đổi hình dạng tùy thuộc vị trí của nó trên trang bảng tính. Con trỏ chuột dạng chữ thập trắng khi ở trên các ô.. Con trỏ chuột có dạng chữ I khi ở phía trong ô đang soạn thảo. 7. Cách nhập và chỉnh sửa dữ liệu trên ô hiện hành - Các phím thường dùng + Phím Tab: Di chuyển con trỏ ô sang phải một cột + Phím Enter: Di chuyển con trỏ ô xuống dòng dưới và kết thúc việc nhập/chỉnh sửa dữ liệu. + Các phím mũi tên : Di chuyển con trỏ ô đến các địa chỉ bất kỳ trên trang. - Nhập dữ liệu: + Nhắp chuột vào ô cần nhập hoặc sử dụng các phím mũi tên để chuyển trạng thái hiện hành về ô. + Gõ phím để nhập kí tự vào ô, nếu sai thì sử dụng phím Delete hoặc Backspace để xóa kí tự, sử dụng phím Home/End để di chuyển nhanh trên dòng nhập + Nhấn phím ESC nếu muốn kêt thúc nhập nhưng không lấy dữ liệu đã nhập. Nhấn phím Enter để đưa dữ liệu cho ô và kết thúc nhập. - Chỉnh sửa dữ liệu: Để chỉnh sửa dữ liệu đã nhập trên một ô, chúng ta nhắp đúp chuột vào ô đó rồi chỉnh sửa dữ liệu. Nhấn phím Enter để kết thúc chỉnh sửa.---------------------------------------------------------------------------------------------------------. BÀI 2: ĐỊNH DẠNG BẢNG TÍNH 1. Nhập dữ liệu kiểu số và văn bản - Dữ liệu một ô của bảng tính sau khi nhập sẽ được chương trình tự động phân loại và đưa về một trong các kiểu dữ liệu sau: Kiểu số (Number), kiểu văn bản (Text), kiểu logic, kiểu mã lỗi (Error) + Kiểu số: Khi nhập dữ liệu số vào ô -> số được canh sang phải. Dữ liệu kiểu số được tạo bởi các kí tự cho phép đó là: 0 1 2 3 4 5 6 7 8 9 ( ) , / $ + - . Nếu muốn nhập số âm, đánh dấu “-” vào trước số đó hoặc nhập số vào giữa cặp dấu ngoặc đơn ( ). Để nhập số có phần thập phân, sử dụng dấu “,” ngăn cách với phần nguyên. + Dữ liệu kiểu ngày tháng trong Excel được xem là kiểu số. Kiểu nhập ngày tháng được hệ điều hành qui định trong mục Regional Setting đặt trong cửa sổ Control Panel của hệ điều hành. Khi nhập kiểu ngày phải chú ý là máy của bạn đang đặt hệ ngày là ngày/tháng/năm (mm/dd/yyyy hay là dd/mm/yyyy)..
<span class='text_page_counter'>(38)</span> Hình 8. Giá trị kiểu số mặc định được căn lề phải. Kiểu ngày: khi nhập dữ liệu vào ô -> dữ liệu được canh sang phải. Khi nhập số mà canh sang trái thì phải xoá bỏ định dạng hoặc định dạng lại. - Chương trình Excel tự động điều chỉnh độ rộng hàng, cột để hiển thị hết dữ liệu trong một ô nhưng nếu một ô đã cố định độ rộng làm cho dữ liệu số không thể hiện được hết thì chúng ta sẽ nhìn thấy dạng thông báo “#########”. Lưu ý: Giá trị của dữ liệu số sau khi nhập là không thay đổi khi chúng ta thay đổi khuôn dạng hiển thị dữ liệu trên màn hình. Ví dụ: Chúng ta nhập giá trị vào ô D4, D6, D7 đều là 20000000. Sau đó thay đổi khuôn dạng ô D6 và D7 chúng ta có được các dạng thể hiện số khác nhau nhưng giá trị dữ liệu vẫn không thay đổi, ở ô D7 vẫn là 20000000 được hiển thị rõ ràng trên thanh công thức.. Hình 9. Thay đổi khuôn dạng số nhưng không làm thay dổi giá trị. + Kiểu văn bản: Khi nhập dữ liệu vào ô -> dữ liệu được canh sang trái. Dữ liệu kiểu văn bản được tạo bởi các kí tự, kí tự số hoặc là khoảng trống và các kí tự không phải là số. Khi kí tự nhập vượt quá độ dài ô và ô bên phải còn trống thì Excel tiếp tục hiển thị phần kí tự còn lại của ô đó sang bên phải. Khi kí tự nhập vào vượt quá độ dài ô mà ô bên phải đã có dữ liệu thì Excel che dấu các kí tự vượt quá ô nhưng điều đó không làm thay đổi giá trị dữ liệu nhập của ô. 2. Chỉnh sửa dữ liệu trong ô Có 3 cách để chỉnh sửa dữ liệu trong ô Cách 1: Nhắp đúp chuột vào ô mốn chỉnh sửa để chuyển ô sang trạng thái soạn thảo khi đó có thể chỉnh sửa dữ liệu. Nhấn phím Enter để kết thúc. Cách 2: Chọn ô muốn chỉnh sửa sau đó nhấn phím F2 khi đó ta sẽ thấy con trỏ chuột nhấp nháy, chỉnh sửa dữ liệu rồi nhấn phím Enter để kết thúc. Cách 3: Di chuyển chuột lên thanh Formula Bar sau đó nháy chuột vào vị trí cần chỉnh sửa, nhấn phím Enter để kết thúc. 3. Chọn các đối tượng trong trang tính (chọn ô, dòng, cột, trang tính) 3.1 Chọn một ô Để chọn một ô, chúng ta chỉ cần nhắp chuột vào ô đó. 3.2 Chọn vùng ô liên tục hình chữ nhật - Nhắp chuột vào ô trên cùng bên trái - Giữ phím Shift và nhắp chuột vào ô dưới cùng bên phải - Thả phím Shift để kết thúc việc chọn.
<span class='text_page_counter'>(39)</span> Trong trường hợp này địa chỉ vùng ô được viết theo khuôn dạng (địa chỉ ô trên cùng bên trái:địa chỉ ô dưới cùng bên phải), tách nhau bởi dấu hai chấm “:” VD: Chọn vùng ô (A1:D6). Nhắp chuột vào ô A1 sau đó nhấn và giữ phím Shift rồi nhắp chuột vào ô D6 ta chọn được một vùng ô như hình.. Hình 10. Chọn vùng ô liên tục. 3.3 Chọn vùng ô rời rạc - Đầu tiên chọn một ô hoặc một vùng ô liên tục hình chữ nhật - Giữ phím Ctrl trong khi chọn một hoặc một vùng ô liên tục hình chữ nhật tiếp theo. Lưu ý: Chúng ta có thể nhanh chóng thay đổi vùng chọn bằng cách nhắp chuột một lần nữa trên các ô đã chọn để hủy chọn mà không cần phải làm lại từ đầu. - Chỉ thả phím Ctrl khi kết thúc. 3.4 Chọn một cột, dãy cột liền nhau, dãy cột rời rạc Chọn một cột: Để chọn một cột, chúng ta nhắp chuột vào tên cột có trên đường viền ngang. Chọn dãy cột liền kề nhau - Nhắp chuột vào tên cột đầu tiên (bên trái hoặc bên phải của dãy) trên đường viền ngang - Giữ phím Shift và nhắp chuột vào tên cột cuối cùng cùng của dãy - Sau khi lựa chọn xong thì thả phím Shift ra. Chọn dãy cột rời rạc - Trước tiên chúng ta chọn cột hoặc dãy cột liền nhau - Giữ phím Ctrl trong khi chúng ta nhắp chuột chọn dãy cột tiếp theo. - Sau khi lựa chọn xong thì thả phím Ctrl.. Hình 11. Chọn dãy cột rời rạc A, C, D, E, G. 3.5 Chọn một dòng, dãy dòng liền kề nhau, dãy dòng rời rạc Chọn một dòng - Để chọn một dòng, chúng ta nhắp chuột vào số thứ tự dòng có trên đường viền dọc. Chọn dãy dòng liền kề nhau - Nhắp chuột vào số thứ tự dòng đầu tiên (trên cùng hoặc dưới cùng của dãy) trền đường viền dọc. - Giữ phím Shift và nhắp chuột vào số thứ tự dòng sau cùng của dãy..
<span class='text_page_counter'>(40)</span> - Thả phím Shift ra.. Hình 12. Chọn dãy dòng liền kề 21, 22, 23. Chọn dãy dòng rời rạc - Trước tiên chúng ta chọn dòng hoặc dãy dòng liền nhau - Giữ phím Ctrl trong khi chúng ta nhắp chuột chọn số thứ tự dòng tiếp theo, thả phím Ctrl khi kết thúc việc chọn dòng. 3.6 Chọn toàn bộ bảng tính Cách 1: Chỉ cần nhắp chuột vào ô giao nhau của đường viền ngang và đường viền dọc.. Cách 2: Bấm tổ hợp phím Ctrl + A 3.7 Hủy chọn Để hủy chọn các ô, chúng ta chỉ cần nhắp đúp chuột vào ô bất kỳ trên trang bảng tính. 4. Điền số thứ tự tự động - Nhập một số vào một ô bất kỳ - Nhấn và giữ phím Ctrl - Trỏ chuột vào hình vuông nhỏ ở góc dưới, bên phải ô đó, con trỏ chuyển thành hình dấu cộng có mũ.. Hình 13. Con trỏ chuột chuyển đổi thành dấu chữ thập đen. - Nhấn và kéo chuột xuống theo chiều dọc, chúng ta sẽ thấy số thứ tự được điền tự động vào các ô tiếp theo, tăng dần..
<span class='text_page_counter'>(41)</span> 5. Sao chép, di chuyển, xóa, chèn các ô 5.1 Sao chép các ô Thao tác sao chép một ô trong Excel không chỉ bao gồm sao chép nội dung, định dạng của ô đó. Chúng ta có thể nhìn thấy trong bảng dưới đây nhiều mục lựa chọn khi dán một ô đã sao chép. All – Sao chép tất cả (nội dung, định dạng…) Formulas – Sao chép công thức Values – Sao chép giá trị Formats – Sao chép định dạng Comments – Sao chép chú thích All except borders – Sao chép tất cả trừ đường viền Column widths – Sao chép độ rộng cột Formulas and number formats – Sao chép công thức và định dạng số Values and number formats – Sao chép giá trị và định dạng số. Hình 14. Lựa chọn khi dán một ô đã sao chép. - Thao tác sao chép giữa các ô trên cùng trang bảng tính. + Chọn ô cần sao chép (ô này có thể là một ô hoặc một vùng ô). + Nhấn nút Copy hoặc bấm tổ hợp phím Ctrl + C để sao chép. + Chuyển con trỏ đến vị trí muốn dán. + Nhấn nút Paste hoặc bấm tổ hợp phím Ctrl + V để dán các ô. - Thao tác sao chép giữa các ô khác trang bảng tính + Trên trang bảng tính hiện hành, chọn các ô cần sao chép + Nhấn vào nút lệnh Copy hoặc sử dụng tổ hợp phím Ctrl + C + Chuyển trạng thái hiện hành đến trang bảng tính khác hay mở tệp bảng tính khác. + Đặt con vào vị trí mốn dán + Nhấn nút Paste hoặc bấm tổ hợp phím Ctrl + V để dán các ô 5.2 Di chuyển các ô - Chọn các ô cần di chuyển - Nhấn nút Cut hoặc bấm tổ hợp phím Ctrl + X - Chuyển con trỏ đến vị trí muốn dán - Nhấn nút Paste hoặc bấm tổ hợp phím Ctrl + V để dán các ô 5.3 Xóa nội dung các ô.
<span class='text_page_counter'>(42)</span> - Chọn các ô muốn xóa - Nhắp chọn thực đơn lệnh Edit -> Clear -> Contents hoặc nhấn phím Delete 6. Thêm/xóa dòng, cột - Thêm dòng + Chọn vị trí mốn thêm dòng, bôi đen một hoặc một số dòng muốn thêm. + Nhắp chọn thực đơn lệnh Insert -> Rows để tạo một dòng trống nằm giữa hai dòng. Dòng mới sẽ có định dạng giống như dòng được lựa chọn. VD: Muốn thêm 3 dòng vào vị trí dưới dòng số 6 trong danh sách, ta bôi đen 3 dòng số 7, 8, 9 sau đó nhắp chọn menu Insert chọn Rows, ta sẽ có được 3 dòng mới vào vị trí dưới dòng số 6.. Hình 15. Bôi den số dòng muốn thêm. - Xóa dòng + Chọn một hoặc nhiều dòng muốn xóa. + Vào thực đơn lệnh Edit -> Delete. - Thêm cột + Chọn vị trí muốn thêm cột, bôi đen một hoặc một số cột muốn thêm. + Nhắp chọn thực đơn lệnh Insert -> Columns, một cột mới xuất hiện. - Xóa cột + Chọn một hoặc nhiều cột muốn xóa. + Vào thực đơn lệnh Edit -> Delete. 7. Thao tác với bảng tính 7.1 Chèn một trang vào bảng tính Khi tạo bảng tính thì mặc định có 3 trang bảng tính (Sheet), tuy nhiên người dùng có thể chèn thêm nhiều trang bảng tính mới. Cách 1: Nhắp chọn thực đơn lệnh Insert -> Worksheet. Cách 2: Nhấn phải chuột lên trang bảng tính bất kỳ, chọn mục Insert… sau đó lựa chọn Worksheet và nhấn vào nút OK. Một bảng tính mới xuất hiện. 7.2 Đổi tên trang bảng tính Để dễ quản lý nội dung có trên các trang bảng tính, chúng ta nên đổi tên các trang bảng tính cho phù hợp với nội dung chứa trong trang. Tên trang bảng tính có thể chứa dấu cách, chữ cái, chữ số, dấu gạch dưới. Thực hiện các bước sau để đổi tên trang bảng tính: - Nhấn phải chuột vào tên trang bảng tính muốn thay đổi - Chọn Rename - Gõ tên mới rồi nhấn Enter 7.3 Xóa một trang bảng tính - Nhắp chọn thực đơn lệnh Edit -> Delete Sheet hoặc nhắp phải chuột vào tên của trang muốn xóa làm xuất hiện hộp lệnh, chọn lệnh Delete..
<span class='text_page_counter'>(43)</span> Hình 16. Thao tác xóa bảng tính Sheet1. Trong trường hợp trang bảng tính đang chứa dữ liệu Excel sẽ hiển thị hộp thoại yêu cầu người dùng khẳng định việc hủy bỏ. Nhấn nút Delete để thực hiện việc xóa hoặc nhấn nút Cancel để bỏ qua thôi không xóa.. 7.4 Sao chép bảng tính Có thể sao chép một hoặc nhiều trang bảng tính sang vị trí mới hoặc sang bảng tính khác. - Để sao chép một trang bảng tính chúng ta thực hiện các bước sau: + Nhắp chọn tên trang bảng tính cần sao chép. + Giữ phím Ctrl rồi kéo - thả tên trang bảng tính đó sang vị trí mới. - Sao chép nhiều trang từ bảng tính này sang bảng tính khác + Chọn các trang bảng tính cần sao chép. Có thể sử dụng phím Shift hỗ trợ để thao tác chọn nhiều trang liền kề hoặc sử dụng phím Ctrl hỗ trợ để chọn các trang rời rạc. + Nhắp chọn thực đơn lệnh Edit -> Move or Copy Sheet… hoặc nhắp phải chuột vào vùng trang được chọn làm xuất hiện hộp chọn lệnh và sau đó chọn lệnh Move or Copy… + Trong hộp thoại Move or Copy: Trong phần To book hãy chọn bảng tính nhận bảng sao chép Trong phần Before sheet vị trí đặt trang sao chép là trước trang nào hoặc để về cuối dãy trang có trên bảng tính (tiếng Anh là move to end) Tích chọn vào ô Create a copy (nếu là di chuyển trang bảng tính thì không tích vào ô Create a copy) Nhấn nút OK để hoàn thành việc sao chép ------------------------------------------------------------------------------------------------------------.
<span class='text_page_counter'>(44)</span> BÀI 3: THAO TÁC ĐỊNH DẠNG 1. Thao tác định dạng ô Chúng ta có thể thay đổi cách hiển thị dữ liệu một ô bằng thao tác định dạng. Thao tác định dạng không làm thay đổi giá trị của dữ liệu chứa trong ô. Excel cung cấp nhiều dạng biểu diễn dữ liệu trong ô gồm: General: Dạng chung do Excel qui định sau khi nhập dữ liệu vào ô. Number: Dạng số. Currency: Dạng tiền tệ. Date: Dạng ngày tháng. Time: Dạng thời gian. Text: Dạng văn bản. Custom: Dạng do người dùng tự định nghĩa theo các qui định mà Excel hỗ trợ. 1.1 Định dạng dữ liệu số thực - Chọn ô có chứa dữ liệu số - Nhắp chọn thực đơn lệnh Format -> Cells xuất hiện hôp thoại Format Cells. - Chọn thẻ Number - Chọn mục Number trong nhóm định dạng Category tích chọn vào ô Use 1000 Separator (.) (sử dụng dấu chấm để ngăn cách phần nghìn), chọn số chữ số thập phân trong mục Decimal places. Chúng ta có thể thấy giá trị của ô được định dạng sẽ hiển thị ở mục Sample. - Nhấn nút OK để kết thúc.. Hình 17. Định dạng dữ liệu kiểu số thực. 1.2 Định dạng dữ liệu theo dạng ngày tháng Khuôn dạng mặc định của Excel khi nhập dữ liệu kiểu ngày tháng vào bảng tính là tháng/ngày/năm (mm/dd/yy hoặc mm/dd/yyyy). Chúng ta có thể thay đổi cách biểu diễn dữ liệu theo ngày/tháng/năm như sau: - Ta lựa chọn những ô chứa dữ liệu ngày tháng. - Nhắp chọn thực đơn lệnh Format -> Cells xuất hiện hôp thoại Format Cells. - Chọn thẻ Number - Trong hộp danh sách Category nhắp chọn mục Custom - Ở ô Type nhập chuỗi kí tự dd/mm/yyyy - Nhấn nút OK để kết thúc..
<span class='text_page_counter'>(45)</span> Hình 18. Định dạng dữ liệu kiểu ngày tháng. 1.3 Định dạng dữ liệu dạng tiền tệ - Chọn những ô có chứa dữ liệu dạng tiền tệ - Nhắp chọn thực đơn lệnh Format -> Cells xuất hiện hôp thoại Format Cells. - Chọn thẻ Number - Trong hộp danh sách Category nhắp chọn mục Custom - Ở ô Type nhập dãy kí tự #.##0 [$VND] - Nhấn nút OK để kết thúc.. Hình 19. Định dạng dữ liệu kiểu tiền tệ. 1.4 Định dạng dữ liệu theo kiểu phần trăm.
<span class='text_page_counter'>(46)</span> Trong một vài trường hợp, người sử dụng muốn biểu diễn một số dưới dạng phần trăm. Ví dụ: 0,98 sẽ được hiển thị 98% thì chúng ta thực hiện như sau: - Chọn ô có chứa dữ liệu muốn hiển thị dưới dạng phần trăm. - Nhấn chuột vào nút. trên thanh công cụ.. 2. Định dạng ô chứa văn bản 2.1 Thay đổi kiểu chữ, cỡ chữ, dạng chữ Trong Excel việc thay đổi kiểu chữ, cỡ chữ, dạng chữ đậm/nghiêng/gạch chân được thao tác giống như trong Word. 2.2 Thay đổi màu chữ và màu nền - Thay đổi màu chữ + Chọn chữ muốn thay đổi màu + Nhấn chuột vào mũi tên trỏ xuống trên thanh định dạng Font Color màu theo ý thích. - Thay đổi màu nền + Chọn các ô muốn thay đổi màu nền. , chọn. Cách 1: Nhấn chuột vào mũi tên trỏ xuống trên thanh định dạng Fill Color , chọn màu theo ý thích. Cách 2: + Nhắp chọn thực đơn lệnh Format -> Cells xuất hiện hôp thoại Format Cells. + Chọn thẻ Patterns Lựa chọn màu nền trong bảng màu Color. Thao tác này tương tự như thao tác tô màu nền ô bằng cách nhấn vào mũi tên trỏ xuống trong hộp Fill Color trên thanh định dạng rồi chọn màu muốn tô. Lựa chọn mẫu họa tiết trang trí cho ô trong bảng mẫu Patterns. Hình 20. Thay đổi màu nền và họa tiết trang trí. 2.3 Sao chép định dạng ô.
<span class='text_page_counter'>(47)</span> - Chọn ô đã được định dạng trước. Nếu chọn cả vùng ô thì vùng ô đó phải có cùng kiểu (kiểu chữ, màu chữ…) - Nhấn nút Format Painter , di chuyển con trỏ chuột tới vị trí muốn sao chép định dạng khi đó bên phải con trỏ xuất hiện thêm một chổi quét sơn nhỏ. - Quét lên ô hoặc vùng ô để áp dụng sao chép định dạng. 2.4 Đặt thuộc tính Wrap Text cho ô Đây là một công cụ cho phép tự động xuống dòng trong một ô nếu như dữ liệu nhập vào vượt quá độ rộng ô. - Chọn ô muốn áp dụng đặt thuộc tính + Nhắp chọn thực đơn lệnh Format -> Cells xuất hiện hôp thoại Format Cells. + Chọn thẻ Alignment + Trong phần chọn Text Control, tích chọn ô Wrap Text để đặt thuộc tính tự động đưa nội dung ô xuống dòng làm cho nội dung được hiện đầy đủ. Lưu ý: Để xóa bỏ định dạng ô ta lựa chọn ô cần gỡ bỏ định dạng sau đó nhắp chọn thực đơn lệnh Edit -> Clear -> Format. 3. Căn lề, vẽ đường viền ô 3.1 Căn vị trí chữ trong ô: Giữa, trái, phải, trên, dưới Khi nhập dữ liệu vào bảng tính, Excel sẽ phân tích xem nếu dữ liệu dạng văn bản thì tự động căn lề bên trái, nếu dữ liệu dạng số thì căn lề bên phải. Tuy nhiên, chúng ta có thể chọn cách căn lề khác cho phù hợp với mục đích trình bày bảng tính. Cách thực hiện như sau: - Chọn ô muốn áp dụng định dạng. Cách 1: Nếu căn nội dung ô đó theo chiều ngang thì nhắp chuột vào một trong ba nút căn trái, căn phải, căn giữa trên thanh công cụ. Cách 2: Nếu muốn căn nội dụng ô đó theo cả chiêu ngang và chiều dọc thì ta nhắp chọn thực đơn lệnh Format -> Cells xuất hiện hôp thoại Format Cells. + Chọn thẻ Alignment Trong phần Text alignment có 2 hướng căn chỉnh lề Horizontal (theo chiều ngang): Dùng để căn chỉnh theo lề trái và lề phải của ô. Vertical (theo chiều dọc): Dùng để căn chỉnh theo lề trên và lề dưới của ô. + Nhấn nút OK để kết thúc 3.2 Hòa nhập dãy ô để tạo tiêu đề bảng biểu Có thể hòa nhập nhiều ô liền nhau thành một ô.. Cách thực hiện như sau: - Chọn các ô cần hòa nhập Cách 1: + Nhắp chọn thực đơn lệnh Format -> Cells xuất hiện hôp thoại Format Cells. + Chọn thẻ Alignment + Trong phần chọn Text Control, tích chọn Merge cells để hòa nhập các ô. + Nhấn nút OK để kết thúc.
<span class='text_page_counter'>(48)</span> Hình 22. Hòa nhập ô. Cách 2: Nhấn nút Merge and Center. trên thanh công cụ.. 3.3 Thay đổi hướng chữ trong ô Muốn thay đổi hướng chữ trong ô thì thực hiện các thao tác sau: - Chọn vùng ô muốn thay đổi hướng chữ - Nhắp chọn thực đơn lệnh Format -> Cells -> chọn thẻ Alignment. - Trong phần Orientation, nhắp chuột vào mũi tên màu đỏ, kéo quay trên đường cung tròn đến độ nghiêng phù hợp. Ở trong ô Degrees sẽ hiển thị độ nghiêng của văn bản. - Nhấn vào nút OK để hoàn thành.. Hình 23. Thay đổi hướng viết dữ liệu. 3.4 Thêm đường viền cho ô, vùng ô Cách 1: Sử dụng nút Borders trên thanh công cụ - Chọn vùng ô muốn vẽ đường viền.
<span class='text_page_counter'>(49)</span> - Trên thanh công cụ Formatting, nhắp chuột vào tam giác nhỏ làm xuất hiện bảng lựa chọn đường viền. Cách 2: Sử dụng hộp thoại Format Cells Cách này dùng để tạo đường viền ô hay vùng ô theo yêu cầu phức tạp hơn. Ta thực hiện như sau: - Chọn ô, vùng ô cần kẻ đường viền - Nhắp chọn thực đơn lệnh Format -> Cells -> chọn thẻ Border - Trong thẻ Border, nhắp chọn kiểu dáng đường viền ở phần Line Style (đường viền mảnh, đậm, đường viền đôi, đứt quãng…), chọn màu đường viền ở phần Line Color. - Trong phần Presets có 3 kiểu tạo đường viền None: Không tạo đường viền Outline: Kẻ nhanh đường viền ngoài Inside: Kẻ nhanh đường viền trong vùng ô - Trong thẻ Border, Excel còn cho phép người dùng tự vẽ đường viền bằng cách nhấn vào một trong 8 nút (ngang, dọc, chéo) nằm xung quanh mẫu ô. Đây cũng là công cụ dùng để xóa bỏ đường viền đã có trước.. Hình 24. Tạo đường viền cho bảng. ----------------------------------------------------------------------------------------------------------. BÀI 4: CÔNG THỨC VÀ HÀM.
<span class='text_page_counter'>(50)</span> 1. Tạo công thức cơ bản 1.1 Tạo công thức số học cơ bản - Công thức được tạo ra để tính toán và trả lại giá trị cho ô bảng tính. Phải nhập kí tự “=” trước khi nhập nội dung công thức. Kí tự này giúp Excel nhận biết và thực hiện công thức. Ví dụ: Muốn tính tổng giá trị có trên ô C5, C6 và kết quả đặt ở trên ô D6, chúng ta nhập công thức “=C5 + C6” vào ô D6.. Thanh công thức Formula Bar. Hình 25. Tạo đường viền cho bảng. - Kết quả tính toán sẽ hiển thị tại ô, còn nội dung công thức (gồm cả kí tự =) có thể nhìn thấy trên thanh công thức Formula Bar. - Chúng ta có thể chỉnh sửa nội dung công thức và cuối cùng là nhấn phím Enter để công thức được tính toán lại và trả về giá trị cho ô. 1.1.1 Phép toán trong công thức số học Danh sách các phép toán và các kí tự khác dùng trong công thức số học được liệt kê trong bảng sau:. Kí tự + (cộng) - (trừ) * (sao) / (gạch chéo) ( ) (cặp dấu ngoặc đơn) ^ (dấu mũ). Diễn giải Phép cộng Phép trừ Phép nhân Phép chia Toán tử trong dấu ngoặc luôn được tính toán trước Phép mũ (VD: 2^3 tương đương 2*2*2). 1.1.2 Phép so sánh trong công thức LOGIC Công thức logic có kết quả trả về chỉ là TRUE (đúng) hoặc FALSE (sai). Danh sách các phép so sánh dùng trong công thức logic được liệt kê trong bảng sau: Toán tử = > < >= <= <>. Diễn giải (Ví dụ) Bằng (A1=B1) Lớn hơn (A1>B1) Nhỏ hơn (A1<B1) Lớn hơn hoặc bằng (A1>=B1) Nhỏ hơn hoặc bằng (A1<=B1) Không băng (A1<>B1).
<span class='text_page_counter'>(51)</span> 1.1.3 Thứ tự tính toán Khi tính toán, Excel sẽ ưu tiên các phép toán logic trước rồi mới đến phép toán số học. Thứ tự thực hiện các phép toán số học trong Excel có mức ưu tiên như sau:. Thứ tự 1 2 3 4 5 6 7. Phép toán % ^ * và / + và &. Chức năng Đảo dấu Lấy phần trăm Phép lũy thừa Phép nhân và chia Phép cộng và trừ Phép nối chuỗi, ví dụ =“Viet”&“Nam” sẽ cho chuỗi kí tự VietNam. Các phép toán so sánh. Để làm thay đổi trật tự tính toán, chúng ta chỉ được dùng cặp dấu ngoặc đơn để nhóm các biểu thức ưu tiên tính trước. VD: =10+5*2 kết quả được 20. =(10+5)*2 kết quả được 30. 1.1.4 Cách nhập công thức vào ô - Nhắp đúp chuột chọn ô - Trước tiên nhập kí tự “=” sau đó nhập nội dung công thức - Nhấn phím Enter để kết thúc và thực hiện tính toán công thức. 1.2 Nhận biết và sửa lỗi - Lỗi ##### Lỗi xảy ra khi chiều rộng cột không đủ để hiển thị kết quả tính toán. Sửa lỗi bằng cách tăng chiều rộng cột đó hoặc thu nhỏ kích thước phông chữ. - Lỗi #VALUE! Lỗi xảy ra do người sử dụng dữ liệu hoặc toán tử tham gia vào công thức không đúng yêu cầu của công thức. Công thức toán học song lại tính toán trên ô chứa dữ liệu kiểu văn bản. Sửa lỗi bằng cách nhập lại địa chỉ hoặc định dạng lại ô chứa dữ liệu. Công thức sử dụng dữ liệu là địa chỉ ô chứa công thức khác. Sửa lỗi bằng cách thay đổi công thức. - Lỗi #DIV/0! Lỗi xảy ra khi chia một số cho 0 hoặc mẫu số của phép tính là một ô không có dữ liệu. Sửa lỗi bằng cách nhập công thức khác. - Lỗi #NAME? Lỗi xảy ra khi Excel không xác định được các kí tự trong công thức. Ví dụ sử dụng một tên vùng ô chưa được định nghĩa. - Lỗi #N/A Lỗi xảy ra do không có dữ liệu để tính toán - Lỗi #NUM! Lỗi xảy ra do sử dụng dữ liệu không đúng kiểu số. Cần định dạng lại dữ liệu tham gia vào công thức. 2. Địa chỉ tuyệt đối và địa chỉ tương đối 2.1 Địa chỉ tương đối và tuyệt đối Các ô là thành phần cơ sở của một bảng tính Excel. Ô có thể chứa các kết quả tính toán theo một công thức nào đó với sự tham gia của nhiều ô khác, chẳng hạn chứa tổng số của các ô trong cùng cột hay cùng dòng..
<span class='text_page_counter'>(52)</span> Địa chỉ ô được phép có mặt trong công thức và tự động điều chỉnh theo thao tác sao chép công thức nên chúng ta có khái niệm địa chỉ tham chiếu tuyệt đối, địa chỉ tham chiếu tương đối, địa chỉ tham chiếu hỗn hợp. - Địa chỉ tham chiếu tuyệt đối: Chỉ đến một ô hay các ô cụ thể. - Địa chỉ tham chiếu tương đối: Chỉ đến một ô hay các ô trong sự so sánh với một vị trí nào đó. - Địa chỉ tham chiếu hỗn hợp: Có một thành phần là tuyệt đối, phần còn lại là tương đối. 2.2 Địa chỉ tham chiếu tương đối Địa chỉ tham chiếu tương đối gọi tắt là địa chỉ tương đối có trong công thức sẽ thay đổi theo vị trí ô khi chúng ta thực hiện sao chép công thức từ một ô đến các ô khác. Ví dụ: Chúng ta nhập công thức trong ô C1 là =(A1+B1)/2 Khi sao chép công thức này đến ô C2 thì nó tự động thay đổi địa chỉ để trở thành công thức là =(A2+B2)/2. Khi sao chép công thức này đến ô C3 thì nó sẽ tự động thay đổi địa chỉ để trở thành công thức là =(A3+B3)/2 2.3 Địa chỉ tham chiếu tuyệt đối Địa chỉ tham chiếu tuyệt đối gọi tắt là địa chỉ tuyệt đối. Dấu (đô la) $ thêm vào trước chữ cái chỉ cột hoặc trước số thứ tự dòng khi viết địa chỉ tuyệt đối trong công thức. Lúc này, địa chỉ ô ghi trong công thức sẽ cố định không thay đổi theo thao tác sao chép công thức từ giữa các ô. Nếu có công thức F2=$C$4+$D$4/5 thì khi sao chép sang ô F3 nó vẫn là =$C$4+ $D$4/5, khi sao chép sang bất kỳ ô nào công thức vẫn là =$C$4+$D$4/5. 3. Thao tác với hàm 3.1 Giới thiệu về hàm - Hàm có thể tham gia như một phép toán trong công thức. Hàm sẽ trả về một giá trị (kiểu số, kiểu ngày tháng, kiểu xâu kí tự…) hay một thông báo lỗi. - Dạng thức chung của hàm như sau: <Tên hàm> (Đối số 1, Đối số 2,…, Đối số n) - Danh sách đối số: Phần lớn các hàm trong Excel đều có một hoặc nhiều đối số. Đối số có thể là một giá trị kiểu số, một xâu kí tự, địa chỉ ô hay vùng ô, tên vùng, công thức, hay những hàm khác. Ví dụ: Hình dưới minh họa một công thức có sử dụng hàm. Ô D9 chứa giá trị trung bình cộng của các số từ ô C5 đến C9. Hàm EVERAGE sẽ tính giá trị trung bình các ô trong danh sách đối số..
<span class='text_page_counter'>(53)</span> Hình 26. Các bước nhập tham số vào hàm AVERAGE. * Các bước để nhập một hàm: Khi con trỏ nhập văn bản đang ở tại vị trí cần nhập hàm thì nhấn chuột vào menu Insert -> chọn x Function.Hộp thoại Insert Function xuất hiện Trong hộp Or select a category: chọn All để hiện thị tất cả các hàm. Trong mục Select a function: lựa chọn hàm cần thực hiện ở khung bên dưới. Nhấn OK để kết thúc.. Nếu biết chính xác tên hàm và cách điền các tham số chúng ta có thể gõ trực tiếp trên thanh công thức.- Thông thường Excel ngầm định dấu phẩy “;” để ngăn cách các đối số trong hàm.. Hình 27. Làm việc với hàm.
<span class='text_page_counter'>(54)</span> - Tiêu chuẩn nhận hai giá trị : 0 - xếp hạng giảm dần (số lớn nhất xếp thứ nhất). 1 - xếp hạng tăng dần (số nhỏ nhất xếp thứ nhất). 3.2 Các hàm thường dùng Hàm ROUND: Làm tròn một số đến một số thập phân nhất định Dạng thức: ROUND(Đối số 1;Đối số 2) Đối số 1 là số muốn làm tròn; Đối số 2 là số thập phân muốn làm tròn. Hình 28. Hộp thoại Insert Function Ví dụ: =ROUND(9,98;1) – Kết quả là 10 Hàm MAX, MIN: Cho giá trị cao nhất và thấp nhất trong danh sách đối số. Dạng thức: MAX(Đối số 1;Đối số 2;…;Đối số n) Dạng thức: MIN(Đối số 1;Đối số 2;…;Đối số n) Ví dụ: =MIN(G4:G10) – Cho giá trị thấp nhất trong danh sách đối số. Hàm AVERAGE: Tính trung bình cộng các giá trị của danh sách đối số. Dạng thức: = AVERAGE(Đối số 1;Đối số 2;…;Đối số n) Đối số có thể là giá trị số, địa chỉ ô, vùng ô… Ví dụ: =AVERAGE(A1;B5:B10) – Tính trung bình cộng các ô trong phạm vi từ B5 đến B10 và ô A1 Hàm COUNT: Đếm những ô chứa dữ liệu số trong vùng. Dạng thức: = COUNT(Đối số 1;Đối số 2;…;Đối số n) Ví dụ: =COUNT(H4:H20) – Đếm những ô chứa dữ liệu số, các ô kiểu khác không được đếm. Hàm COUNTA: Đếm những ô chứa dữ liệu trong vùng. Dạng thức: = COUNTA(Đối số 1;Đối số 2;…;Đối số n) Ví dụ: =COUNTA(H4:H20) – Đếm những ô chứa dữ liệu cùng kiểu từ ô H4 đến H20 Hàm SUM: Tính tổng các giá trị của danh sách đối số. Dạng thức: SUM(Đối số 1;Đối số 2;…;Đối số n). Đối số có thể là giá trị số, địa chỉ ô, vùng ô… Ví dụ: =SUM(G4:G10) – Tính tổng số trong phạm vi từ G4 đến G10..
<span class='text_page_counter'>(55)</span> Hàm IF: Nếu biểu thức điều kiện đúng thì hàm nhận giá trị khi đúng, nếu không sẽ nhận giá trị khi sai. Dạng thức: =IF(Biểu thức điều kiện;giá trị nếu đúng;giá trị nếu sai) Biểu thức điều kiện là biểu thức logic bất kì, nhận giá trị đúng hoặc sai. Hàm SUMIF: Tính tổng theo điều kiện đơn giản Dạng thức: =SUMIF(vùng ước lượng;điều kiện;vùng tính toán) - Vùng ước lượng: Là một vùng ô - Điều kiện: Có thể là hằng số, địa chỉ của một ô, hay dạng thức “>1500000” - Vùng tính toán: Các ô thật sự cần tính toán. Nếu bỏ qua tham số này thì vùng ước lượng được lấy làm vùng tính toán. Hàm COUNTIF: Đếm theo điều kiện đơn giản. Dạng thức: =COUNTIF(vùng ước lượng;điều kiện) Điều kiện: Có thể là hằng sô, tọa độ của một ô, hay dạng thức “>1500000” Hàm VLOOKUP: Dạng thức của hàm: =VLOOKUP(Giá trị tìm kiếm; vùng dữ liệu; cột trả kết quả; 0) Bài tập: 1. Mở bảng tính mới và nhập dữ liệu vào Sheet1 bao gồm các mục như hình.. 2. Bảng đối chiếu được nhập trên cùng trang bảng tính trong vùng ô D13:E18 gồm cột chức vụ và phụ cấp. 3. Thực hiện điền phụ cấp vào bảng lương chính một cách tự động tại ô F6 theo công thức =VLOOKUP(D5;$D$13:$E$18;2;0). Giải thích công thức VLOOKUP(D5;$D$13:$E$18;2;0) như sau: - Vùng giá trị tìm kiếm là giá trị tại ô D5 - Vùng bảng đối chiếu là $D$13:$E$18, với địa chỉ tuyệt đối. - Cột trả lại kết quả là cột thứ 2 trong bảng đối chiếu – cột phụ cấp. - Cuối cùng số 0 cho biết không cần sắp xếp cột đầu tiên trong bảng đối chiếu theo trật tự giá trị tăng dần. 4. Cuối cùng là sao chép công thức tại ô F5 đến các ô dưới..
<span class='text_page_counter'>(56)</span> BÀI 5: BIỂU ĐỒ, ĐỒ THỊ Tự động vẽ biểu đồ là một chức năng được ưa thích nhất của bảng tính Excel. Các biểu đồ, đồ thị là những hình ảnh minh họa rất trực quan, đầy tính thuyết phục. Người xem rút ra ngay được những kết luận cần thiết từ các biểu đồ, đồ thị mà không cần giải thích. Ngoài ra chúng ta dễ dàng tạo ra nhiều kiểu biểu đồ, đồ thị khác nhau dựa vào những số liệu trên bảng tính hiện hành. Excel còn cho phép thay đổi cách trình bày, điều chỉnh đường trục, đường biểu diễn, thêm ghi chú… 1. Tạo các kiểu biểu đồ, đồ thị khác nhau Bôi đen vùng dữ liệu cần lập biểu đồ Cách 1: Nháy vào biểu tượng Chart Wizard trên thanh công cụ. Cách 2: Nhắp chuột vào menu Insert -> Chart -> xuất hiện hộp thoại Chart Wizard.. Hình 29. Chọn kiểu biểu đồ hay đồ thị. Chọn kiểu biểu đồ (VD: Biểu đồ hình cột đứng) -> Next chuyển sang bước tiêp theo -> Next chuyển sang bước tiếp..
<span class='text_page_counter'>(57)</span> Hình 30. Thêm tiêu đề chung và tiêu đề trục ngang, dọc. - Gõ tiêu đề cho biểu đồ vào dòng Chart title. - Gõ tiêu đề trục Y vào trong ô Value (Y) axls. - Nhấn nút Next để chuyển sang bước chọn nơi đặt biểu đồ, đồ thị, chọn Sheet2 trong ô As object In. - Nhấn nút Finish để kết thúc. 2. Sửa đổi biểu đồ, đồ thị 2.1 Thêm tiêu đề, chú thích ý nghĩa các trục đồ thị Thêm tiêu đề - Nhắp phải chuột vào vùng trống trong đồ thị làm xuất hiện hộp lệnh, chọn lệnh Chart Option..
<span class='text_page_counter'>(58)</span> Hình 31. Phải chuột chọn Chart Options để chỉnh sửa đồ thị. - Trong hộp thoại Chart Option, chọn thẻ Titles sau đó đánh tiêu đề mới hoặc chỉnh sửa lại tiêu đề. - Nhấn OK để kết thúc. Chú thích ý nghĩa các trục đồ thị - Nhắp phải chuột vào vùng trống trong đồ thị làm xuất hiện hộp lệnh, chọn lệnh Chart Option. - Trong hộp thoại Chart Option, chọn thẻ Legend sau đó tích vào ô Show Legend (hiển thị chú thích). - Trong mục Placement, chúng ta lựa chọn chế độ hiển thị chú thích (trên, dưới, trái, phải…) - Nhấn OK để kết thúc. Xóa bỏ tiêu đề, chú thích - Nhắp chuột chọn tiêu đề hay chú thích. - Nhấn phím Delete để xóa bỏ. 2.2 Hiển thị dữ liệu kèm đồ thị Trong những trường hợp người dùng muốn dữ liệu cơ sở phải đi kèm cùng với biểu đồ thì thực hiện thao tác sau: - Nhắp phải chuột vào vùng trống trong đồ thị làm xuất hiện hộp lệnh, chọn lệnh Chart Option. - Trong hộp thoại Chart Option, chọn thẻ Data Table sau đó đánh dấu chọn vào ô Show data table. - Nhấn OK để kết thúc.. Hình 32. Hiển thị dữ liệu kèm đồ thị. ----------------------------------------------------------------------------------------------------------.
<span class='text_page_counter'>(59)</span> BÀI 6: HOÀN THIỆN TRANG BẢNG TÍNH VÀ IN ẤN 1. Thay đổi lề của trang in - Để thay đổi lề của trang in ta nhắp chuột vào File -> Page Setup…-> Chọn thẻ Margin.. Hình 33. Thẻ Margin – thiết đặt lề cho trang bảng tính. Trong thẻ Margin có các hộp thoại sau: + Top/Bottom/Left/Right: Để thiết lập khoảng cách lề trên/dưới/trái/phải của trang in. Thông thường, đơn vị đo là Inches. Có thể nhập giá trị trực tiếp vào ô hoặc sử dụng mũi tên lên xuống để tăng giảm khoảng cách. + Header: Thiết lập khoảng cách dành cho vùng đầu trang. + Footer: Thiết lập khoảng cách dành cho vùng chân trang. + Center on page: Căn chỉnh dữ liệu vào giữa theo hai chiều. Horizontally: Chiều ngang trang in. Veritically: Chiều dọc trang in. Có thể nhấn vào nút Print Preview để xem các thiết đặt trên được áp dụng vào tài liệu như thế nào. Nhấn vào nút Print nếu muốn in ngay, nhấn vào nút Options nếu muốn thay đổi thông số của máy in. 2. Thay đổi trang in - Nhắp chuột vào File -> Page Setup…-> Chọn thẻ Page. Thiết đặt các thông số sau: - Mục Orientation: Cho phép thay đổi hướng trang in Portrait: In theo chiều dọc của trang giấy. Landcape: In theo chiều ngang của trang giấy. - Mục Scaling: Cho phép thay đổi tỷ lệ, kích thước nội dung trang in. Adjust to: Có thể phóng to hoặc thu nhỏ nội dung theo tỉ lệ phần trăm so với kích thước chuẩn 100% ban đầu. - Mục Paper size: Cho phép chọn khổ giấy (A3, A4, Letter,…) - Nhấn OK để kết thúc..
<span class='text_page_counter'>(60)</span> 3. Chỉnh sửa để in vừa trong số trang định trước - Nếu muốn thu nhỏ nội dung để in trong một trang ta thực hiện như sau: + Vào menu File -> Page Setup…-> Chọn thẻ Page. + Trong hộp chọn Fit to, gõ số 1 và xóa bỏ giá trị trong ô bên phải. Khi đó, tất cả dữ liệu trong một bảng tính, dù nhiều hay ít, đều được sắp xếp để chỉ in ra một trang giấy.. Hình 34. Đặt Fit to bằng 1 dể in nội dung trong 1 trang. - Tương tự như vậy ta có thể căn chỉnh để cho in vừa số trang như mong muốn (VD: Muốn in tổng số là 5 trang, ta cũng chỉ việc gõ số 5 vào hộp chọn Fit to). 4. In ấn Nhắp chọn thực đơn lệnh File -> Print hoặc bấm tổ hợp phím Ctrl + P làm xuất hiện hộp thoại.. Hình 35. Hộp thoại Print. Chọn máy in: Trong mục Printer, nhấn vào ô Name để chọn máy in. In toàn bộ bảng tính: Một bảng tính gồm nhiều trang bảng tính, mỗi trang bảng tính lại chứa dữ liệu độc lập với nhau, vì vậy cần thận trọng khi thực hiện thao tác này, tránh lãng phí giấy. - Trong phần Print What, nhấn chọn Entire workbook. - Nhấn nút Preview để xem lại các trang sắp in. In toàn bộ trang bảng tính hiện hành - Trong phần Print What, nhấn chọn Active sheet(s). - Trong phần Print Range, nhấn chọn vào All. - Nhấn vào nút Preview để xem lại các trang sắp in. In một vùng ô định trước.
<span class='text_page_counter'>(61)</span> Để in một phần trang bảng tính hiện hành (VD: Một dãy cột, vùng ô…), chọn vùng ô định in (sử dụng phím Shift và Ctrl hỗ trợ thao tác chọn) trước khi mở hộp thoại Print. - Trong phần Print What, nhấn chọn Selection. - Nhấn vào nút Preview để xem lại các trang sắp in. In một phần trang bảng tính Trong một trang bảng tính mà ta có 10 trang nhưng ta chỉ muốn in từ trang 2 đến trang 5 thì ta làm như sau: - Trong phần Print Range, nhấn chọn vào Page(s). Gõ số thứ tự trang muốn in đầu vào ô From, số thứ tự trang in cuối vào ô To Trong trường hợp chỉ muốn in ra một trang thì gõ số thứ tự tờ đó vào cả hai ô From và To. In bảng tính ra nhiều bản - Chúng ta có thể đặt số bản in sẽ in ra giấy trong phần Copies chọn ô Number of copies. - Thường là máy mặc định là in hết bản in này đến bản in khác (nhấn chọn Collate) - Nếu muốn in song song các trang giống nhau thì bỏ chọn trong ô Collate. ----------------------------------------------------------------------------------------------------------.
<span class='text_page_counter'>(62)</span> Chương V SỬ DỤNG INTERNET BÀI 1: GIỚI THIỆU VỀ INTERNET 1. Nguồn gốc của Internet -. Ban đầu là mạng ARPANET, 1969, USA. • •. Viết tắt của từ “Advanced Research Projects Agency Network”. Phục vụ trong Bộ Quốc Phòng Mỹ. -. ARPANET nhanh chóng được mở rộng thành mạng Internet.. -. Không có cơ quan chính thức quản lý Internet.. 2. Nhà cung cấp dịch vụ ISP - Internet Service Provider -. Nhà cung cấp dịch vụ Internet (ISP - Internet Service Provider) là cá nhân, tổ chức đứng ra cung cấp một số dịch vụ trên Internet cho người dùng Internet. Một số dịch vụ đó là WWW, Email, FTP... (Vấn đề này được đề cập trong phần sau). -. Một số ISP nổi tiếng: • • •. America Online. VDC (VNPT). FPT, Viettel, Netnam,…. 3. Làm thế nào để sử dụng được Internet -. Máy tính kết nối vào mạng Internet thông qua ISP bằng một trong các dịch vụ sau: • • • •. -. Dial-up: Gọi là dịch vụ quay số qua số trung tâm của ISP. Ví dụ: đối với VDC thì quay số kết nối qua internet qua số 1268, 1269, 1260. ADSL : Dịch vụ kết nối qua đường truyền bất đối xứng. Đây là đường truyền Internet phổ biến trong thời điểm hiện tại với tốc độ truyền 2Mps/640Kbs (Mps: Megabyte per second; Kps: Kilobyte per second) Leased Line: Đây là kênh truyền Internet được các tổ chức, công ty... lớn thuê riêng. Wireless... : Là dịch vụ kết nối Internet không dây.. Điều kiện để một máy tính kết nối Internet • • • • •. Máy tính cài đặt hệ điều hành và những phần mềm tiện ích thích hợp. Modem : là một thiết bị cần thiết để kết nối internet, chuyên dùng để giải mã tín hiệu. Một máy tính muốn kết nối Internet phải được lắp đặt một modem. Tùy theo loại dịch vụ đang sử dụng mà lựa chọn modem cho phù hợp. Line điện thoại: Đường truyền Internet hiện nay được truyền thông qua hệ thống viễn thông. Muốn kết nối Internet thì nhất thiết phải có đường line điện thoại. Line điện thoại sẽ được kết nối với modem. Để quay số vào mạng Internet thì NSD phải có một tài khoản (account). Một tài khoản gồm: username và password. Một số mạng Internet ADSL, Leased Line... Thì có thể sử dụng thêm một số thiết bị khác như Card mạng.... 4. Dịch vụ trên Internet. -. Để trao đổi thông tin với thế giới!.
<span class='text_page_counter'>(63)</span> -. Sử dụng dịch vụ Internet:. • World Wide Web (WWW). • Electronic Mail. • Information Searching. • Instant Messenger (AOL, Yahoo! Messenger,…). • Internet Phone, Internet Games. a. Dịch vụ World Wide Web -. Do ông Tim Berner Lee giới thiệu năm 1989. Ông đã đưa ra khái niệm HTML, WWW.. -. Trang web (web page): • • •. Một dạng tài liệu được sử dụng phổ biến trên Internet. Cho phép trình bày chữ, hình ảnh, âm thanh,… Bản chất của webpage là các đoạn mã HTML (Hyper Text Markup Language). HTML là một đoạn mã mà chỉ có WebBrowser hiểu và hiển thị nội dung.. -. Nơi lưu trữ của các web pages được gọi là Web Server (Hosting). -. Như vậy WWW = Web servers + web pages. -. Một Website gồm: • •. -. Tập hợp các Web pages của một tổ chức, trường ĐH, cá nhân… Trang chủ (home page) chứa link tới các trang khác thuộc website.. Để khai thác WWW, cần: • • •. Máy tính phải kết nối với Internet. Sử dụng một trình duyệt web (web browser) để khai thác thông tin từ các Website. Vd: Internet Explorer, Mozilla FireFox, Netscape Navigator,… Tôi có trang web anh cần!. Tôi cần trang web!. Web Browser. web pages (trang web của ĐHNNI). Web Server (HAU1). Dẫn đường trên Internet!!! Anh cần trang web nào? () web address. b. Dịch vụ thư điện tử (E-mail): -. Đây là dịch vụ của Internet được sử dụng nhiều nhất. Bạn có thể trao đổi thư (email) với hàng triệu người trên khắp thế giới. Người ta sử dụng e-mail vào bất cứ chuyện gì mà học có thể làm với giấy hay thoại: bàn công việc, tán gẫu, hỏi thăm,.... c. Tìm kiếm thông tin trên Internet:.
<span class='text_page_counter'>(64)</span> -. Hiện nay người ta sử dụng Internet để khai thác thông tin. Internet có thể cung cấp cho bạn bất cứ thông tin gì bạn muốn.. 5. Khái niệm Siêu kiên kết - HyperLink -. Liên kết từ trang web này tới trang web khác.. -. Click vào link à chuyển sang trang web khác (được chỉ ra bởi link đó).. -. Các liên kết được thể hiện bằng màu: Màu xanh à chưa thăm, Màu tím à đã thăm. Đây là liên kết (Hyperlink). Đây là liên kết (Hyperlink). ----------------------------------------------------------------------------------------------------------. BÀI 2: TRÌNH DUYỆT WEB – INTERNET EXPLORER 1. Trình duyệt Web là gì? -. Là một chương trình để hiển thị nội dung của các trang Web. -. Gồm một số chương trình như: Internet Explorer, FireFox, Opera, Netscape. -. Chương trình phổ biến nhất được nhiều người sử dụng nhất là Internet Explorer (đọc tắt là IE). 2. Giới thiệu về Internet Explorer -. Là một trình duyệt Web phổ biến của Microsoft.. -. Gọi tắt là IE – có biểu tượng chữ e.. -. Khởi động: sử một trong các cách sau 1. Vào Start\Programs\Internet Explorer 2. Double Click lên biểu tượng IE trên Desktop 3. Click biểu tượng IE (hình chữ e) trên thanh Taskbar. -. Các thành phần của IE.
<span class='text_page_counter'>(65)</span> Nút Back và Forward. Nút Refresh. Khung Address. Nút Stop Nút quản lý Favorites Vùng hiển thị nội dung tragn Web. Chọn Zoom cho trang web. . Thanh công cụ: Biểu tượng. Tên. Ý nghĩa. Back. Quay lại trang web vừa mở trước đó. Forward. Quay về trang web vừa thực hiện back. Stop. Dừng việc truy cập website hiện hành. Refresh. Cập nhập lại thông tin của website đang truy cập. Home. Truy cập nhanh đến trang chủ được thiết lập trước. Favorites. Quản lý danh bạ địa chỉ website. Thanh Address: Dùng để gõ địa chỉ website cần truy cập. Thanh trạng thái: Cho biết thông tin về Website đang truy cập và cho biết tiến trình truy cập. Chỉ thị tiến trình tải và hiển thị nội dung trang. Chọn Zoom cho trang web.
<span class='text_page_counter'>(66)</span> 3. Cách truy cập một Website: -. Mở IE à Gõ địa chỉ Website cần truy cập vào thanh Address à nhấn Enter. -. Nếu truy cập thành công à Nội dung của trang đầu tiên (còn gọi là trang chủ) sẽ được hiển thị.. -. Trường hợp xuất hiện hông báo: The page cannot be displayed có nghĩa là truy cập không thành công. Có thể là website không tồn tại hoặc tại thời điểm truy cập đường truyền bị lỗi.... -. Sau khi truy cập bạn có thể click và các link để liên kết đến các trang khác.. Lưu ý. Một số trường hợp ta phải gõ thêm www. trước địa chỉ web cần truy cập hoặc phải bỏ chúng nếu không truy cập được.. 4. Lưu thông tin trang Web -. Cách 1: Bôi đen nội dung cần lưu rồi Copy và dán (Paste) vào trong chương trình Word rồi lưu lại.. -. Cách 2: Vào File, chọn Save As à Chỉ định đến TM cần lưu. -. Tự động tạo ra một tập tin html và một thư mục đi kèm để chứa các tập tin âm thanh, hình ảnh,.... 5. Lưu hình ảnh -. Nhấp chuột phải lên hình ảnh, chọn lệnh Save Picture As à Chỉ định đến TM cần lưu nhấp nút Save.. -. Nhấp chuột phải lên hình ảnh nền, chọn Save Background As àChỉ định TM à Nhấp nút Save. -. Nếu muốn xem đường link của hình ảnh thì ta nhấp chuột phải lên hình ảnh, chọn Properties à xem nơi chứa hình ảnh (Address). 6. Tải tập tin - Download -. Một số trang Web có cung cấp một số liên kết tới một tập tin cho phép người sử dụng tải về (tải xuống, hay Download) máy tính của mình.. -. Một số tập tin cho phép Download có đuôi là: PDF, DOC, XLS, PPT, ZIP, RAR, EXE, MP3,. -. Một vài ví dụ về liên kết Download:.
<span class='text_page_counter'>(67)</span> Liên kết để tải tập tin. -. Cách tải: Nhấp chuột trực tiếp vào liên kết chứa tập tin đó. Liên kết tải tập tin thường đặt dưới một hình ảnh có chữ Download (hoặc văn bản có chữ Download, hay tải xuống...) Hoặc nhấp chuột phải lên liên kết rồi chọn Save Target As Chọn nút Save Chọn ổ đĩa, thư mục để lưu tập tin Enter. Nhấp nút Save để lưu.
<span class='text_page_counter'>(68)</span> Trường hợp khi nhấp vào liên kết Download mà xuất hiện thông báo:. Lưu ý thì nhấp trực tiếp vào thông báo và chọn Download File.... 7. Favorites - Bookmark -. Khái niệm: Đánh dấu một trang Web à đưa vào danh mục quản lý.. -. Mục đích: Ghi nhớ lại những địa chỉ website thường xuyên truy cập và những website có địa chỉ khó nhớ, phức tạp. Khi cần truy cập thì người sử dụng chỉ cần click vào một đề mục thì IE tự động kết nối và hiển thị nội dung website đó mà bạn không cần phải mất công gõ vào.. -. Cách thực hiện: Chọn Create in à Chọn TM để chứa à OK •. Bước 1: Vào Favorites, chọn lệnh Add to Favorites. •. Bước 2: Gõ tên đại diện cho trang tại ô Name (nếu cần). •. Bước 3: Nhấp chọn Create in để mở danh sách nhóm. •. Bước 4: Chọn tên nhóm nhằm phân loại địa chỉ trang. Trường hợp chưa có nhóm phù hợp thì nhấp nút New Folder để tạo ra một nhóm mới.. •. Bước 5: Nhấp OK. Nút mở danh sách nhóm Nhập tên đại diện cho trang. Tạo một nhóm mới. Chọn nhóm để phân loại địa chỉ. -. Khi cần mở một trang web từ danh bạ Favorites ta vào Favorites, chọn nhóm rồi nhấp vào tên của trang web.. 8. Thiết lập trang chủ - Home Page -. Home page là trang mặc định được hiển thị mỗi khi mở IE.. -. Cách thực hiện: •. Bước 1: Vào Tools, chọn lệnh Internet Options.
<span class='text_page_counter'>(69)</span> •. Bước 2: Chọn thẻ General. •. Bước 3: Gõ địa chỉ đặt làm trang chủ vào ô Address rồi nhấp OK. Nơi nhập địa chỉ trang web làm home page Nút lựa chọn địa chỉ trang hiện hành làm Home page Thiết lập không gian lưu trữ tạm. Xóa bộ đệm. Xóa các địa chỉ trang web đã truy cập. Nếu cần lấy địa chỉ trang web đang mở làm trang chủ thì chọn Use current.. Lưu ý. Khi cần hủy bỏ trang chủ thì chọn Use Blank hoặc xóa bỏ địa chỉ trong ô Address. 9. Xóa bộ đệm (Cache) -. Bộ nhớ đệm là nơi lưu lại các nội dung các trang đã truy cập trong các lần trước. Nhờ đó, người sử dụng có thể truy cập lại thông tin đó mà không cần phải kết nối Internet. Để hiển thị lại thông tin của các website đã truy cập trong các lần trước mà không cần phải kết nối Internet ta vào File\Work Offline. Sau đó truy cập vào các Website đã truy cập trước đó. Lúc này bạn chỉ có thể nhấp vào các link mà trước đó đã link tới.. -. Việc xóa thông tin trong bộ nhớ đệm là không cần thiết vì nó tự động hủy mỗi khi bộ nhớ đầy. Nhưng để tăng dung lượng bộ nhớ trống cho ổ đĩa thì bạn nên thực hiện lệnh này. Điều này có nghĩa là bạn không thể xem lại các thông tin đó.. -. Cách thực hiện: Vào Tools, chọn lệnh Internet Options, chọn thẻ General, nhấp Delete Files. 10. History -. History là danh mục các địa chỉ Website đã được truy cập thành công trong những lần trước. Các địa chỉ này hiển thị trong thanh Address. Nên mỗi khi bạn gõ vài ký tự đầu thì địa chỉ tương ứng sẽ hiển thị. Tuy nhiên nếu bạn muốn hủy bỏ những địa chỉ này ra khỏi thanh Address ta thực hiện như sau:. -. Vào Tools, chọn lệnh Internet Options, chọn thẻ General, nhấp nút Clear History.
<span class='text_page_counter'>(70)</span> BÀI 3.TÌM KIẾM THÔNG TIN 1. Giới thiệu: -. Mạng Internet là một kho kiến thức mênh mông, bao gồm nhiều lĩnh vực. Bạn muốn thông tin gì thì có thể sử dụng một số công cụ tìm kiếm của một số ISP đã cung cấp miễn phí để tìm kiếm.. -. Hiện nay có một số công vụ tìm kiếm nổi tiếng nhất thế giới là: • • • • •. Google (www.google.com.vn) Alta Vista (www.altavista.com) Infoseek (www.infoseek.go.com) Yahoo! (www.yahoo.com) Ask Jeeves (www.ask.com). -. Trong đó, google.com.vn được xem là một công cụ tìm kiếm ưa chuộng nhất về tìm kiếm nội dung, tìm kiếm tập tin, tìm kiếm hình ảnh, tìm kiếm video, tìm kiếm blog.... -. Ở Việt Nam có một số trang cung cấp công cụ tìm kiếm rất hữu ích: • •. monava.com: là một công cụ tìm kiếm trang thông tin, địa chỉ Web. baamboo.com: là công cụ tìm kiếm nhạc, video, lời bài hát nổi tiếng của Việt Nam.. 2. Tìm kiếm nội dung, địa chỉ trang web Để thực hiện tìm kiếm một nội dung nào đó hoặc một địa chỉ Website nào đó mà bạn chưa biết ta thực hiện như sau: -. Bước 1: Mở chương trình Internet Explorer. -. Bước 2: Nhập địa chỉ trang Google.com.vn rồi nhấn Enter. -. Bước 3: Nhập từ khóa tìm kiếm có liên quan đến nội dung cần tìm vào ô trống (xem hình vẽ). -. Bước 4: Chọn phạm vi tìm kiếm: •. Web: Tìm trên toàn bộ thế giới với bất kỳ ngôn ngữ nào.. •. Những trang bằng tiếng Việt: Chỉ tìm những trang có nội dung bằng tiếng Việt với phạm vi là trên toàn thế giới.. •. Những trang từ Việt Nam: Chỉ tìm kiếm trên những trang Web đặt tại Việt Nam với bất kỳ ngôn ngữ nào.. -. Bước 4: Nhấn Enter (hoặc nhấp nút Tìm với Google) để bắt đầu quá trình tìm kiếm.. -. Bước 5: Khi các kết quả được tìm thấy và hiển thị bên dưới, để xem nội dung của trang nào bạn có thể nhấp trực tiếp vào tiêu đề của kết quả hoặc nhấp chuột phải lên tiêu đề rồi chọn Open in new windows (nếu sử dụng IE 7 thì có thể chọn Open in new tab).
<span class='text_page_counter'>(71)</span> Liên kết để tải tập tin. Đây là số lượng kiết quả được tìm thấy. Đây là nội dung của một kết quả tìm được. -. Phân tích một kết quả cho ta thấy:. Tiêu đề của trang web. Nội dung mô tả có chứa từ cần tìm. Những từ cầm tìm sẽ tô đậm. Địa chỉ trang có chứa nội dung trên.
<span class='text_page_counter'>(72)</span> -. Mỗi lần Google chỉ hiển thị 10 kết quả trên 1 trang. Do đó để điều chuyển trang ta nhấp chuột vào số trang tương ứng ở cuối trang đang hiển thị.. Nhấp vào số để chuyển trang. 3. Cách lập từ khóa để tìm kiếm: -. Sử dụng các từ khóa đúng chuyên ngành để đạt được kết quả mong muốn.. -. Nếu có thể bạn sử dụng tiếng Anh thay cho tiếng Việt. Ví dụ: Ta có thể thay từ khóa “Hoa hồng” bằng từ “Rose”. -. Đặt từ khóa trong cặp nháy kép khi cần tìm đúng cụm từ chỉ định. Ví dụ: Trong hình ảnh ví dụ ở trên ta gõ từ khóa là Cách tạo Blog nhưng những trang nào có chữ Blog không có chữ cách tạo nó vẫn xuất hiện.... Do đó để giới hạn những kết quả không mong muốn ta đặt cụm từ đó trong cặp nháy kép như sau: “Cách tạo Blog”.. -. Có thể sử dụng từ khóa AND (hoặc dấu +) , OR (hoặc dấu -) để nối các từ khóa. Ví dụ: sử dụng từ khóa "tranh ốc"and "hội an"- Có nghĩa là tìm những trang nào vừa có nội dung "tranh ốc", vừa có nội dung "hội an". -. Muốn tìm với nhiều lựa chọn hơn thì có thể chọn mục "Tìm kiếm nâng cao". -. Để tìm kiếm tập tin thì ta thêm từ khóa filetype:<dạng file> vào sau từ cần tìm. Lưu ý: từ khóa này phải viết thường. Ví dụ: nếu muốn tìm những tập tin có phần mở rộng là ppt (đây là các file powerpoint) có tên chứa từ Internet thì ta gõ như sau: internet filetype:ppt. 4. Tìm kiếm tập tin: -. Kết hợp từ khóa của bạn với từ khóa filetype:dạng file. -. Xem ví dụ: Xem hình vẽ bên dưới. -. Khi nhấp vào tiêu đề của kết quả tìm được bạn sẽ nhận được thông báo Download và nhấp nút Save để lưu tập tin..
<span class='text_page_counter'>(73)</span> Từ khóa cần tìm Kết quả tìm được. Nhấp nút Save để lưu tập tin khi nhấp vào tiêu đê của kết quả tìm được. 5. Tìm kiếm hình ảnh: -. Bước 1: Truy cập vào địa chỉ www.google.com.vn. -. Bước 2: Chọn mục Hình ảnh. -. Bước 3: Gõ từ khóa cần tìm. -. Bước 4: Click nút Tìm kiếm với Google. -. Bước 4: Tại ô Hiển thị nhấp vào mũi tên rồi chọn kích thước ảnh. Lưu ý: Kích thước ảnh càng lớn thì chất lượng càng cao. Chọn kích thước ảnh cần hiển thị.
<span class='text_page_counter'>(74)</span> -. Bước 5: Để xem hình ảnh nào ta nhấp chuột phải lên hình ảnh đó rồi chọn Open in new window sau đó chọn Xem hình cở đầy đủ.. -. Bước 6: Có thể nhấp vào số trang ở cuối trang hiển thị để điều chuyển trang.. -. Bước 7: Lưu hình ảnh (xem mục 5, bài 2). Đây là một kết quả. -. Phân tích thông tin của một kết quả hình ảnh tìm được. Hình ảnh hiển thị. Nội dung trang có chứa từ khóa tìm kiếm Kích thước của ảnh. Địa chỉ trang Web chứa hình ảnh này. ----------------------------------------------------------------------------------------------------------.
<span class='text_page_counter'>(75)</span> Chương VI MẠNG CỤ BỘ VÀ TỔ CHỨC QUẢN LÝ PHÒNG M ÁY BÀI 1: TỔNG QUAN VỀ POWERPOINT 1. Tổng quan về Power Point - Microsoft PowerPoint (sau này viết tắt là PP), một ứng dụng thuộc bộ ứng dụng Microsoft Office tạo ra các trình diễn cho các báo cáo tại cuộc hội thảo, hội nghị, diễn đàn trao đổi nhằm minh họa cho bài diễn văn, bài học giúp người nghe dễ hiểu, dễ tiếp thu bằng những hình ảnh trực quan. - Nội dung báo cáo có thể gồm: văn bản, hình ảnh, âm thanh, video... - Mỗi trình diễn gồm các bản trình diễn (Slides) được sắp xếp theo một thứ tự. Các bản trình diễn này chứa nội dung thông tin mà bàn cần trình bày. - Hiện nay đang tồn tại nhiều phiên bản của PowerPoint như phiên bản 97, 2000, 2002, 2003. Trong giáo trình này tôi trình bày dưới phiên bản 2002 (XP). Các phiên bản khác cũng tương tự nhưng có khác một đôi chút, anh chị có thể tự mày mò, nghiên cứu. 2. Khởi động và thoát chương trình a. Khởi động: - Cách 1: Vào Start\Programs\Microsoft PowerPoint - Cách 2: Double Click lên biểu tượng PP trên màn hình nền (nếu có) - Cách 3: Click vào biểu tượng của PP trên thanh Microsoft Shortcut Bar. b. Thoát khỏi chương trình: - Cách 1: Vào File\Exit - Cách 2: Click nút Close trên thanh tiêu đề. - Cách 3: Ấn ALT-F4. 1 2. 4 3. 3. Các thành phần của cửa số PP. - Gồm một số thành phần như trong ứng dụng WORD. Gồm: thanh menu, thanh công cụ chuẩn (Standard), thanh công cụ định dạng (Formating), thanh công cụ vẽ (Drawing), thanh trạng thái (Statusbar), thanh thước (Ruler)... - Ngoài ra nó còn có một số thành phần đặc biệt khác:.
<span class='text_page_counter'>(76)</span> Bản trình diễn (Slide): Là nơi chứa nội dung các bản trình diễn. Mỗi tập tin trình diễn (Presentation) có thể gồm nhiều bản trình diễn. Tại một thời điểm, màn hình chỉ có thể hiển thị được một bản trình diễn để thiết kế. Khung chứa danh sách các Slide đã tạo (thường nằm bên trái cửa sổ). Bạn có thể thay đổi kích thước của khung này sao cho phù hợp. Nó cho phép chuyển nhanh đến một slide nào đó và thao tác với các slide. Hộp ghi chú (Note): Chèn những thông tin chú thích cho các Slide. Khung chứa các tác vụ 4 Một số khái niệm trong PP * Slide: là một trình diễn đơn. * Effect: Hiệu ứng của một đối tượng * Layout: Bố cục của Slide. Tức là cách thể hiện của Slide * Template: Chứa các thiết lập chung cho toàn bộ các Slide như hình ảnh nền, màu sắc nền, chữ, kiểu chữ... Có hai loại Template: + Một là do PP đã tạo sẵn + Hai là do NSD tạo ra. 5. Tạo một tập tin trình diễn mới: - Cách 1: Vào File\New => xhht => Chọn Blank Presentation - Cách 2: Click biểu tượng New trên thanh công cụ - Cách 3: Ấn CTRL-N 6. Lưu trình diễn: - Cách 1: Vào File\Save - Cách 2: Click biểu tượng Save trên thanh công cụ - Cách 3: Ấn tổ hợp phím CTRL-S 1. 2. 4 3. * Nếu tệp trình diễn lưu lần đầu thì xuất hiện hộp thoại Save, yêu cầu: Save in: Chọn ổ đĩa, thư mục để lưu File Name: Đặt tên cho tập tin Save as type (File Type): Nên chọn một trong 2 dạng: Presentation (*.ppt): Đây là dạng chuẩn của PP lưu các thiết kế - File dạng này có biểu tượng sau:. ; PowerPoint Show (*.pps): Lưu dưới dạng. trình diễn - File này có biểu tượng sau: . Khi NSD nhấp đôi chuột lên tập tin dạng này thì trình diễn tự chiếu không liên quan đến PP..
<span class='text_page_counter'>(77)</span> Click nút Save để tiến hành lưu * Lưu với tên khác: - Vào File\Save As - Sau đó làm tương tự như trên nhưng đặt tên khác 7. Mở tập tin trình diễn: - Cách 1: Vào File\Open - Cách 2: Click biểu tượng Open trên thanh công cụ - Cách 3: Ấn CTRL-O => xuất hiện hộp thoại Open, yêu cầu: Chọn thư mục chứa tập tin mở Chọn tập tin cần mở => Open (hoặc Double Click lên tập tin đó) Click Open 8. Đóng trình diễn: - Cách 1: Click nút Close trên thanh công cụ - Cách 2: Ấn tổ hợp phím Alt-F4 - Cách 3: Vào File\Exit Chú ý: Trước khi đóng, nếu trình diễn có sự thay đổi thì xuất hiện thông báo:. Yêu cầu NSD lưu trước khi thoát chương trình. 9. Chạy trình diễn Sau khi thiết kế ta có thể chạy thử bằng một trong các cách sau: Cách 1: Click biểu tượng ở góc dưới bên trái cửa sổ. Cách 2: Ấn F5 Cách 3: Vào Slide Show\View Show Lưu ý: Khi trình diễn chạy, ta có thể ấn các phím , để di chuyển về slide trước hoặc slide sau; hoặc có thể nhấn Enter, hoặc click để chuyển đến slide tiếp theo. ---------------------------------------------------------------------------------------------------------BÀI 2. THAO TÁC VỚI SLIDE 1. Bổ sung một Slide mới Bổ sung Slide mới vào trình diễn ta thực hiện bằng một trong các cách sau: -Cách 1: Insert\New Slide -Cách 2: CTRL-M -Cách 3: Right Click ở khung chứa danh sách các Slide, chọn New Slide => Xuất hiện một cửa sổ Slide Layout ( như hình ảnh) => Chọn một mẫu trong cửa sổ đó. * Lặp lại Slide trước.
<span class='text_page_counter'>(78)</span> Cách thực hiện như sau: - Cách 1: Insert\Duplicate Slide - Cách 2: Click chọn Slide tại khung bên trái, giữ CTRL và kéo đến vị trí cần đặt. - Cách 3: Chọn Slide => vào Edit\Duplicate - Cách 4: ấn Ctrl-D 2. Chọn và di chuyển Slide a. Chọn Slide - Cách 1: Click vào Slide tương ứng trong khung bên trái. - Cách 2: Ấn Ctrl-Page Up: Chuyển đến Slide trước, Ctrl-Page Down: Chuyển đến Slide sau. b. Di chuyển Slide: - Cách 1: Click lên Slide đó trong khung bên trái, và kéo đến vị trí mới. - Cách 2: Sử dụng chức năng Cut, Paste (xem lại phần Cut, Paste trong WORD). 3. Xóa Slide: - Cách 1: Chọn Slide trong khung bên trái => ấn Delete - Cách 2: Right Click lên Slide chọn Delete Slide - Cách 3: Chọn Slide => Vào Edit\Delete Slide 4. Ẩn/Hiện Slide * Ẩn Slide: Là không cho Slide này hiển thị khi trình diễn. Cách thực hiện như sau: - Cách 1: Chọn Slide => Vào Slide Show\Hide Slide - Cách 2: Right Click lên Slide => Hide Slide. * Bỏ ẩn: Lặp lại thao tác trên cho Slide cần bỏ ẩn 5. Thay đổi Template cho Slide - Template là các mẫu thiết kế sẵn cho Slide. Template gồm có hình ảnh nền, màu chữ, cở chữ cho từng thành phần... - Để thay đổi Template cho Slide ta thực hiện bằng một trong các cách sau: + Cách 1: Right Click lên Slide, chọn Slide Design + Cách 2: Vào Format\Slide Design => Xuất hiện hộp thoại Slide Design => Chọn một Template tùy ý. Lưu ý: - Mặc định khi Click chọn thì Template sẽ có hiệu lực cho tất cả các Slide. Để thiết lập cho Slide hiện tại thì Right Click lên Template đó, chọn Apply to selected slides. - Nếu bạn có một Template khác ngoài các Template đó thì Click Browse => Chọn thư mục chứa Template cần chọn => Chọn Template, cuối cùng Click Apply (hoặc Enter). 6. Thay đổi bố cục của Slide (Slide Layout) Slide Layout là cách thể hiện nội dung trên Slide. Để thay đổi ta thực hiện bằng một trong các cách sau: - Cách 1: Right Click lên Slide, chọn Slide Layout - Cách 2: Vào Format\Slide Layout.
<span class='text_page_counter'>(79)</span> => Xuất hiện hộp thoại Slide Layout => Chọn một Layout phù hợp 7. Thay đổi màu nền cho Slide (Background) - Cách 1: Right Click lên Slide => Background - Cách 2: Format\Background => Xuất hiện hộp thoại. Click chọn màu trong khung phía dưới + More color: Tùy chọn màu + Fill Effects: Chọn hiệu ứng màu + Apply to All: Thiết lập thay đổi cho toàn bộ Slide + Apply: Chỉ thiết lập màu nền cho Slide hiện hành. 8. Tạo hiệu ứng cho Slide - Cách 1: Right Click lên Slide => chọn Slide Transition - Cách 2: Vào Slide Show \ Slide Transition => Xuất hiện hộp thoại Slide Transition, chọn: + Hiệu ứng + Speed: Tốc độ chạy của hiệu ứng (Slow: Chậm; Mdeium: Vừa; Fast: nhanh) + Sound: Chọn âm thanh khi hiệu ứng thi hành (Mặc định là No Sound) + On mouse click: Hiệu ứng thi hành khi click chuột + Automatically after: Hiệu ứng thi hành sau thời gian được thiết lập. + Apply to All Slides: Áp dụng cho toàn bộ các Slide + Apply: Chỉ áp dụng cho Slide hiện hành.. ----------------------------------------------------------------------------------------------------------.
<span class='text_page_counter'>(80)</span> BÀI 3. ĐƯA THÔNG TIN LÊN SLIDE 1. Chèn văn bản, hình vẽ Văn bản hiển thị trên Slide luôn nằm trong một Textbox. Do đó để bổ sung văn bản vào Slide ta phải bổ sung một Textbox vào. Cách thực hiện như sau: - Cách 1: Vào Insert\TextBox - Cách 2: Click biểu tượng Textbox trên thanh công cụ Drawing => Click và rê lên Slide => Nhập nội dung * Chú ý: - Có thể định dạng nội dung ta có thể thực hiện tương tự như trong WORD (đã học, yêu cầu học viên xem lại) - Cách vẽ các hình đơn giản, cách định dạng đối tượng ta sử dụng thanh công cụ Drawing (đã học, yêu cầu học viên xem lại) 2. Chèn hình ảnh (Picture) Có 2 trrường hợp chèn hình: a. Chèn ClipArt - Cách 1: Click biểu tượng Insert ClipArt trên thanh công cụ Drawing hoặc trên bố cục của Slide - Cách 2: Vào Insert\Picture\ClipArt => xhht ClipArt => Chọn hình ảnh cần chèn => OK b. Chèn hình ảnh từ tập tin ngoài. - Insert\Picture\From File => XHHT => chọn thư mục chứa hình ảnh => chọn hình ảnh cần chèn => Click Insert. Lưu ý: Các thao tác định dạng hình ảnh, đối tượng như thay đổi kích thước, màu nền, màu viền ... tương tự như WORD. 3. Chèn âm thanh Cũng có 2 trường hợp chèn âm thanh: a. Chèn âm thanh từ Clip Organizer - Cách 1: Vào Insert\Movie and Sound\Sound from Clip Organizer - Cách 2: Click vào biểu tượng trong bố cục của Slide => xuất hiện hộp thoại => Chọn âm thanh mà PP đã liệt kê. b. Chèn âm thanh từ bên ngoài: Vào Insert\Movie and Sound\Sound From File => xhht Insert Sound => Chọn thư mục chứa âm thanh, chọn file âm thanh => Click OK Lưu ý: Sau khi chèn xong nó xuất hiện một thông báo với nội dung như sau: "Bạn có muốn phát đoạn âm thanh này khi slide hiển thị không? Nếu không, nó sẽ phát khi bạn click vào biểu tượng. ..
<span class='text_page_counter'>(81)</span> 4. Chèn phim - Video Cũng có 2 trường hợp chèn phim: a. Chèn phim từ Clip Organizer - Cách 1: Vào Insert\Movie and Sound\Movie from Clip Organizer - Cách 2: Click vào biểu tượng trong bố cục của Slide => xhht => Chọn đoạn phim mà PP đã liệt kê. b. Chèn phim từ bên ngoài: Vào Insert\Movie and Sound\Movie From File => xuất hiện hộp thoại Insert Movie => Chọn thư mục chứa phim, chọn file Video => Click OK Lưu ý: Sau khi chèn xong nó xuất hiện một thông báo với nội dung như sau: "Bạn có muốn phát đoạn phim này khi slide hiển thị không? Nếu không, nó sẽ phát khi bạn click lên nó".. 5. Chèn bảng biểu: - Cách 1: Vào Insert\Table - Cách 2: Click biểu tượng => xhht, chọn số cột Number of columns, Number of rows => OK Lưu ý: Các thao tác trên bảng hoàn toàn tương tự trong WORD.. số. dòng. 6. Chèn biểu đồ - Chart - Cách 1: Vào Insert\Chart - Cách 2: Click biểu tượng => xhht => Nhập số liệu trong bảng Datasheet. (PP đã cung cấp một bảng số liệu mẫu, ta có thể thay đổi lại được) * Hiệu chỉnh biểu đồ: : Chọn số liệu theo dòng để minh họa : Chọn số liệu theo cột để minh họa : Cho phép hiển thị bảng số liệu kèm theo biểu đồ : Cho phép hiển thị đường lưới dọc trong biểu đồ : Cho phép hiển thị đường lưới ngang trong biểu đố. : Cho phép hiển thị bảng chú thích cho từng số liệu : Chọn loại biểu đồ 7. Chèn ký hiệu đặc biệt - Vào Insert\Symbol => xuất hiện hộp thoại => chọn ký hiệu => Click Insert 8. Chèn số trang, tiêu đề trên, tiêu đề dưới. - Vào Insert =>Date/Time (hoặc vàoView\Header and Footer) =>xuất hiện hộp thoại:.
<span class='text_page_counter'>(82)</span> => Chọn ngăn Slide Date and Time: Cho phép hiển thị thời gian và ngày tháng O Update automatic: Tự động cập nhật thời gian. O Fixed: Hiển thị theo mẫu. Slide number: Cho phép hiển thị số Slide. Footer: Nhập tiêu đề dưới của Slide. - Apply to All: Thiết lập cho toàn bộ Slide - Apply : chỉ thiết lập cho Slide hiện hành.. ---------------------------------------------------------------------------------------------------------BÀI 4. THIẾT LẬP HIỆU ỨNG CHO SLIDE 1. Tạo hiệu ứng Bước 1: Chọn đối tượng cần tạo hiệu ứng Bước 2: Thực hiện lệnh + Cách 1: Right Click lên đối tượng => chọn Custom Animation + Cách 2: vào Slide Show\Custom Slide. => xuất hiện hộp thoại: + Chọn Add Effect + Chọn hiệu ứng. + OK Chú ý: - Có thể chọn More Effect để chọn các hiệu ứng khác. - Một đối tượng có thể chèn nhiều hiệu ứng cùng lúc. - Để chạy thử hiệu ứng hiện tại => Click Play. 2. Thay đối hiệu ứng: - Bước 1: Chọn đối tượng - Bước 2: Chọn hiệu ứng cần thay đổi. - Bước 3: Click nút Change - Bước 4: Chọn hiệu ứng thay cho hiệu ứng cũ..
<span class='text_page_counter'>(83)</span> 3. Xóa hiệu ứng. - Bước 1: Chọn đối tượng - Bước 2: Chọn hiệu ứng cần xóa. - Bước 3: Click nút Remove (hoặc Right Click => Chọn Remove) Chú ý: Nếu muốn phục hồi lại các thao tác vừa làm trước đó ta có thể ấn CTRL-Z hoặc click nút Undo trên thanh công cụ chuẩn 4. Thứ tự của các hiệu ứng: - Mỗi hiệu ứng đều có một số thứ tự. Hiệu ứng nào thiết lập trước thì khi trình diễn hiệu ứng đó thực hiện trước. Để thay đổi thứ tự thực hiện của các hiệu ứng ta thực hiện bằng một trong các cách sau: - Cách 1: Chọn đối tượng => Chọn hiệu ứng => Click nút hoặc ở trong cửa sổ hiệu ứng tại phần Re-Order - Cách 2: Click lên hiệu ứng đó rồi kéo đến vị trí cần đặt => thả chuột ra. 5. Thiết lập thuộc tính cho các hiệu ứng: a) Các thuộc tính thường gặp - Bước 1: Chọn đối tượng => Chọn hiệu ứng - Bước 2: Chọn giá trị tại các thuộc tính: * Start: Quy định trạng thái bắt đầu của hiệu ứng. Có các giá trị như: On Click: Hiệu ứng thi hành khi click chuột hoặc ấn một phím bất kỳ. With Previous: Hiệu ứng thi hành cùng lúc với hiệu ứng trước. After Previous: Hiệu ứng thi hành ngay sau khi hiệu ứng trước kết thúc. * Speed: Quy định tốc độ của hiệu ứng. Có các giá trị sau: Very Slow (rất chậm); Slow (chậm); Medium (Vừa phải); Fast (nhanh); Very Fast (rất nhanh). * Direction: Hướng di chuyển của hiệu ứng (anh chị tự xoay sở phần này). b) Các thuộc tính nâng cao: Để thay đổi các thuộc tính khác như chọn âm thanh phát ra khi hiệu ứng thi hành, hoặc định thời gian để hiệu ứng thi hành, ... ta thực hiện như sau: - Chọn đối tượng => Right Click lên hiệu ứng đó chọn Effect Options => xuất hiện hộp thoại Light Speed. - Chọn ngăn Effect:. Sound: Chọn file âm thanh phát ra khi thi hành hiệu ứng. Trong đó: No sound: không phát âm thanh; Other sound: Chọn file âm thanh khác trên đĩa..
<span class='text_page_counter'>(84)</span> After animation: chọn màu cho hiệu ứng thi hành xong. (Don't dim: không thay đổi; Hide After animation: Ẩn đối tượng sau khi hiệu ứng thi hành xong; Hide on next mouse click: Ẩn đối tượng sau khi click chuột) Animation Text: chọn một trong các giá trị: All at one: Hiệu ứng cho toàn bộ văn bản cùng một lúc; By Word: Hiệu ứng từng từ một; By Letter: Hiệu ứng cho từng ký tự một) - Ngăn Timing: Chọn thời gian dừng cho từng hiệu ứng.. Delay: Thời gian dừng trước khi hiệu ứng bắt đầu Start: Xem phần trước Speed: Xem phần trước Repeat: Chọn số lần lặp cho hiệu ứng đó. None: là không lặp lại. - Ngăn Text Animation: Group text: Hiệu ứng nhóm hay còn gọi là phân cấp hiệu ứng. As one object: Toàn bộ văn bản có hiệu ứng một lần; All paragraphs at one: Toàn bộ văn bản trong một đoạn có hiệu ứng một lần; By .... levels paragraph: Phân cấp hiệu ứng. Automatically after .... second: Định thời gian tự động thi hành hiệu ứng. In reverse order: Đảo ngược hiệu ứng. Animate Attached shape: Hiệu ứng cho các hình vẽ chứa văn bản..
<span class='text_page_counter'>(85)</span> BÀI 5. LIÊN KẾT TRONG SLIDE Hyperlink (Siêu liên kết) được hiểu là một nối kết từ một vị trí này sang một vị trí khác như một trang hoặc một vị trí khác trên cùng một trang. Đích cũng có thể trong cùng trình diễn hoặc ngoài trình diễn, là một hình ảnh, một địa chỉ E-mail, một file, hoặc một chương trình,...Điểm đặt hyperkink có thể là text hoặc một hình ảnh... Khi NSD click vào Hyperlink, thì đích sẽ được hiển thị. 1. Tạo liên kết bằng văn bản, hoặc hình ảnh: - Chọn văn bản cần tạo liên kết - Vào Slide Show\Action Setting... => xuất hiện hộp thoại. - Chọn * Ngăn Mouse Click: Với ngăn này, liên kết sẽ thực hiện khi người sử dụng click chuột lên các liên kết đó. + None: Hủy bỏ liên kết + Hyperlink to: Liên kết đến: Next Slide: liên kết đến Slide kế tiếp Previous Slide: Liên kết đến Slide trước First Slide: Liên kết đến Slide đầu tiên Last Slide: Liên kết đến Slide cuối cùng. Last Slide viewed: Liên kết đến Slide cuối cùng vừa thực hiện. End show: Kết thúc Slide Custom show: Hiển thị Slide theo ý muốn. (Xem thêm phần sau) Slides: Liên kết đến Slide nằm trong trình diễn hiện hành được chỉ định URL: Liên kết đến một địa chỉ mail, địa chỉ trang web. Ví dụ như: mailto: hoặc http://www. tuoitre. com.vn.
<span class='text_page_counter'>(86)</span> Other PowerPoint Presentation: Liên kết đến một trình diễn PP khác. Ở mục này bạn phải chỉ định đúng đường dẫn đến tập tin trình diễn đó. Other File: Liên kết đến một tập tin nào đó (chẵng hạn tập tin Word hay Excel). Khi liên kết đến thì chương trình liên quan đến tập tin này cũng được chạy và nội dung của tập tin được hiển thị. + Run Program: Là liên kết đến một chương trình thực thi nào đó. Ví dụ như: Khi click vào liên kết thì cho hiển thị chương trình Word, Excel hay chương trình Calculator... + Play sound: Cho phép có phát âm thanh khi liên kết không. Tất nhiên, chọn No sound là không phát âm thanh, Other sound là chọn một âm thanh khác ngoài những âm thanh mà PP chỉ định. Lưu ý: Những tùy chọn khác anh (chị) tự nghiên cứu vì nó ít thông dụng, ít gặp nên tôi không trình bày ở đây. * Ngăn Mouse Over: Các tùy chọn cũng tương tự như ở ngăn Mouse Click, chỉ khác nhau ở chổ Mouse Over liên kết có hiệu lực khi NSD trỏ chuột lên liên kết. 2. Tạo các nút lệnh liên kết. Liên kết bằng hình ảnh, văn bản, nút lệnh đều tương tự nhau, chỉ khác nhau về hình thức liên kết mà thôi. Để thay đổi dạng liên kết bằng văn bản, hình ảnh ta có thể tạo các nút lệnh liên kết như sau: - Vào Slide Show\Action Button => Chọn dạng biểu tượng - Click và vẽ lên Slide => xuất hiện hộp thoại Action Setting như trên. Ở đây, bạn có thể thay đổi các thông số cho nó hoàn toàn giống như phần 1 (không trình bày lại) Chú ý: Để hủy bỏ liên kết, chọn đối tượng đã liên kết trong Slide đó => Slide Show\Action Setting => None. ---------------------------------------------------------------------------------------------------------BÀI 6. KỸ THUẬT TRÌNH DIỄN 1. Chạy trình diễn. Sau bước thiết kế thành công bạn có thể cho thi hành trình diễn để kiểm tra kết quả. Cách thực hiện như sau: - Cách 1: Click vào biểu tượng ở góc dưới bên trái cửa sổ. - Cách 2: Ấn F5 - Cách 3: Vào Slide Show\View Show * Một số thao tác bàn phím sử dụng trong khi trình diễn: Phím N, Enter, Space, : Thi hành hiệu ứng tiếp hoặc chuyển sang lide kế tiếp Phím P, BackSpace, : Chuyển đến hiệu ứng trước hoặc chuyển sang slide trước. Phím B: Ẩn trình diễn và hiển thị màn hình đen. Phím W: Ẩn trình diễn và hiển thị màn hình trắng..
<span class='text_page_counter'>(87)</span> Esc: Kết thúc trình diễn. * Một số thao tác chuột sử dụng trong khi trình diễn: - Click: Thi hành hiệu ứng tiếp hoặc chuyển sang lide kế tiếp - Right Click: Bật menu hệ thống, sau đây là một số chức năng: Next: Tương đương với click chuột Previous: Chuyển đến hiệu ứng trước hoặc chuyển sang slide trước. Go: Chuyển nhanh đến Slide được chỉ định (Slide navigator: Bật hộp thoại chọn slide cần chuyển đến; By Title: Chuyển nhanh đến một Slide với tiêu đề được chọn) Meeting Speaker note: Hiển thị hộp thoại yêu cầu NSD nhập nội dung ghi chú cho Slide Pointer Options: Chọn con trỏ hiển thị khi trình diễn. Đặc biệt biểu tượng Pen được dùng khi giảng giải một vấn đề nào đó (hiểu một cách nôm na là một giảng viên cầm một viên phấn ghi lên bảng) Screen: Cho hiển thị màn hình trắng, hoặc đen khi muốn dừng trình diễn đế trình bày một vấn đề khác. End Show: Kết thúc trình diễn. 2. Trình diễn tùy chọn: Trong tất cả các trình diễn, nếu bạn chỉ muốn trình diễn một số slide nào đó và thứ tự các slide đó không theo một thứ tự liên tục. Do đó ta phải thực hiện trình diễn tùy chọn: - Vào Slide Show\Custom Shows => xuất hiện hộp thoại sau:. * Bổ sung một trình diễn tùy chọn - Click nút New => xuất hiện hộp thoại như hình vẽ sa..
<span class='text_page_counter'>(88)</span> - Slide show name: Đặt tên cho trình diễn tùy chọn đó. - Chọn Slide cần trình diễn trong khung Slides in Presentation => Click nút Add>> để bổ sung vào trình diễn đó trong khung Slide in custom show. - Để loại bỏ một slide nào đó ra khỏi Slide in custom show thì chọn Slide đó và click nút Remove. - Để thay đổi vị trí của các slide ta chọn Slide và click nút hoặc . - Cuối cùng click OK * Thay đổi lại trình diễn. - Chọn tên trình diễn trong khung custom show => Click nút Edit - Hiệu chỉnh các thông số trên (đã nêu ở phần trên) * Để thực xóa trình diễn tùy chọn: chọn trình diễn cần xóa => Click nút Remove * Hiển thị trước để xem kết quả: Click nút Show. * Copy: sao chép trình diễn đang chọn sang thành một trình diễn mới nhưng khác tên. 3. Thiết lập tùy chọn hiển thị: - Vào Slide Show\Set up show => xuất hiện hộp thoại sau:.
<span class='text_page_counter'>(89)</span> - Show type: Chọn chế độ hiển thị của Slide. Nên chọn mục Pressented by a speaker (full screen) để trình diễn hiển thị trên toàn bộ màn hình. - Loop continuously until 'ESC': Lặp lại trình diễn cho đến khi ấn ESC thì kết thúc. - Show without narration: Hiển thị trình diễn mà không có âm thanh. - Show without animation: Hiển thị trình diễn mà không có hiệu ứng. - Pen color: Chọn màu cho cây bút khi chiếu trình diễn. - Show Slide: Chọn các slide tham gia vào trình diễn. + All: Chọn tất cả các slide. + From ... to... Chọn các slide từ .... đến .... để thực hiện trình diễn. + Custom show: Chọn các slide tham gia trình diễn tự chọn. ---------------------------------------------------------------------------------------------------------BÀI 7. IN ẤN 1. Định dạng trang in: Trước khi in ta nên thiết lập các thông số cho trang giấy, chiều in, số trang... Cách thực hiện như sau: - Vào File\Page Setup => xuất hiện hộp thoại (như hình vẽ). - Slides sized for: Chọn cở giấy cho Slide + On-Screen Show: Chọn cở giấy là độ rộng của màn hình hiển thị. + Hoặc có thể chọn cở giấy A4, A3, .... - Width: Độ rộng của tờ giấy (nên để mặc định) - Height: Độ cao của tờ giấy (nên để mặc định) - Number slides from: Số Slide bắt đầu từ .... - Orientation: Hướng in của tờ giấy + Slides: Chọn hướng in cho các Slide (Portrail: In dọc; Landscape: In ngang) + Notes, handouts & outline: Chọn hướng in cho nội dung chú thích trong các slide. 2. Xem trước khi in Để in ra giấy chính xác thì bạn nên thực hiện xem thử trước bằng một trong các cách sau: - Click nút Print Preview hoặc vào File\Print Preview hoặc ấn CTRL-F2 - Tại cửa sổ này ta có thể phóng to, thu nhỏ để xem thử. Hoặc có thể chọn chế độ in bao nhiêu Slide trên một mặt giấy.
<span class='text_page_counter'>(90)</span> 3. In ra giấy. Sau bước kiểm tra thành công bạn có thể in ra giấy bằng cách sau: - Vào File\Print (hoặc ấn Ctrl-P) - Xuất hiện hộp thoại sau, yêu cầu:. - Khung Name: chọn tên máy in. - Print Range: Chọn vùng in. + All: In tất cả các slides + Current slide: In slide hiện hành + Selection: In nội dung đang chọn. + Custom show: Chọn các slide đã được thiết lập tùy chọn hiển thị. + Slides: Liệt kê các slide cần in - Print what: Nội dung in là gì? + Slides: Chỉ in nội dung của các slide. + Handouts: In nhiều slide trên một trang giấy + Notes page: In các trang ghi chú của các slide. - Color/grayscal: Chọn thể loại in màu hay in đen trắng + Color: In màu + Grayscal: In có sử dụng nền, đen trắng + Pure Black and White: Chỉ in nội dung, không in định dạng, hình nền và chỉ in đen trắng. - Slide per page: Số slide in trên một mặt giấy (chỉ có tác dụng khi chọn Handouts trong phần print what. - Scale to fit paper: Tự động điều chỉnh sao cho vừa với trang giấy. (Những thông số khác, anh chị để mặc định, không nên chọn) - Cuối cùng click OK..
<span class='text_page_counter'>(91)</span>