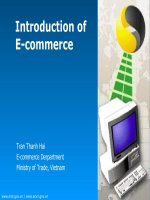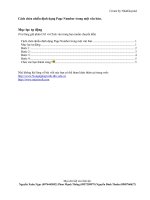Tài liệu Unlocking Google''''s Hidden Potential doc
Bạn đang xem bản rút gọn của tài liệu. Xem và tải ngay bản đầy đủ của tài liệu tại đây (4.19 MB, 27 trang )
Unlocking
Google's
Hidden Potential
G
UIDE
S
Updated 2006 Edition Parts 1 - 5
Using Google as a Research Tool 2006
©2006 MarketingProfs LLC. All rights reserved
2
Perhaps even more enticing is the promise of elusive nuggets of
market research and competitive intelligence out there waiting to be
discovered. This five-part series will show you how to find what you
need quickly and with laser-like accuracy.
With well over 8 billion documents in its index, Google is a
veritable treasure trove of information. Yet finding just the right
document out of those billions—the one that answers your
question—can be daunting. There’s good news for you, however.
The search results you seek are about to rise to the top of the
results, thanks to some of Google’s search-refinement operators
that I’ll talk about here, in part one, titled “15 Ingredients to More
Refined Searches.”
In part two, I’ll introduce you to the world of Google’s advanced
search operators, such as filetype:, intitle:, inurl: site: and dater
-
ange:. And in part 3, we will put our new search refinement tools
into practice with a real-world example. We will also address
various features available from Google’s interface, such as Search
Within Results, Similar Pages, SafeSearch filtering, spelling correc-
tions, “I’m Feeling Lucky” and the Advanced Search page.
Part four will cover Google’s many other search properties,
including Google News, Google Local, Google Personalized,
Froogle, Google Directory, Google Catalogs, Google Groups and
Google Images, as well as some useful third-party sites powered
by Google.
Finally, in the fifth and final part we will take a closer look at
your secret weapon for online research, Google Answers. And two
more Google gurus will weigh in with their opinions on the best
time-saving search strategies, query operators, Google sites, and
more!
15 Ingredients to More Refined Searches
If your search yields millions of search results, your search query is
probably too broad. Rather than culling through pages and pages
of search results, use these 15 ingredients to refine your search:
1. Multiple words: Avoid making one-word queries.
2. Case insensitivity: There’s no need to capitalize.
3. Superfluous words: Drop overly common words.
4. Exact phrase: Put quotes around phrases.
5. Word order: Order your words in the order you think they
would appear in the documents you’re looking for.
6. Singular versus plural: Use plural if you think the word will
appear in that form in the documents you’re looking for.
7. Proximity: Words close together in your search will favor
documents with those words close together in the text.
8. Wildcard: * can substitute for a whole word in an exact phrase
search.
9. Number range: .. between numbers will match on numbers
within that range.
10. Punctuation: A hyphenated search word will also yield pages
with the un-hyphenated version. Not so with apostrophes.
11. Accents: Don’t incorporate accents into search words if you
don’t think they’ll appear in the documents you’re looking for.
12. Boolean logic: Use OR, | and - to fine-tune your search.
13. Stemming: Google may also match on variations of your
search word unless you tell it otherwise by preceding the word
with +
14. Synonyms: ~ in front of a word will also match on other
words that Google considers to be synonymous or related.
15. Query length: 32 words are the maximum for a Google query.
1. Multiple Words
The first key to refined searches is a multiple-word query. A one-
word search query isn’t going to give you as targeted a search
result. Searching for ohio car buyer statistics instead of statistics
will obviously yield a smaller and more specific set of search
results.
Using Google as a Research Tool
(Part 1 of 5)
If you’re like me, you use Google every day to find things—news, technical
support, events, tips, research documents and more. Were you to master
Google’s powerful search refinement operators and lesser-known features,
over a year’s time you could save days scouring over irrelevant results.
by Stephan Spencer
2006
Using Google as a Research Tool 2006
©2006 MarketingProfs LLC. All rights reserved
3
2. Case Insensitivity
Searches are case insensitive, so capitalizing the word Ohio in the
above example is unnecessary, as it would return the same results.
3. Superfluous Words
Overly common words like the, an, of, in, where, who, and is are
known as “stop words.” It used to be that Google omitted such
words from your query. Google News still ignores them.
Avoid formulating your query as a question. A search
like how many female consumers in ohio buy cars? is not an
effective query. Questions invariably contain superfluous words
that probably won’t appear in the text of the documents you are
searching for
(such as the word many). Thus, a large number of
useful documents will have been eliminated.
4. Exact Phrases
If you’re looking for a phrase rather than a collection of words
interspersed in the document, put quotes around your search
query. Enclosing a query in quotes ensures that Google will match
those words only if they occur within an exact phrase. Otherwise,
Google will return pages where the words appear in any order,
anywhere on the page. For example, a market research query
returns many more (but less useful) results than “market research”
would.
You can include multiple phrases in the same query, such as
“market research”
consultants “new jersey”; such a query would
match on documents that contain the word consultants in front
of or behind the phrase market research, but giving preference to
pages where consultants appears after market research.
Be careful not to create queries that should not be phrases. In the
example of “market research” consultants “new jersey” you might
be tempted to simply put one set of quotes around the whole set
of words (like so: “market research consultants new jersey” ). Such
a search would return a nearly empty results set, however, because
it’s not a likely order of words used in natural language.
A shortcut alternative to placing quotes around a phrase is to place
a period (without spaces) between each word in the phrase. So,
market.research.consultants and “market research consultants” are
equivalent queries to Google.
Sometimes, Google even returns some phrase search results in the
middle of the results page, separated by a line and a notice that
the following results are phrase search results. For example, search
for to be or not to be and you’ll see this in action.
5. Word Order
It’s important to consider the order of the words you use in
your search query, because although it doesn’t affect the number
of results—it does affect the relative rankings of those results.
Priority would be given to pages where those words/phrases
appear in the order given in your search query.
6. Singular Versus Plural
Consider whether the pages you seek are more likely to contain
the singular form or the plural form of a given keyword, and then
use that form in your search query. For example, a search for car
buyers females statistics does not return nearly as good a set of
results as car buyers female statistics.
7. Proximity
The proximity of keywords to each other is another factor that
influences the positions of the search results. The closer the words
that you have juxtaposed in your query, the higher they will rank.
8. Wildcard
The asterisk acts as a wildcard character and allows you to space
out words from each other if you want Google to give preference
to pages that space your keywords apart from each other by a
particular number of words.
For example, if you wish to learn more about marketing your
own books, you’d be better off with a search for marketing * books
than marketing books, as the latter would return more results
discussing books about marketing.
Asterisks can be used as a substitute only for an entire word—not
for a part of a word.
The asterisk is even more helpful when used within an exact
phrase search. For example, “standards * marketing” would
match pages that match for the phrases standards for marketing,
standards in marketing, as well as standards and marketing, to
name a few.
Note that to Google the asterisk signifies one or more words,
unless it is used within a phrase (i.e. within quotes), in which case
it only represents a single word.
9. Number Range
Your Google search can span a numerical range; you indicate the
range by using two dots between two numbers, which could be
years, dollar amounts, or any other numerical value.
Using Google as a Research Tool (Part 1 of 5) continued
For example, a search for confidential business plan 2001..2004 will
find documents that mention 2001 or 2002 or 2003 or 2004. The
query confidential business plan $2000000..$5000000 will match
documents that mention dollar figures anywhere in the range of $2
million to $5 million, even if commas are present in the numbers.
As a shortcut, you can leave off the low end of the number range
and Google will assume 0, or the high end and Google will assume
infinity. For example, ..12 will match on any number below or
equal to twelve.
10. Punctuation
Other than these special characters (wildcard and range indica-
tors), most punctuation gets ignored. An important exception is
the hyphen. A search query of on-site consulting will be interpret-
ed as onsite consulting OR on-site consulting OR on site consulting.
Another important exception is the apostrophe, which is matched
exactly if contained within the word. So, marketer’s toolkit will
return different results from marketers’ toolkit, but the latter will
be equivalent to marketers toolkit (i.e., without the apostrophe).
11. Accents
Accents are yet another exception. A search for internet cafés
manhattan will yield a different, and much smaller, set of results
than internet cafes manhattan. So, for a search on cafés, more
English-language documents would exclude the accent than
include it; in that case, it would be advisable not to incorporate
the accent into the search.
12. Boolean Logic
You may find that you want to match on both the singular and
plural forms of a word. In that case, you can use the OR search
operator, as in “direct marketing consultant OR consultants”. Note
that the OR should to be capitalized to distinguish it from or as a
keyword.
You may be wondering… since there is an OR operator, whether
perhaps there is an AND operator as well. Indeed there is.
However, it is not necessary to specify it, because it is automati-
cally implied. So don’t bother with it.
Google also offers an exclusion operator, but it’s not called NOT.
It’s the minus sign (-). It works as you might expect, eliminating
from the search results the subsequent word or quote-encapsu
-
lated exact phrase. For example, confidential “business plan” OR
“marketing plan” -template will not return pages in the results if
they mention the word template, thus effectively eliminating the
sample templates from the results and displaying a much higher
percentage of actual business plans and marketing plans. (As
an example of a query with a phrase negated instead of a single
word, consider “marketing plan” -“business plan”).
The AND and OR operators can be abbreviated as a plus sign
(+) and the pipe symbol (|), respectively. Thus, the previous
search query can be fed to Google as confidential (“business plan” |
“marketing plan”) -template.
13. Stemming
Sometimes, Google automatically matches on variations of a
word. This is called “stemming.” Google does this by matching
words that are based on the same stem as the keyword entered as
a search term.
So, for the query electronics distributing market research, Google
will match pages that don’t mention the word distributing but
instead a variation on the stem distribut: e.g., the keywords
distributor, distributors and distribution.
You can disable the automatic stemming of a word by preceding
the word with a plus sign. For instance, electronics +distribut-
ing market research will not match on distribution, distributors,
distributor, and so on.
14. Synonyms
You can expand your search beyond stemming to incorporate
various synonyms too, using the tilde (~) operator. For instance,
market research data ~grocery will also include pages in the results
that mention foods, shopping or supermarkets, rather than grocery.
15. Query Length
Longer search queries are generally better than shorter queries.
However, there is a limit. In the case of Google, that limit is 32
words. Any word after that is ignored.
It’s highly unlikely you’d ever exceed this limit, unless you’re
specifying a bunch of sites to restrict your search to.
One thing Yahoo! has over Google is that Yahoo! has no query
word limit. This is especially handy if you are restricting your
results to a large group of sites, and the number in the group
causes you to exceed Google’s word limit (using the site: operator,
covered in the next chapter).
n
Using Google as a Research Tool (Part 1 of 5) continued
Using Google as a Research Tool 2006
©2006 MarketingProfs LLC. All rights reserved
4
In the first installment of this article series, you learned several
ways to refine your Google searches. Here, in Part 2, I will take
you through 21 time-saving search operators.
If you incorporate these shortcuts into a Google search session,
you’ll both save time and minimize frustration. Imagine how
much easier it would be to quickly locate a great marketing plan
relevant to your industry if you knew how to specifically zero in
just on Word documents that have the phrase “marketing plan” in
the document title.
Read on to learn how to do this (and much more) with Google.
Using Google as a Research Tool
(Part 2 of 5)
If you’re like most of us, you use Google almost daily as a search tool. But
Google is capable of so much more than simple search. You’d be surprised
at what Google can do to make your work life more productive and easier
on any number of levels.
by Stephan Spencer
2006
Operator Format Example Description Description
filetype: marketing plan filetype:doc Restrict search results by file type extension
site: google site:sec.gov Search within a site or domain
inurl: inurl:marketing Search for a word or phrase within the URL
allinurl: allinurl: marketing plan Search for multiple words within the URL
intitle: intitle:“marketing plan” Search for a word or phrase within the page title
allintitle: allintitle: marketing plan Search for multiple words within the page title
inanchor: inanchor:“marketing plan” Search for a word or phrase within anchor text
allinanchor: allinanchor: marketing plan Search for multiple words within anchor text
date: marketing plan date:3 Restrict search results to pages added/updated in last X months. X can
be 3, 6, or 12.”
related: related:www.abc.com/abc.html Display pages of similar content
info: info:www.abc.com/abc.html Display info about a page
link: link:www.abc.com/abc.html Display pages that link to the specified page
cache: cache:www.abc.com/abc.html Display Google’s cached version of a page
define: define:viral marketing Define a word or phrase
stocks: stocks:aapl Display stock quote and financial info for a specified ticker symbol
phonebook: phonebook: some company, anywhere, wi Display a phone directory listing
rphonebook: rphonebook: john smith, anywhere, wi Display a residential phone directory listing
bphonebook: bphonebook: some company, anywhere, wi Display a business phone directory listing
{area code} 212 Display location and map of an area code
{street address} 123 main, chicago, il Display a street map for a specified location
chicago, il
chicago, etc.
{mathematical 35 * 40 * 52 Do a calculation or measurement conversion
expression} 520 miles in kilometers, etc.
22 Time-Saving Search Operators
Google has various commands for the search box to restrict your results or to otherwise shortcut the process of accessing the information
you want. Here’s my Top 20 list, plus one more thrown in for good measure.
Using Google as a Research Tool 2006
©2006 MarketingProfs LLC. All rights reserved
5
1. filetype:
You can restrict your search to Word documents, to Excel
documents, to PDF files, or to PowerPoint files by adding filetype:
doc, filetype:xls, filetype:pdf, or filetype:ppt, respectively, to your
search query.
Want a great PowerPoint presentation on email marketing that
you can repurpose for a meeting? Simply query Google for email
marketing filetype:ppt. Need a marketing plan template? Since the
template would most likely be a Word document, cut through the
Web page clutter with a search of marketing plan template filetype:
doc. (Side note: Don’t link to your own marketing plans if you
don’t want them showing up in Google’s index.)
In fact, Google allows any extension to be entered in conjunc
-
tion with the filetype: operator, including htm, txt, php, asp, jsp,
swf, etc. Google then matches on your desired extension after the
filename in the URL. Note that there is no space after the colon
when using this operator.
2. site:
You can search within a site or a domain by adding the site:
operator followed by a site’s domain name to your query. For
example, you could search for email marketing but restrict your
search to only pages within the MarketingProfs site with a query
of email marketing site:www.marketingprofs.com.
You can also add a subdirectory to the end of the domain in a
site: query. For example email marketing site:www.marketingprofs.
com/tls
To conduct a comprehensive search of all of the associated subdo
-
mains of a domain, omit the www and instead specify only the
main domain. For example, a search for site:yahoo.com would
encompass not just www.yahoo.com, but also movies.yahoo.com,
launch.yahoo.com, personals.yahoo.com, etc., The site: search
operator works even when just the domain extension (like .com,
.org, .gov, or .co.uk) is specified. Thus, you can restrict your
search to .com sites with site:com, to .gov sites with site:gov, or to
.co.uk with site:co.uk.
Combining Boolean logic (which was discussed in part 1 of
this article series) with the site: operator will allow you to
search within multiple sites simultaneously. For instance, email
marketing (site:marketingprofs.com | site:marketingsherpa.com
| site:marketingpower.com) searches the three sites simultane-
ously. The site: operator can be specified by itself without other
search words to get a list of all pages indexed, such as site:
www.marketingprofs.com. Again, note that there is no space after
the colon when using this operator.
Use this approach to simultaneously search competitor sites for
keywords of particular relevance (e.g., related products you want
to monitor). Then either create a bookmark to easily monitor the
index or create a Google Alert (to be explored later in this article
series) to receive an email any time the index changes.
3. inurl:
Use the inurl: operator to restrict the search results to pages that
contain a particular word in the Web address.
This can be especially useful if you want Google to display all the
pages it has found within a particular directory on a particular
site, such as inurl:downloads site:www.bigfootinteractive.com or all
the pages with a particular script name, such as inurl:ToolPage site:
www.vfinance.com. Again, there is no space after the colon when
using this operator.
4. allinurl:
This operator is similar in function to the inurl: operator but is
used for finding multiple words in the Web address. It eliminates
the need to keep repeating inurl: in front of every word you want
to search for in the URL.
For instance, allinurl: china exporting is an equivalent and more
concise form of the query inurl:china inurl:exporting to find Web
pages that contain the words china and exporting anywhere in
the URL, including the filename, directory names, extension, or
domain. There IS a space after the colon when using the allinurl:
operator.
5. intitle:
Use the intitle: operator (such as intitle:marketing) to look for
documents where your specified word or phrase matches in the
page title (the hyperlinked text in the Google search result, which
also appears in your browser’s topmost bar, which is usually blue).
If you want to find Microsoft Word documents in which the
document title (located within Properties under the File menu
in Word) includes the phrase marketing plan, you would use
the query intitle:“marketing plan” filetype:doc. Follow the intitle:
operator with a word or a phrase in quotes, without a space after
the colon.
6. allintitle:
This works like intitle: but searches for multiple words in the title.
For instance, use allintitle: channel conflict online retail to search
for documents that contain all four of those words in the title.
Note that there is a space after the colon when using this operator.
Using Google as a Research Tool (Part 2 of 5) continued
Using Google as a Research Tool 2006
©2006 MarketingProfs LLC. All rights reserved
6
7. inanchor:
The inanchor: operator will restrict your search to pages where the
underlined text of inbound links matches your search word. For
example, if you wanted to search for merchandising but confine
your search primarily to home pages, merchandising inanchor:
home would do the trick, since most sites link to their own home
pages using the link text of “Home.”
Follow the inanchor: operator with a word or a phrase in quotes,
without a space after the colon.
8. allinanchor:
This works like inanchor: but searches for multiple words in
the link text. For example, the query web metrics allinanchor:
download trial would invoke a search for pages relating to web
metrics that have the words download and trial in the link text.
Note that there is a space after the colon when using this operator.
9. date:
The date: operator restricts the search results to pages added
or updated within a specified number of months. Only certain
numbers are allowed with this operator, namely: 3, 6 or 12.
Supply that number of months after the operator as follows:
marketing plan date:3.
11. related:
related: queries show pages that are similar to the specified Web
page. Follow this operator with a Web address, such as related:
www.marketingprofs.com, and you would find Web pages that are
related to the MarketingProfs home page.
12. info:
An info: query lets you know whether the specified page is known
by Google, and it provides the title and a snippet (if available), a
link to the page, a link to a cached version of the page (see below
for an explanation of this), and a link to view pages that link to
the specified page.
Supply a Web address after this operator, such as info:
www.marketingprofs.com.
13. link:
The link: operator displays a list of pages that link to the speci-
fied Web page. Follow this operator with a Web address, such
as link:www.marketingprofs.com to find pages that link to the
MarketingProfs home page. Note that Yahoo! offers a superior
tool with the linkdomain: operator, which works similarly to
Google’s link: operator, except it shows pages that link to any and
all pages of the specified site. Furthermore, Yahoo!, unlike Google,
allows you to append further refinements onto this operator such
as excluding links within the same site (for example: linkdomain:
www.marketingprofs.com -site:www.marketingprofs.com)
14. cache:
The cache: operator provides a snapshot view of a Web page as it
looked when Googlebot last visited the page. Follow this opera-
tor with a Web address, such as cache:www.marketingprofs.com to
view the page that Google has cached. Note that Googlebot must
have downloaded the page in order for this to work. We’ll discuss
Google’s cache more in part 3.
15. define:
This is a useful operator for quickly obtaining several definitions
from various online glossaries. Curious about the definition of
“tipping point”? Simply type in define: tipping point into Google.
16. stocks:
Wondering how your competitor is performing on Wall Street?
Enter this operator followed by a ticker symbol to retrieve financial
information, including latest stock quotes from Yahoo! Finance.
17. phonebook:
Google offers an online phone directory look-up. Simply follow
this operator with a name and location (full street address, or
just city and state, or ZIP code), or a phone number for a reverse
number look-up.
18. rphonebook:
If you specifically want to query Google’s residential phone direc-
tory, rphonebook: is the operator for you.
19. bphonebook:
Use the bphonebook: search operator to search the business phone
directory.
20. {area code}
Google also offers an area code look-up. For example, enter 313
and Google returns the geographic location and map correspond-
ing to that area code.
Using Google as a Research Tool (Part 2 of 5) continued
Using Google as a Research Tool 2006
©2006 MarketingProfs LLC. All rights reserved
7
21. {street address}
Queries in the format of a street address automatically return
street maps. Follow this operator with a full street address, or a
ZIP code, or a city and state. For example, 123 east main street,
madison, wi or 53703 or madison, wi are all valid map-based
Google searches.
22. {mathematical expression}
Enter any valid mathematical expression, and Google’s calculator
function will interpret it for you. It will even do measurement
conversions for you, such as 8 ounces in cups. Learn more about
what other syntax is valid at the Google calculator page at http:
//www.google.com/help/calculator.html
As you now know, in addition to combing through billions of
documents the amazingly versatile Google can double as a calcu
-
lator, measurement converter, phonebook, dictionary, street map
atlas and stock ticker.
As the spokespersons on the infomercials say, “But, wait,
there’s more!”
Enter a valid package tracking ID into Google and you can also
track packages. Or, supply an airline and flight number to Google,
and it will return flight times. Google will even return informa-
tion about a car’s history if you query it with the VIN (vehicle
information number).
In fact, Google will spit back all sorts of interesting information
when it recognizes a particular number format, such as a patent
number, FAA airplane registration number, UPC Codes or FCC
Equipment ID.
n
Using Google as a Research Tool (Part 2 of 5) continued
Using Google as a Research Tool 2006
©2006 MarketingProfs LLC. All rights reserved
8
Here, in part three, we’ll apply the secrets of Google in a search
for information about the food industry. Then, I’ll share the 20
essential features of the Google user interface—the virtual place
where you spend most of your time interacting with Google—
and apply those to our search example as well.
A Search for Market Research in the
Food Industry
Let’s imagine that your task is to find market research on the
food industry. Specifically, you are looking for details on frozen
vegetable consumption within the US—including consumer
demographics, the size of the market in dollars, and so on. You
are writing a business plan for the potential launch of a line of
frozen organic peas.
Do you try a search on market research to start your quest? No,
that’s far too generic a query. Market research food industry is
closer, but still there’s a lot of noise in the search results to sift
through.
A search for market research frozen vegetables would be better still,
but not as laser-focused as could be. Let’s try it regardless, just for
fun.
That search yields, first off, a page from marketresearch.com
listing research reports, and the last one listed is called “Food
Markets in Review: Frozen Vegetables,” published this year.
Sounds promising!
But after clicking through, we find that the report costs $195. I
forgot to mention that your budget is $5. Thus, buying this report
is out of the question.
So let’s do a quick check to see if a PDF of the report is float
-
ing around somewhere on the Net free for us to download. No
such luck: a search for the title “food markets in review: frozen
vegetables” filetype:pdf only yields an excerpt of the report: the
three-page Table of Contents.
Let’s further narrow our search by wrapping the phrases in
quotes—“market research” and “frozen vegetables”—and by
restricting matches to PDF documents, since those are likely to
offer meaty reports with lots of factual information.
So our new search becomes “market research” “frozen vegetables”
filetype:pdf, and we hit pay dirt: search result no. 5 is a 15-page
report called “The Demand for Organic Agriculture: A Study of
the Frozen Pea Market.”
Once we examine the document, however, we find it a bit dated.
It refers primarily to data from the 1990s. So we can further refine
the search to include mentions of at least 2002 or 2003 or 2004,
which could be done as follows: “market research” “frozen vegeta
-
bles” filetype:pdf 2002..2004.
Unfortunately, many of the top search results returned are from
other countries, such as France and China, whereas we’re only
concerned with the US. Because the US can be referred to in
so many ways, we could append to our query these different
forms as a group of OR statements at the end. Thus, the query
would look like “market research” “frozen vegetables” filetype:pdf
2002..2004 u.s. | u.s.a. | usa | united states | america.
Note that I didn’t include us as a search word in the list of US
variations, since that would capture a lot of irrelevant results that
include the word “us” (the objective case of “we”).
However, I have a better idea. Rather than listing geographical
names, we could include the names of two prominent competi
-
tors in the US market.
Thus, our search becomes “market research” “frozen vegetables”
filetype:pdf 2002..2004 “birds eye” “green giant”—and we get a
solitary result back. And, thankfully, it’s a good one. It includes a
chart and graph with annual sales figures by frozen vegetable/fruit
manufacturer for 2001 through 2003 and projected for 2004 and
2005.
More Searching
Let’s continue looking for stats but take a different tack entirely.
We’ll use the tilde operator to capture synonyms as well, because
the documents we’re looking for could be referring to frozen
food, or frozen foods, or frozen meals, or frozen vegetables, or
frozen peas, and so on.
Using Google as a Research Tool
(Part 3 of 5)
Now that you are intimate with the range of Google operators to refine your
research searches, it’s time to put the knowledge into practice in the real
world. It’s also a good time to delve a little deeper into the essential features
of the Google interface.
by Stephan Spencer
2006
Using Google as a Research Tool 2006
©2006 MarketingProfs LLC. All rights reserved
9
Thus, a query of “frozen ~vegetables | ~food” “annual sales”
2002..2004 should do the trick. And it does! It yields a fantas-
tic document in the top search result. That document delivers
a range of statistics from the American Frozen Food Institute,
including 2003 frozen vegetable sales broken down by type of
vegetable; it also offers some interesting consumer information,
such as this nugget: on an average trip to the supermarket, 94%
of shoppers purchase frozen food sometimes, with 30% always
buying frozen food.
Phew. Job well done, and it didn’t require sifting through
hundreds of irrelevant search results.
We got some good results in this hypothetical exercise. Yet, right
at our fingertips, there would have been more that we could have
extracted had we utilized some of the functions built into the
Google user interface. Maximizing what you get out of the Google
search results requires that you master this range of functionality.
Let’s take a closer look, then we’ll wrap up by applying what we’ve
learned about these functions to our hypothetical quest.
20 Features of the Google User Interface
It’s surprising how many useful features are tucked into such a
simplistically elegant interface as Google’s. Making the most out
of Google is as much about knowing the nuances of this interface
as it is about mastering Google’s query operators.
1. I’m Feeling Lucky: Takes you directly to the first search result
2. Images: Takes you directly to a search results page of Google
Images, featuring relevant photos and illustrations
3. Groups: Takes you directly to a search results page of Google
Groups, featuring relevant Usenet newsgroup posts
4. News: Takes you directly to a search results page of Google
News, featuring relevant news articles
5. Froogle: Takes you directly to a search results page of Froogle,
featuring relevant products from online catalogs
6. More Google services and tools: Offers access to Google’s
many other sites, such as Google Answers, Google Labs, Google
Directory, etc.
7. Advanced Search: In case you don’t remember all the search
operators from Parts 1 and 2 and you want to do advanced
searching
8. Preferences: Change the number of search results displayed
per page
9. SafeSearch filtering: Turn this feature on from within the
Preferences page
10. Spelling corrections: Google automatically suggests more
popular/likely spellings
11. Cached: A previously archived version of the Web page listed
in the Google search results
12. Indented results: Results from the same site are grouped
together (two is the maximum displayed per page)
13. More Results: Additional matches from the same site
14. View as HTML: Text extract of a non-HTML document,
viewable within your Web browser
15. Translate This Page: Machine translation of a foreign
language document into English
16. Date: Displayed if the search result has been freshly indexed
within the last day or two
17. Similar Pages: Documents that Google considers to be
related to that document
18. Search Within Results: Your subsequent query will be
applied only to the current set of search results
19. Search term definitions: Definitions of each word in your
query, according to Dictionary.com
20. Sponsored links: Advertisers bid to be positioned here, and
pay per click
You’ve seen the Google home page many times before. But have
you ever been properly introduced? Please allow me to do the
honors. The numbers in the red circles correspond to the inter
-
face features listed in the table above.
And here’s the Google search results page, affectionately referred
to as the “SERP” by those in the search industry. Once again, the
numbers in the red circles correspond to the interface features in
the table above.
Using Google as a Research Tool (Part 3 of 5) continued
Using Google as a Research Tool 2006
©2006 MarketingProfs LLC. All rights reserved
10