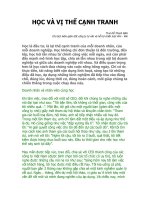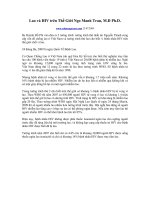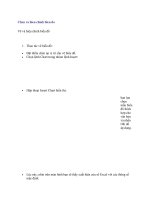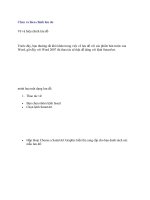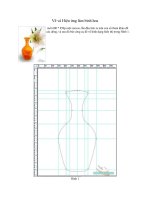Tài liệu VẼ VÀ TÁCH KHUÔN CÁNH QUẠT docx
Bạn đang xem bản rút gọn của tài liệu. Xem và tải ngay bản đầy đủ của tài liệu tại đây (837.96 KB, 10 trang )
1 VẼ VÀ TÁCH KHUÔN CÁNH QUẠT
Thạc sĩ Lê Trung Thực
Công ty Công nghệ Trung Thực
www.cadcamedu.com
Vẽ và tách khuôn cánh quạt luôn là một câu hỏi hóc búa cho những người mới vào
nghề. Ai đã chạm trán với vần đề này đều phải ngán ngẫn, vì không tìm ra lối thoát. Để
giúp các bạn học Pro/E Wildffire 2.0, 3.0, 4.0 có thể giải bài toán một cách dễ dàng, tôi
xin tặng bài hướng dẫn sau đây. Hy vọng sau khi đọc và thực hành xong bài này, các
bạn có thể giải quyết những điều tương tự. Trước đây tôi cũng đã có một bài về ứng
d
ụng lệnh Shadow để tách khuôn cho cánh quạt để biểu diễn khả năng của Shadow,
chứ không nhằm ứng dụng nó trong thực tế. Nhiều người đã lầm tưởng, nên đã cả gan
ứng dụng. Tất nhiên là họ đã không thành công.
Hình 1 dưới đây cho các bạn thấy khuôn cánh quạt rốt cuộc có dạng như thế nào. Đó
chỉ là khuôn hai tấm đơn giản. Cái khó ở đây chính là tạo mặt phân khuôn. Sự thất b
ại
của nhiều người nằm ở chỗ sau khi tạo được model cánh quạt thì tạo mặt phân khuôn
bằng cách vá các mặt có sẵn trên chi tiết với các mặt tạo mới. Việc này làm cho bài
toán rắm rối và không giải được. Ở đây không đi theo con đường mòn kia, mà đi theo
một hướng mới: Tạo mặt phân khuôn trong khi tạo ra chi tiết. Có người sẽ hỏi: Ô hay,
tạo ra vịt trước khi tạo trứng! Đúng thế!
Đây là một giải pháp cực kỳ đơn giản, mà
không phải ai cũng biết. Và bạn sẽ thấy vấn đề được giải như thế nào.
1.1 Tạo cánh quạt.
1.1.1 Tạo thân mang cánh
1. Tạo một khối Revolve với tiết diện như trên hình 2 vẽ trong mặt phẳng Front. Kết
quả phải được như trên hình 3.
2. Tạo một đồ thị như trên hình 4, đặt tên là “QUAT”. Đồ thị này sẽ dùng để tạo khối
Variable Section Sweep đỡ bên dưới cánh. Để ý điểm đầu của đồ thị và điểm
cuối của đồ thị nằm ngang nhau. Tiếp tuyến với cung tròn tại đi
ểm đầu phải song
song với cạnh cuối của đồ thị. Việc này là để đường tạo cánh sau này được liên
tục và tiếp tuyến.
Hình 1 Hình 2 Hình 3
Hình 4
3. Tạo một khối Variable Section Sweep mà đường dẫn là đường tròn ở mặt trên,
tiết diện (hình 5 và 6) gồm hai đường thẳng nối tiếp nhau, một đường được vẽ từ
chân nghiêng một góc 88 độ với cạnh nằm ngang và một đường vuông góc với
mặt bên hông. Kích thước từ điểm tiếp giáp ở mặt bên hông và mặt đáy khối tròn
xoay là sd7 (=12.48) biến thiên theo phương trình cho trên hình 7. Kết quả phải
được như trên hình 8.
Hình 5 Hình 6
Hình 7 Hình 8
4. Tạo một mặt Sweep mà đường dẫn là giao tuyến của khối tròn xoay với khối
Variable Section Sweep, chọn mặt phẳng nằm ngang khi vẽ tiết diện là mặt
nghiêng bên trên của khối Variable Section Sweep, hướng vẽ là quay lên trên,
tiết diện là một đường thẳng nằm ngang dài 175,5mm, trong đó 0,5mm là phần
đâm sâu vào trong thân khối tròn xoay (hình 9). Sở dĩ có phần đâm sâu là để khi
tạo chiều dày cho cánh bởi lệch Thicken mặt phẳng hướng lên trên thì không bị
hở. Trong trường hợ
p bạn cho Thicken xuống dưới thì không cần phải có
khoảng đâm này. Kết quả phải được như trên hình 10.
Hình 9
5. Copy > Paste mặt này tại chỗ để tạo ra mặt thứ 2 (hình 11). Muốn vậy, bạn chọn
mặt này, nhấn phím Ctrl+C, rồi nhấn phím Ctrl+V, hoặc chọn Edit > Copy, Edit
> Paste. Sửa tiết diện của mặt được copy này cho dài ra 260mm, rồi giấu mặt
này để dùng về sau (khi tách khuôn).
Hình 10 Hình 11 Hình 12
1.2 Tạo cánh
Cánh có dạng như trên hình 12.
1.2.1 Tạo đường biên của cánh
Để tạo được cánh, trước hết bạn tạo một Sketch trên mặt phẳng Top như trên hình 13.
Để ý là hai đầu đường cong Spline phải là đỉnh vertex ở trên mặt Sweep (hình 14).
Dùng lệnh Pattern > Axis tạo thêm hai đường cong nữa như trên hình 14.
Hình 13 Hình 14
1.2.2 Cắt mặt tạo cánh
Dùng lệnh Exrude > Surface > Cut. Dùng lại ba đường cong vừa tạo ở trên bằng cách
dùng lệnh Use Edge > Single (hình 15). Dùng lệnh Spline tạo thêm ba đường cong nối
tiếp tuyến với ba đường cong trên như trên hình 16. Kết quả phải được như trên hình
17, 18.
Hình 15 Hình 16 Hình 17
1.2.3 Tạo chiều dày cho cánh
Chọn mặt cong vừa được cắt xén, dùng lệnh Edit > Thicken để tạo chiều dày 2mm cho
cánh. Kết quả phải được như trên hình 19.
Hình 18 Hình 19 Hình 20
1.2.4 Bo tròn mép cánh
Lệnh bo tròn mép cánh được dùng là Edge > Surf. Chọn lệnh Round > chọn mặt dưới
cánh, nhấn phím Ctrl, chọn thêm cạnh trên cánh, cho bán kính = 3.0mm. Kết quả phải
được như trên hình 20.
1.3 Hoàn tất thân quạt
Việc hoàn tất thân quạt gồm việc tạo lỗ đặt trục Motor, khoét rỗng lòng trong, đặt các
gân chịu lực.
1.3.1 Tạo lỗ
Tạo một Sketch là một đường tròn đường kính 6mm ở mặt trên thân cánh quạt (hình
21).
Dùng lệnh Extrude cắt xuyên suốt để tại lỗ. Kết quả phải được như trên hình 22.
Hình 21 Hình 22
1.3.2 Khóet rỗng lòng trong
Dùng lệnh Revolve, tạo khối cắt tròn xoay mà tiết diện cho trên hình 23 trong mặt
phẳng Front. Kết quả phải được như trên hình 24.
Hình 23 Hình 24