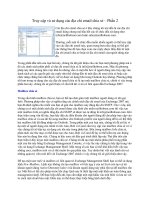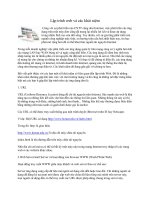Tài liệu Truy cập USB và các thiết bị PCI khác vào VMware ESXi4 VMs pptx
Bạn đang xem bản rút gọn của tài liệu. Xem và tải ngay bản đầy đủ của tài liệu tại đây (309.47 KB, 5 trang )
Truy cập USB và các thiết bị PCI khác
vào VMware ESXi4 VMs
Mặc dù phần cứng là thiết bị cần thiết đối với máy ảo. Tuy nhiên, chúng ta lại gặp
vấn đề mỗi khi kết nối một thiết bị nào đó tới một máy ảo. Và cho dù SCSI cũng đã
có sẵn trong ESX mỗi khi truy cập một thiết bị cắm ngoài, đặc biệt là USB, chúng ta
vẫn cần một giải pháp thay thế như USB hoặc hub IP. Với phiên bản vSphere4
Vmware, tính năng mới có tên VMDirectPath I/O sẽ cho phép tối đa 2 thiết bị PCI
trên máy chủ có thể kết nối tới máy ảo.
Giới thiệu về VMDirectPath
Tính năng này giúp giảm thời gian chờ cũng như tăng khả năng hoạt động của thiết bị
như 10Gb NICs và Host Bus Adapters bởi rất ít trong số những thiết bị này được máy ảo
hỗ trợ. Có rất nhiều điều mà bạn sẽ phải xem xét trước khi có thể kết nối thiết bị tới máy
ảo. Đầu tiên là những yêu cầu hệ thống của tính năng này. VMDirectPath yêu cầu máy
chủ có hỗ trợ công nghệ Intel's VT-d hoặc AMD's IOMMU. Vấn đề thứ 2 là: do bạn sẽ
kết nối trực tiếp máy ảo với thiết bị, sẽ có một số tính năng chính không có sẵn trong máy
ảo như:
• vMotion và Storage vMotion
• Khả năng kháng lỗi
• Snapshots và VM suspend
• Device Hot Add
Nếu những yêu cầu trên không làm bạn nản lòng, chúng ta hãy bắt đầu thực hiện.
Cài đặt VMDirectPath
1. Cấu hình Host Server
Mặc dù bạn đã kiểm tra hỗ trợ của máy chủ đối với VT-d hoặc IOMMU, bạn nên kiểm
tra lại công nghệ này đã được bật trong BIOS hay chưa. Bạn cũng nên kiểm tra xem
những thiết bị bạn muốn kết nối đã được cài đặt vào máy chủ. Trong ví dụ, chúng ta sẽ sử
dụng USB2 root hub. Tuy nhiên, nếu bạn đang kết nối một thiết bị lưu trữ khác tới máy
chủ, hãy kiểm tra lại danh sách boot controller.
Kể từ đây, chúng ta sẽ cấu hình tất cả các bước bằng vSphere. Chọn máy chủ ở bên trái
bảng rồi kích vào thẻ Configuration, rồi kích Advanced Settings
Tiếp đến, kích Configure Passthrough. Tại đây bạn sẽ thấy danh sách những thiết bị
PCI đang có trên máy chủ.
Hy vọng rằng bạn sẽ thấy được thiết bị mà mình muốn kết nối một cách rõ ràng. Nếu
không, bạn sẽ phải thử nghiệm để tìm ra nó. Nên nhớ rằng bạn chỉ có thể kết nối tối đa 2
thiết bị tới máy ảo.
Tích vào thiết bị mà bạn muốn kết nối rồi kích OK để những thay đổi có tác dụng. Cửa
sổ sẽ đóng lại. Sau vài phút bạn sẽ thấy thông báo cập nhật máy chủ thành công trong
Task Pane. Màn hình sẽ hiển thị danh sách các thiết bị bạn đã kết nối cũng với thông báo
rằng bạn sẽ phải khởi động lại máy chủ.
Sau khi khởi động lại máy chủ, bạn sẽ thấy thiết bị của mình đã sẵn sàng kết nối.
2. Thêm thiết bị PCI(e) Device vào một máy ảo
Máy ảo cần được tắt để thêm thiết bị vào. Vì thế, nếu máy ảo đang hoạt động thì bạn sẽ
phải tắt nó đi rồi chọn thẻ Summary và kích Edit Settings. Cửa sổ Virtual Machine
Properties sẽ được hiển thị trên thẻ Hardware. Kích Add rồi chọn PCI Device > Next.
Tiếp đến bạn sẽ phải chọn thiết bị mà mình muốn kết nối. Nếu kết nối hơn một thiết bị,
bạn sẽ phải chọn chính xác một thiết bị. Nếu không, chỉ cần kích Next rồi kiểm tra cài đặt
có chính xách hay không ở trang bên cạnh rồi kích Finish.
Mặc dù máy ảo chỉ là dạng mô phỏng của Windows, nhưng nó cũng bảo vệ thiết bị mới
một cách tự động giống như máy thật. Nếu driver của thiết bị đã được cài trên máy chủ,
máy ảo sẽ nhận cài đặt một cách tự động. Nếu không, bạn sẽ phải nhanh chóng cung cấp
file driver của thiết bị.
Kết luận
Kể từ khi công nghệ mới VT-d/ IOMMU cho phép kết nối trực tiếp thiết bị PCI với máy
ảo, bạn đã có thể sử dụng bất kì thiết bị nào tích hợp với hệ điều hành của mình. Tuy
nhiên, như đã đề cập ở đầu bài viết, bạn nên nhớ rằng máy ảo chỉ hỗ trợ một số thiết bị
mà nó có thể kết nối.