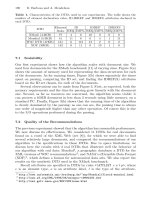Tài liệu Beginning SQL Server Modeling- P5 pptx
Bạn đang xem bản rút gọn của tài liệu. Xem và tải ngay bản đầy đủ của tài liệu tại đây (1.08 MB, 20 trang )
C H A P T E R 4
81
Introduction to Quadrant
In Chapter 3, you saw how to create a domain-specific language (DSL) for
a very simple domain using Intellipad, the M-aware text editor. In this
chapter, you’ll look at Quadrant, a modeling tool that addresses a wide
range of tasks, including creating, maintaining, and editing models and
data in the Repository or in other SQL database tables, as well as writing
and editing M code.
Quadrant is a powerful tool in terms of its functionality, and it has an
extensive feature set. I could begin with a walkthrough each of the
features in its menu tree, but that may not be the most interesting or
productive way of getting the first-time user up to speed. A tool with an
extensive feature set can be a bit overwhelming for the new user, so this
chapter will approach its subject at a somewhat higher level. The intent
here is to give you an overview of Quadrant without immersing you in too many of the details.
Appendix D shows the Quadrant menu tree, so feel free to refer to that any time you would like to
see where a particular feature fits.
My Car: Creating a Simple Model in Quadrant
You’ll start putting Quadrant through its paces by creating a simple systems model of a car. As you know,
you can analyze many complex systems (like planes, trains, and automobiles) as a composition of
different levels of subsystems and components. In addition, the subsystems themselves can be further
analyzed into lower level subsystems. This is a partitioning design pattern usually referred to as the
composite pattern.
To open Quadrant, click on the Windows Start button, then All Programs, then Microsoft SQL Server
Modeling CTP Quadrant, as shown in Figure 4-1.
Figure 4-1. Opening Quadrant from the Windows Start button
All Programs menu
Download from Wow! eBook <www.wowebook.com>
CHAPTER 4 INTRODUCTION TO QUADRANT
82
Building the Car Model in Quadrant
The initial Quadrant window, after opening, appears as shown in Figure 4-2, with much of the same look
and feel as Intellipad. The lower-right corner of the status bar shows the current database name and
zoom level.
Figure 4-2. The empty Quadrant window after opening
To build the code for the car model, you’ll start by opening a text pane for writing the M code for the
model. Click File
New, and then select M File, as shown in Figure 4-3.
Figure 4-3. Opening a new M file
Figure 4-4 shows the M code (in its entirety) for the composition-based car model. Note that the
double slashes (//) at the start of any line denotes a comment; comments are ignored by the M compiler,
as they are with other programming languages. Block (multi-line) comments can also be embedded in
the code by starting the first line of the comment with a slash and asterisk (/*) and ending the last line of
the comment with the opposite (*/), as shown on lines 16 and 17 in Figure 4-4.
Download from Wow! eBook <www.wowebook.com>
CHAPTER 4 INTRODUCTION TO QUADRANT
83
Figure 4-4. M code for a simple car model
Let’s walk through the code line by line:
Line 1: module Car.Model—All M code must be contained within a named module,
which is the top-level namespace in the M language. It helps to give a meaningful
name to the module that more or less conveys its intent.
Line 3: export CarComponent, CarComponents—This makes the CarComponent and
CarComponents entities visible and available to other modules. These are the only
two declarations in this particular module: the type CarComponent and the extent (or
table, in SQL-speak) CarComponents, which is a collection of the CarComponent
entities. You could also import declarations from other modules, but this isn’t
necessary in this particular example, since the module stands by itself.
Line 6: type CarComponent—Here you are declaring that the type definition for
CarComponent follows inside the braces. A CarComponent type is defined with the
following named structure:
• Id: An Integer64 (64-bit integer) that is set by the AutoNumber() function.
AutoNumber() is normally used for defining the Id (or key) of a new entity. It is
a system-provided function that automatically assigns a unique incremental
number to the Id, or key, each time a new entity is instantiated.
• Name: Defined as unrestricted text. Name is an important attribute when
defining a new type or entity, since it is, by convention, used as the tag for
the entity.
• Level: An Integer32. This is the system level of the component. The top
system level is 1 and defines the level of the entire system, named “My Car.”
Download from Wow! eBook <www.wowebook.com>
CHAPTER 4 INTRODUCTION TO QUADRANT
84
Level 2 corresponds to the highest level subsystems of the car, such as the
drive train or suspension or body. Level 3 corresponds to subsystems of the
Level 2 systems, and so on down the tree, until you reach the atomic level (in
the system perspective) of nuts, bolts, washers, and other things that can’t be
deconstructed any further.
• Description: Text indicates unrestricted text, as with the name, and the
appended Kleene operator (?) indicates either 0 or 1 occurrence. In other
words, the Description text is optional, or in database parlance, nullable.
• PartOfComponent: CarComponent? where value in CarComponents means
that the type instance can be null (the Kleene operator ? again), or can be
part of another CarComponent instance. If a component is part of another
subsystem, the parent system must be in the CarComponents collection. In
fewer words, the parent component must exist in the extent. This illuminates
a “self-referential” aspect to the model: One entity in the model can be a
parent or child entity of another entity in themodel, and the PartOfComponent
Id will be a foreign key referring to another entity existing in the scope of the
same model and (in the database perspective) table.
• Quantity: This indicates the number of components needed to complete the
system or parent subsystem. For example, eight pistons are required for a V-
8 engine, and four wheels are required for a car.
Note that the terminating semicolon (;) after the ending right brace in the code
indicates the end of the type definition.
Line 14: Where identity (Id);—This line of code assigns the identity (primary key
in the context of the database) to the value of Id.
Line 17: CarComponents: {CarComponent*};—This declares the CarComponents
extent (which results in creating a table of the same name in the database). Think
of an extent in the model context as mapping directly to a table in the database
context, with each entity within the extent corresponding to a record in the
database table. In the present context, the extent is declared to be the collection of
all CarComponents. The curly braces indicate a collection, and the asterisk is a
Kleene operator indicating 0 or more occurrences of CarComponent instances within
the collection.
Kleene operators are also called repetition operators in the M language specification, and there are
three of these:
• * means zero or more occurrences of an item (as previously described).
• + means one or more occurrences of an item.
• ? means zero or one occurrence of an item. This essentially means the item is
nullable, or optional.
This is the complete code for the simple car model. It allows you to model the car as a composite of
subsystems and components in any number of different system levels. You could, if you wanted to, take
this down to the level of nuts, bolts, O-rings, grommets, and gaskets, with thousands of records for these
subsystems and components in the table.
Download from Wow! eBook <www.wowebook.com>
CHAPTER 4 INTRODUCTION TO QUADRANT
85
To save this code as an M file, click File
Save File As in the Quadrant menu bar (see Figure 4-5),
and save the file as CarModel.m.
Figure 4-5. Saving the Car.Model code as Car.Model.m
Deploying the Model to SQL Server
Once the M file is saved, you’re ready to deploy the model as a schema to SQL Server. In Quadrant, you
are able to deploy the model directly to the SQL Server database without having to use the command-
line tool set as you did in the last chapter. To use this procedure for deploying the model, click Data
Deploy in the menu bar (see Figure 4-6). (As the menu indicates, Ctrl+F5 will also work.)
Download from Wow! eBook <www.wowebook.com>
CHAPTER 4 INTRODUCTION TO QUADRANT
86
Figure 4-6. Deploying CarModel.m to SQL Server
A dialog box will pop up, as shown in Figure 4-7, giving you the option to deploy to the existing
database session, to replace an existing database (this would replace the database, including schema
and data), or create a new database.
Download from Wow! eBook <www.wowebook.com>
CHAPTER 4 INTRODUCTION TO QUADRANT
87
Figure 4-7. Designating the database for deployment
Select the Create New Database option, and name the new database “CarModel.” Once the model is
deployed, you can use the Quadrant Explorer to view, add, and edit data (see Figure 4-8).
Figure 4-8. Bringing up the CarModel Explorer
Viewing the Model and Adding Data in the Explorer
Click View
Explorer in the menu bar, and select CarModel. This should display an Explorer pane, as
shown in Figure 4-9.
Download from Wow! eBook <www.wowebook.com>
CHAPTER 4 INTRODUCTION TO QUADRANT
88
Figure 4-9. Initial CarModel database Explorer pane
Note that the session name in the Quadrant status bar (lower-right corner of the window) has
changed to the name of the current database session: CarModel. Click on the Database arrowhead icon
to expand the schemas. Car.Model should be the first item displayed, as shown in Figure 4-10. Click on
the CarComponents table icon and drag this to the right onto the Quadrant canvas. Double-clicking the
square icon will have the same effect.
Figure 4-10. Double-clicking on the CarComponents icon to bring up its Explorer
Download from Wow! eBook <www.wowebook.com>