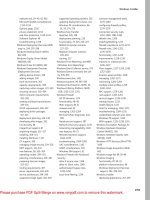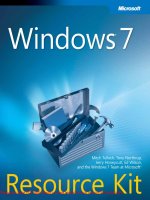Tài liệu Windows 7 Resource Kit- P2 ppt
Bạn đang xem bản rút gọn của tài liệu. Xem và tải ngay bản đầy đủ của tài liệu tại đây (1.65 MB, 50 trang )
3
CHAPTER 1
Overview of Windows 7
Improvements
n
Windows 7 Improvements by Chapter 3
n
Windows 7 Editions 28
n
Choosing Software and Hardware 33
n
Summary 34
n
Additional Resources 35
W
indows 7 is a complex operating system with thousands of features. Understanding
it thoroughly can require years of study. Fortunately, most IT professionals have
experience with the earlier versions of Windows that the Windows 7 operating system is
based on, such as Windows XP and Windows Vista. This chapter, which assumes that you
have basic familiarity with the features of Windows Vista, describes the most significant
improvements that are not security related and are not discussed elsewhere in this book,
the different editions of Windows 7, and the hardware requirements for Windows 7.
note
This high-level chapter is designed to quickly give IT professionals a broad
view of changes in Windows 7. However, it is also suitable for less-technical executive
staff who need to understand the new technologies.
For an overview of Windows 7 security improvements, read Chapter 2, “Security in
Windows 7.”
Windows 7 Improvements by Chapter
Windows 7 has hundreds of improvements over earlier Windows client operating
systems. This chapter provides a very high-level overview of those features, focusing
on features that are not discussed in depth elsewhere in this resource kit. Table 1-1 lists
some of the key improvements to Windows 7 that will be of interest to IT professionals
and indicates the chapters in this book that provide detailed information about each
improvement.
Please purchase PDF Split-Merge on www.verypdf.com to remove this watermark.
CHAPTER 1 Overview of Windows 7 Improvements
4
TABLE 1-1
Windows 7 Improvements
IMPROVEMENT CHAPTER
Security improvements 2
Deployment improvements 3 through 12
Application compatibility 4
Windows PowerShell 2.0 13
Group Policy preferences 14
Starter Group Policy Objects (GPOs) 14
Group Policy PowerShell cmdlets 14
Libraries 15
Offline Files improvements 15
Windows BitLocker improvements 16
Windows ReadyBoost improvements 16
Device Stage and other device experience improvements 17
Trigger Start services 17
Using Powercfg to evaluate energy efficiency 17
Print experience improvements 18
Location-Aware Printing 18
Printer driver isolation 18
Search improvements 19
Internet Explorer Protected Mode 20
Performance Monitor 21
Windows System Assessment (WinSAT) 21
Diagnostics 21, 30, 31
Remote Assistance Easy Connect 22
Windows AppLocker 24
User Account Control (UAC) 24
Networking improvements 25
Uniform Resource Locator (URL)–based Quality of Service (QoS) 25
Domain Name System security (DNSsec) 25
Multiple active firewall profiles 26
Internet Protocol security (IPsec) improvements 26
Please purchase PDF Split-Merge on www.verypdf.com to remove this watermark.
Windows 7 Improvements by Chapter CHAPTER 1
5
IMPROVEMENT CHAPTER
BranchCache 27
Virtual private network (VPN) Reconnect 27
DirectAccess 27
Remote Desktop Protocol 7.0 27
IPv6 changes 28
Windows Troubleshooting Platform 30
Resource Monitor 30, 31
Windows PowerShell remote troubleshooting 30
Advanced and customized troubleshooting 30, 31
Reliability Monitor 30
Problem Steps Recorder 31, 31
note
Windows Vista and Windows 7 include significant security improvements com-
pared with previous versions of Windows. The changes are so numerous that this resource
kit dedicates a separate chapter (Chapter 2) to describing them.
This book does not cover features that are primarily used in home environments, such as
parental controls, games, Windows Media Player, Windows Media Center, and so on.
User Interactions
For users, the most important improvements to Windows 7 will be the visible changes to the
user interface. This section discusses how the Windows 7 user interface has changed. As you
read this section, consider which changes will require end-user training or changes to your
desktop management settings prior to deployment.
Taskbar
As shown in Figure 1-1, the Windows 7 taskbar has changed significantly. First, the taskbar
is taller, although this default setting can be configured differently if you want. Second,
Windows 7 displays large icons for running applications instead of the small application icons
and the window’s title used in previous versions of Windows. This setting is also configurable;
users can choose to display window titles along with the icon.
FIGURE 1-1
The new taskbar displays icons instead of
application titles and supports pinning applications.
Please purchase PDF Split-Merge on www.verypdf.com to remove this watermark.
CHAPTER 1 Overview of Windows 7 Improvements
6
The Quick Launch toolbar has been removed. Instead, users can now pin applications
directly to the taskbar. When an application is pinned to the taskbar, its icon always appears
on the taskbar as if the application were running. Users can start the application by clicking
the icon.
A new feature called Aero Peek in Windows 7 allows users to hover their cursor over the
far-right side of the Windows Taskbar to make all open windows transparent so that users
can see their desktop. This feature makes gadgets, which can now be placed anywhere on
the desktop, more useful. Users can also preview an open window or running application by
hovering over a taskbar item to display a thumbnail image of the item and then hovering
over the thumbnail image.
Jump Lists
Users can now open a Jump List by right-clicking an application icon on the taskbar or by
selecting an application icon on the Start menu. As shown in Figure 1-2, Jump Lists provide
access to frequently used functions within an application. If you right-clicked an application in
previous versions of Windows, you typically would see only the standard menu items, includ-
ing Maximize, Restore, Minimize, and Move. In Windows 7, applications can add application-
specific tasks to the window’s shortcut menu.
For example, the Windows Media Player Jump List allows users to play all music or resume
the last playlist without first opening Windows Media Player. Any application designed for
Windows 7 can take advantage of Jump Lists, so the feature will become more useful over time.
FIGURE 1-2
Jump Lists provide access to frequently used applications and files.
Notification Area
In versions of Windows prior to Windows 7, the notification area (the portion of the taskbar
closest to the clock) could become crowded with unwanted icons added by different applica-
tions. In Windows 7, only Network, Action Center (which replaces the Security Center found
in Windows Vista), and battery (on mobile computers) icons appear unless users specifically
allow other icons to appear. Figure 1-3 shows the new notification area with the Action Center
icon selected.
Please purchase PDF Split-Merge on www.verypdf.com to remove this watermark.
Windows 7 Improvements by Chapter CHAPTER 1
7
FIGURE 1-3
The notification area is simplified.
Mouse Gestures
To improve user productivity, Windows 7 includes two new mouse gestures:
n
Aero Snap Users can drag windows to the top of the screen to maximize them or to
the left or right of the screen to size the window to take up half the screen. The title
bar still includes buttons for Minimize, Maximize, and Close. Resizing the window by
dragging a corner of it to the top or bottom of the screen automatically increases the
vertical size of the window to full screen.
n
Aero Shake To reduce distraction and clutter caused by background applications,
users can minimize all other windows by shaking a window with the mouse. Shaking
the window again restores background windows to their previous position.
Despite the names, both gestures work whether or not Aero is enabled.
Improved Alt+Tab
Switching between applications is a common, but often confusing, user task. In previous ver-
sions of Windows, the Alt+Tab combination allows the user to switch between applications.
If the user holds the Alt key and repeatedly presses the Tab key, Windows cycles through
multiple applications, allowing the user to select any application.
Windows 7 continues to support Alt+Tab. In addition, when the Aero interface is enabled,
the Alt+Tab display will show a thumbnail version of each application, as shown in Figure 1-4.
If the user pauses while flipping through the applications, it will briefly display the window.
FIGURE 1-4
When Aero is enabled, the Alt+Tab display shows thumbnails of each window.
Please purchase PDF Split-Merge on www.verypdf.com to remove this watermark.
CHAPTER 1 Overview of Windows 7 Improvements
8
Keyboard Shortcuts
To reduce the time required to complete common tasks, Windows 7 supports the keyboard
shortcuts listed in Table 1-2.
TABLE 1-2
New Windows 7 Keyboard Shortcuts
KEYBOARD SHORTCUT ACTION
I
+up arrow
Maximizes the current window.
I
+down arrow
Restores or minimizes the current window.
I
+left arrow
Snaps the current window to the left half of your screen.
I
+right arrow
Snaps the current window to the right half of your screen.
I
+Shift+left arrow
Moves the current windows to the left screen when running
dual monitors.
I
+Shift+right arrow
Moves the current windows to the right screen when
running dual monitors.
I
+Home
Minimizes or restores all but the current window.
I
+T
Focuses on the taskbar so you can then use the arrow keys
and Enter to select an item.
Pressing this shortcut again will cycle through items.
Windows Key+Shift+T cycles backward.
I
+Tab
Cycles through your open applications in 3D.
Alt+Tab Cycles through your open applications in 2D.
I
+spacebar (hold keys)
Peeks at the desktop.
I
+D
Shows the desktop.
I
+M
Minimizes the current windows.
I
+G
Brings your gadgets to the top of your applications.
I
+P
Shows presentation and external display options.
I
+U
Opens the Ease Of Access Center.
I
+X
Opens the Mobility Center, enabling quick access to fea-
tures like WiFi.
I
+[a number key 1–5]
Starts the program from the taskbar that corresponds to
that number key.
For example, pressing
I
+1 starts the first application on
the taskbar.
I
++
Zooms in.
I
+-
Zooms out.
I
+L
Locks your PC back to the logon screen.
Please purchase PDF Split-Merge on www.verypdf.com to remove this watermark.
Windows 7 Improvements by Chapter CHAPTER 1
9
Tablet PC Improvements
Tablet PCs are portable computers that enable input using a special pen. With this pen, users
can write (or draw) directly on the Tablet PC display. Before Windows Vista, Microsoft provided
Tablet PC features only with Windows XP Tablet PC Edition. With Windows 7, Tablet PC features
are included with the Windows 7 Home Premium, Windows 7 Professional, Windows 7 Enterprise,
and Windows 7 Ultimate operating systems.
Windows 7 includes several improvements to the pen interface used by Tablet PCs. Hand-
writing recognition is improved. The new Math Input Panel allows users to enter mathemati-
cal expressions, which can then be used by applications. Text prediction improves text entry
when using the soft keyboard, and it learns your vocabulary over time. Windows 7 supports
handwriting recognition in more languages, including Swedish, Danish, Norwegian, Finnish,
Portuguese (Portugal), Polish, Russian, Romanian, Catalan, Serbian Latin, Croatian, Serbian-
Cyrillic, and Czech. As with Windows Vista, Windows 7 continues to support English (U.S.),
English (U.K.), German, French, Spanish, Italian, Dutch, Portuguese (Brazil), Chinese Simplified,
Chinese Traditional, Japanese, and Korean.
To configure or disable Tablet PC features, use the Group Policy settings located within
both Computer Configuration and User Configuration under Policies\Administrative Templates
\Windows Components\Tablet PC.
Touch Interface
Windows 7 includes an improved touch interface for computers with touch screens. While
Tablet PCs use a pen for input, the touch interface uses a finger for input. Initial capabilities
include:
n
Selecting text by dragging your finger across it.
n
Scrolling up and down by dragging the screen or scrolling in any direction by dragging
the screen with two fingers.
n
Right-clicking by either holding one finger on an icon for a moment or by holding a
finger and tapping with a second finger.
n
Zooming by using two fingers to pinch the screen.
n
Rotating pictures by moving two fingers in a rotating motion.
n
Flipping pages by flicking a finger across the screen.
n
Dragging up on the taskbar to get a Jump List.
With appropriate hardware, these new features will make Windows 7 more intuitive to use.
They have the potential to improve user productivity on mobile computers by reducing the
need to use a keyboard.
Please purchase PDF Split-Merge on www.verypdf.com to remove this watermark.
CHAPTER 1 Overview of Windows 7 Improvements
10
Libraries
Libraries function like folders but display files of a specific type from multiple computers. For
example, you might create a library to store all employee training videos from multiple serv-
ers within your organization. Users can then open the library and access the videos without
knowing which server stores the individual files. Libraries can be accessed from the Start
menu, Windows Explorer, and the Open and Save dialog boxes.
Libraries in Windows 7 are similar to search folders in Windows Vista. However, users can
save files to a library, whereas search folders are read-only. Files saved to a library are stored
in a configurable physical folder. Windows 7 automatically indexes libraries for faster viewing
and searching.
For example, the default Windows Explorer view shows the Documents library instead of
the user’s Documents folder. As the Documents Properties dialog box shows in Figure 1-5,
the Documents library includes both the user’s Documents folder and the Public Documents
folder. The user’s Documents folder is configured as the save location, so any new files will be
placed in the user’s Documents folder. By clicking the Include A Folder button, users can add
more folders in the Documents library.
FIGURE 1-5
The Documents library properties
Please purchase PDF Split-Merge on www.verypdf.com to remove this watermark.
Windows 7 Improvements by Chapter CHAPTER 1
11
Search Improvements
Windows 7 includes improved search capabilities that use a more intelligent algorithm to
sort search results. Search results show portions of the document and highlight words in the
search, as shown in Figure 1-6. These highlights help users find the documents, messages,
and images they are looking for more quickly. Windows 7 also makes it easier to add filters,
enabling users to search specific folders easily.
FIGURE 1-6
The Search function now highlights keywords in the results.
Search Federation
Search Federation enables users to search computers across their network and the Internet
easily, including Microsoft SharePoint sites. Search Federation supports open-source Search
Federation providers that use the OpenSearch standard. This enables users (or IT professionals
via Group Policy) to add search connectors that connect to Web sites on an intranet or the
Internet. As of the time of this writing, searching the Internet for “Windows 7 Search Federa-
tion providers” returns pages that allow users to install search connectors for many popular
Web sites quickly. Figure 1-7 shows three search connectors installed for MSDN Channel 9,
MSDN, and Microsoft TechNet and displays results for searching the TechNet Web site.
Please purchase PDF Split-Merge on www.verypdf.com to remove this watermark.
CHAPTER 1 Overview of Windows 7 Improvements
12
FIGURE 1-7
Search connectors enable users to search Web sites from Windows Explorer.
Action Center
Windows Vista includes the Security Center, which provides users with information about
actions they might need to take to keep their computer protected. For example, Windows
Vista uses the Security Center to warn the user that Windows Defender or Windows Firewall is
disabled.
Windows 7 replaces the Security Center with the Action Center, as shown in Figure 1-8.
The Action Center notifies the user of the same types of security issues as the Security Center.
In addition, the Action Center notifies users of issues that are not security related, such as a
problem performing a scheduled backup.
The Action Center consolidates alerts from the following Windows features:
n
Security Center
n
Problem Reports and Solutions
n
Windows Defender
n
Windows Update
n
Diagnostics
n
Network Access Protection (NAP)
n
Backup and Restore
n
Recovery
n
User Account Control (UAC)
Please purchase PDF Split-Merge on www.verypdf.com to remove this watermark.
Windows 7 Improvements by Chapter CHAPTER 1
13
FIGURE 1-8
The Action Center consolidates system messages.
XML Paper Specification
Windows Vista and Windows 7 include built-in support for the new XML Paper Specification
(XPS). XPS is a document format that can be created from any printable document and then
easily shared with almost any platform. XPS provides similar capabilities to the Adobe PDF
format, but XPS has the advantage of being built into the operating system.
Windows 7 includes an improved version of the XPS Viewer, as shown in Figure 1-9, to
enable you to open and read XPS-based documents without the tool that was used to create
the document. Users can also use the improved XPS Viewer to sign XPS documents digitally.
If an organization deploys Windows Rights Management Services (RMS), users can also limit
access to who can open and edit XPS documents using the improved XPS Viewer.
Please purchase PDF Split-Merge on www.verypdf.com to remove this watermark.
CHAPTER 1 Overview of Windows 7 Improvements
14
FIGURE 1-9
The XPS Viewer
Windows Internet Explorer 8
Windows 7 includes Windows Internet Explorer 8, a high-performance Web browser designed
to help protect the user from Internet security threats. Although Internet Explorer 8 can be
installed on Windows XP and Windows Server 2003, it includes an important security improve-
ment called Protected Mode that works only on Windows Vista, Windows 7, and Windows
Server 2008. Protected Mode runs Internet Explorer with minimal privileges, helping to pre-
vent malicious Web sites from making permanent changes to a computer’s configuration.
Performance
Although some features of Windows 7, such as Aero, require high-performance hardware,
Windows 7 is designed to perform similarly to earlier versions of Windows when run on the
same hardware and can frequently outperform earlier versions of Windows. The following
sections describe technologies designed to improve Windows 7 performance.
ReadyBoost
Windows ReadyBoost, originally introduced with Windows Vista, uses a universal serial bus
(USB) flash drive or a secure digital (SD) memory card to cache data that would otherwise
need to be read from the much slower hard disk. Windows Vista uses SuperFetch technology
to determine which data to cache automatically.
After you insert a USB flash drive or SD card greater than 256 megabytes (MB) in size,
Windows Vista checks the performance to determine whether the device is fast enough to
work with ReadyBoost. (Flash devices designed for ReadyBoost display the phrase “Enhanced
Please purchase PDF Split-Merge on www.verypdf.com to remove this watermark.
Windows 7 Improvements by Chapter CHAPTER 1
15
for Windows ReadyBoost” on the package, but other devices can also work.) If the device is fast
enough, Windows Vista gives the user the option to enable ReadyBoost. Alternatively, users can
enable ReadyBoost manually on compatible devices by viewing the drive’s properties.
Windows 7 improves on ReadyBoost by adding support for using up to eight flash devices
simultaneously. For example, you can enable ReadyBoost on both a USB key and an SD card,
and Windows 7 will cache to both devices. Although Windows Vista can create a cache of
4 gigabytes (GB) or less, Windows 7 can create larger caches.
If you remove the flash memory, ReadyBoost will be disabled, but the computer’s stability
will not be affected because the files stored on the flash memory are only temporary copies.
Data on the flash memory is encrypted to protect privacy.
BranchCache
BranchCache stores local copies of files on an organization’s intranet and transfers them to
other computers in the local branch so they do not have to be transferred across the wide
area network (WAN). In this way, BranchCache can reduce WAN utilization and increase the
responsiveness of network applications. BranchCache can cache files from shared folders and
Web servers, but only if the server is running Windows Server 2008 R2.
BranchCache can work in two different modes: Hosted Cache (which requires a computer
running Windows Server 2008 R2 at each branch office) and Distributed Cache (in which
clients within a branch office use peer-to-peer networking to exchange cached files). Hosted
Cache provides better performance, but branches that do not have a computer running
Windows Server 2008 R2 can use Distributed Cache.
Solid-State Drives
Windows 7 includes several improvements to performance with solid-state drives (SSDs), such
as flash drives:
n
Disk defragmentation is disabled because it is unnecessary in SSDs.
n
Windows 7 uses the SSD TRIM command to erase data that is no longer used, which
reduces the time required to reuse the same location.
n
Windows 7 formats the SSD differently.
RemoteApp and Desktop Connections
After connecting to Terminal Servers running Windows Server 2008 R2, Windows 7 users have
a much more integrated experience. Not only is the user interface more full featured, but
remote applications can be launched directly from the Start menu. When they run, they are
practically indistinguishable from local applications, and this makes centralized application
management and thin client architectures easier to enable and use.
Remote Desktop in Windows 7 supports using the Aero user interface and multiple moni-
tors, which provides an experience more like working on the local computer. Multimedia
Please purchase PDF Split-Merge on www.verypdf.com to remove this watermark.
CHAPTER 1 Overview of Windows 7 Improvements
16
works better in Remote Desktop, too, because Windows Media Player can now play video bet-
ter across remote desktop connections, and Remote Desktop includes support for microphones.
Users can print to a local printer without the need to install printer drivers on the server.
New PowerCfg –energy Option
The Powercfg utility has been enhanced in Windows 7 with a new command-line option
(–energy) to enable the detection of common energy-efficiency problems. These problems
can include excessive processor utilization, increased timer resolution, inefficient power policy
settings, ineffective use of suspend by USB devices, and battery capacity degradation. This
new Powercfg option can help IT professionals validate a system prior to deployment, provide
support to users who encounter battery life or power consumption issues, and more. In ad-
dition, Power users can use this option to diagnose energy-efficiency problems on their own
systems.
Process Reflection
When applications failed in Windows Vista (and earlier versions of Windows), users waited
while diagnostics collected information about the failure. This delay made the failure even
more frustrating to users by reducing their productivity further. In Windows 7, Process Reflec-
tion enables Windows to recover a failed process and continue running while diagnostics
collects information about the state of the failed application.
Mobility
More and more new computers are laptops or Tablet PCs, which are used very differently
from desktop computers. Mobile PCs must manage their power effectively, and the user
should be able to easily monitor power usage and battery levels. Mobile PCs are also often
used in meetings, which requires them to be able to easily connect to wireless networks and
then find and use network resources. The following sections provide a high-level overview of
Windows 7 mobility improvements.
Improved Battery Life
In Windows Vista and earlier versions of Windows, services could be configured to start
automatically, in which case they started at the same time as the operating system or with
a delayed start. In Windows 7, these options are still available. In addition, services can be
started or stopped via triggers.
In earlier versions of Windows, after services are started, they need to schedule proces-
sor time based on the system clock. In other words, a service needs to be activated after a
specific number of milliseconds have passed, even if the service doesn’t have any work to do.
In Windows 7, services can be activated by a variety of different trigger events, including an
incoming network communication or a user event. This allows a computer’s processor to be in
an idle state more often, which increases battery life.
Please purchase PDF Split-Merge on www.verypdf.com to remove this watermark.
Windows 7 Improvements by Chapter CHAPTER 1
17
Windows 7 is more efficient when playing standard-definition video DVDs by using less
processing power and spinning the disk more efficiently. When travelling, mobile users will be
more likely to watch an entire DVD on a single battery charge.
Adaptive Display Brightness
Windows 7 automatically dims the display brightness after a period of inactivity. This enables
Windows 7 to reduce battery consumption without the full impact of going into Sleep mode.
Adaptive Display Brightness intelligently responds to user activity, too. For example, if Adap-
tive Display Brightness dims the display after 30 seconds of inactivity and the user immediate-
ly moves the mouse to brighten the display, Adaptive Display Brightness will wait 60 seconds
before again dimming the display.
View Available Networks
Mobile users frequently need to connect to WiFi, mobile broadband, virtual private network
(VPN), and dial-up networks. In Windows 7, users can connect to wireless networks with two
clicks—one click on the network icon in the notification area and a second click on the net-
work. Figure 1-10 shows the View Available Networks (VAN) list.
FIGURE 1-10
The View Available Networks list
Smart Network Power
Wired network connections use power when they’re enabled, even if a network cable isn’t
connected. Windows 7 offers the ability to turn off power to the network adapter automati-
cally when the cable is disconnected. When the user connects a cable, power is restored
Please purchase PDF Split-Merge on www.verypdf.com to remove this watermark.
CHAPTER 1 Overview of Windows 7 Improvements
18
automatically. This feature offers the power-saving benefits of disabling a wired network con-
nection while still allowing users to connect easily to wired networks.
VPN Reconnect
Internet connectivity for mobile users is often unreliable. For example, wireless broadband
users who take a train from Boston to New York can have Internet connectivity for most of
the trip. However, they might lose their Internet connection when passing through tunnels or
rural areas.
This intermittent connectivity is especially frustrating when the user is connected to a VPN.
In Windows Vista and earlier versions of Windows, users had to reconnect to the VPN manu-
ally when their Internet connection returned. With VPN Reconnect, Windows 7 will detect
that it is once again connected to the Internet and automatically reconnect a VPN server run-
ning Windows Server 2008 R2.
DirectAccess
VPN Reconnect makes VPN connections easier to maintain, but users still need to establish
the initial VPN connection. Typically, this process requires the user to provide a user name
and password and then wait several seconds (or even minutes) while the VPN connection is
established and the health of the computer is checked. Because of this nuisance, mobile us-
ers often skip connecting to the VPN and instead use only resources available on the public
Internet.
However, mobile users who do not connect to their internal network are not taking ad-
vantage of their internal resources. As such, they are not as productive as they could be. In
addition, their computers will not receive security or Group Policy updates, which can make
the computers vulnerable to attack and allow them to fall out of compliance.
DirectAccess automatically connects Windows 7 to the internal network whenever the mobile
computer has Internet access. It is very similar to a VPN in function. However, DirectAccess does
not prompt the user in any way—the connection is entirely automatic. To the user, internal
resources are always available. To IT professionals, mobile computers can be managed as long
as they have an Internet connection, without ever requiring the user to connect to a VPN.
DirectAccess has other benefits, including the ability to work through firewalls that restrict
VPN access and the ability to provide end-to-end authentication and encryption between cli-
ent computers and destination servers on the internal network. DirectAccess requires a server
running Windows Server 2008 R2.
Wake on Wireless LAN
Users can save energy by putting computers into Sleep mode when they’re not in use. With
earlier versions of Windows, users and IT professionals could use Wake on LAN (WOL) to wake
the computer so that it could be managed across the network. However, WOL works only
when computers are connected to wired networks. Wireless computers in Sleep mode cannot
Please purchase PDF Split-Merge on www.verypdf.com to remove this watermark.
Windows 7 Improvements by Chapter CHAPTER 1
19
be started or managed across the network, allowing them to fall behind on configuration
changes, software updates, and other management tasks.
Windows 7 adds support for Wake on Wireless LAN (WoWLAN). With WoWLAN, Windows 7
can reduce electricity consumption by enabling users and IT professionals to wake computers
connected to wireless networks from Sleep mode remotely. Because users can wake comput-
ers to access them across the network, IT professionals can configure them to enter the low-
power Sleep mode when not in use.
Reliability and Supportability
Although end users tend to focus on changes to the user interface, IT professionals benefit
most from improvements to reliability and supportability. These types of improvements can
reduce the number of support center calls and improve the efficiency of IT departments sig-
nificantly. In addition, Windows 7 can improve users’ satisfaction with their IT departments by
reducing the time spent solving computer problems. The following sections describe impor-
tant reliability and supportability improvements to Windows 7.
Starter Group Policy Objects
Starter Group Policy Objects (GPOs) in Windows 7 are collections of preconfigured adminis-
trative templates that IT professionals can use as standard baseline configurations to create a
live GPO. They encapsulate Microsoft best practices, containing recommended policy settings
and values for key enterprise scenarios. IT professionals also can create and share their own
Starter GPOs based on internal or industry regulatory requirements.
Group Policy Preferences
Group Policy preferences extend the reach of what Group Policy can manage and how set-
tings are applied. With Group Policy preferences, system administrators can manage
Windows features that are not Group Policy aware, such as mapped network drives and
desktop shortcuts.
Windows 7 and Windows Server 2008 R2 now include Group Policy preferences by default.
(In Windows Vista and Windows Server 2008, you had to separately download this feature to
use it.) Windows 7 and Windows Server 2008 R2 also contain new Group Policy preferences
for flexible power management and more advanced task scheduling. Group Policy prefer-
ences can also be used to deploy registry settings for managing applications. System adminis-
trators can even create custom Group Policy preference extensions.
Unlike traditional Group Policy settings, Group Policy preferences are not enforced. Rather,
they are treated as defaults that users might be able to change. Preferences can be config-
ured to reapply preferred settings every time standard Group Policies are applied (if the user
has made a change) or to use the preferred setting as a baseline configuration that the user
can permanently change. This gives IT professionals the flexibility to strike an optimal balance
between control and user productivity. Group Policy preferences provide additional flexibility
Please purchase PDF Split-Merge on www.verypdf.com to remove this watermark.
CHAPTER 1 Overview of Windows 7 Improvements
20
by enabling system administrators to configure unique settings for different groups of users
or PCs within a single GPO without requiring Windows Management Instrumentation (WMI)
filters.
URL-Based Quality of Service
System administrators today prioritize network traffic based on application, port number,
and IP address. However, new initiatives such as software-as-a-service introduce the need to
prioritize network traffic in new ways. Windows 7 provides the ability to implement Quality of
Service (QoS) based on a URL. URL-based QoS is configurable through Group Policy, giving IT
professionals the capabilities they need to tune their networks more finely.
Resource Monitor
Windows 7 includes an enhanced version of Resource Monitor that displays processor,
memory, disk, and network performance data in a format that provides rapid access to a
great deal of information that you can use to easily delve into process-specific details. As
shown in Figure 1-11, Resource Monitor is a powerful tool for identifying which applications,
services, and other processes are consuming resources. During the troubleshooting process,
IT professionals can use this information to quickly identify the root cause of problems related
to unresponsive computers and applications.
FIGURE 1-11
Resource Monitor provides detailed information into application activities.
Please purchase PDF Split-Merge on www.verypdf.com to remove this watermark.
Windows 7 Improvements by Chapter CHAPTER 1
21
Windows PowerShell 2.0
To enable IT professionals to automate complex or monotonous tasks, Windows 7 includes
an improved version of the Windows scripting environment—Windows PowerShell 2.0. Unlike
traditional programming languages designed for full-time developers, Windows PowerShell
is a scripting language designed to be used by systems administrators. Because Windows
PowerShell can use WMI, scripts can perform almost any management task an IT professional
would want to automate.
Some of the tasks for which IT professionals use Windows PowerShell 2.0 with Windows 7
include:
n
Creating a System Restore point remotely prior to troubleshooting.
n
Restoring a computer to a System Restore point remotely to resolve a problem that
cannot be easily fixed.
n
Querying for installed updates remotely.
n
Editing the registry using transactions, which ensures that a group of changes are
implemented.
n
Remotely examining system stability data from the reliability database.
Windows 7 includes the Windows PowerShell Integrated Scripting Environment (ISE), as
shown in Figure 1-12. The Windows PowerShell ISE enables IT professionals to develop scripts
without installing additional tools.
FIGURE 1-12
The Windows PowerShell 2.0 ISE
Please purchase PDF Split-Merge on www.verypdf.com to remove this watermark.
CHAPTER 1 Overview of Windows 7 Improvements
22
Fault-Tolerant Heap
Many application failures are caused by memory mismanagement on the part of the ap-
plication. Although these failures are the application’s responsibility, Windows 7 includes a
fault-tolerant heap. The heap is the portion of memory that applications use to store data
temporarily while the application is running, typically in the form of variables. The fault-
tolerant heap in Windows 7 minimizes the most common causes of heap corruption and can
significantly reduce the number of application failures.
Troubleshooting
Built-in diagnostics and failure-recovery mechanisms in Windows Vista minimize user impact
when problems occur, reducing support costs and improving productivity for users and sup-
port professionals. The following sections describe improvements to Windows Vista that will
make it easier for users to solve their own problems and for IT departments to troubleshoot
the more challenging problems that still require IT support.
Windows Troubleshooting Platform
Windows Vista includes several advanced diagnostic and troubleshooting tools designed
to allow users to resolve many common problems without calling the IT support center.
Windows 7 expands these tools by introducing the Windows Troubleshooting Platform. The
Windows Troubleshooting Platform includes user-friendly tools that can diagnose and often
resolve problems automatically in the following categories:
n
Aero
n
DirectAccess
n
Hardware and devices
n
HomeGroup networking
n
Incoming connections
n
Internet connections
n
Internet Explorer performance
n
Internet Explorer safety
n
Network adapters
n
Performance
n
Playing audio
n
Power
n
Printers
n
Program compatibility
n
Recording audio
n
Search and indexing
Please purchase PDF Split-Merge on www.verypdf.com to remove this watermark.