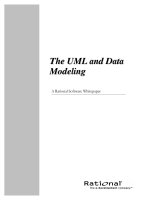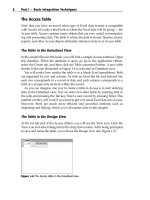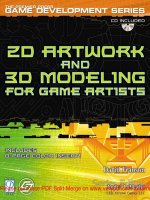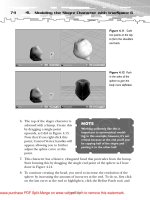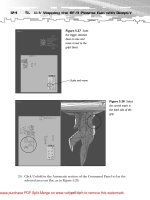Tài liệu 2D Artwork and 3D Modeling for Game Artists- P9 doc
Bạn đang xem bản rút gọn của tài liệu. Xem và tải ngay bản đầy đủ của tài liệu tại đây (3.61 MB, 50 trang )
374
9.
Advanced Texturing Examples
Gaussian blur
Levels
Figure 9.29 Start
a new channel and fill
the selection with
white. Carve the
selection to your liking, then Gaussian
Blur it. Use the Levels
command to sharpen
it back up.
TE
Modify selection
AM
FL
Y
30. To sharpen the image, choose Image, Adjust, Levels and drag the Shadows
and Highlights markers together until the edges of the shape are nice and
crisp, as shown in Figure 9.29. (This technique is a great way to create
smooth, curved objects.)
31. Make another circular selection around the existing pattern.
32. Choose Image, Adjust, Invert; you should end up with a white pattern that
looks like the one in Figure 9.30. Remember, the white areas in the channel
represent the selection boundaries.
Figure 9.30
Create another
circular selection
around the existing
object and invert
it. Ctrl+click the
channel to load the
selection.
33. When the shape in the Alpha channel looks good, Ctrl+click the channel to
load the selection.
34. With the selection active, go back to the Layers palette and start a new layer.
35. Fill the selection with a sample of rust from the rusty_metal.jpg image.
®
Team-Fly
Please purchase PDF Split-Merge on www.verypdf.com to remove this watermark.
Medieval Castle/Haunted House Gate
375
36. As you did in steps 17–22, finish the pattern with an outer bevel and some
smaller rivets (see Figure 9.31).
Figure 9.31 On a
new layer, fill the
selection with rust
from the
rusty_metal.jpg
image. Apply an outer
bevel and some
smaller rivets.
37. Merge the pattern you just created with the metal binding’s layer.
38. In the same way you created the rivets, create two small raised objects that
will support the actual drop handle itself; Figure 9.32 shows mine.
Figure 9.32 Create
two small raised surfaces that will support the drop handle
(or knocker).
Please purchase PDF Split-Merge on www.verypdf.com to remove this watermark.
376
9.
Advanced Texturing Examples
39. Now for the handle—you’re essentially going to make a 3D hoop from
scratch (a technique you learned in the section “Pipes, Wires, Rivets, and
Screws” in Chapter 8). Create a circular selection in the shape of a hoop that
barely touches both of the raised objects you created in the last step (see
Figure 9.33).
Figure 9.33
Create a circular
selection in the shape
of a hoop, where the
handle will be.
40. In the Channels palette, create another new channel.
41. The hoop’s selection should still be active; choose Edit, Stroke, about
8 pixels wide.
42. Stroke this selection with white.
43. Ctrl+click the channel to reload the selection.
44. Choose Filter, Blur, Gaussian Blur, about 5 pixels.
45. With the selection still loaded, adjust the levels (slide the Midtones and
Highlights markers together) until your start seeing a 3D shaded hoop
appear (see Figure 9.34).
Please purchase PDF Split-Merge on www.verypdf.com to remove this watermark.
Medieval Castle/Haunted House Gate
377
Figure 9.34 Stroke
the selection in a new
channel. Use the
blur-levels technique
to create a 3D
appearance, and then
make a copy of the
selection.
Stroke
Blur
Levels
46. Press Ctrl+C to copy the selection.
47. In the Layers palette, start a new layer.
48. With the new layer active, press Ctrl+V to paste the contents from the
channel.
49. Adjust the levels again to darken the hoop.
50. Choose Filter, Noise, Add Noise, about 10% (see Figure 9.35). Now it looks
like a beautiful, weathered, wrought-iron drop handle.
51. Add a finishing touch by applying a drop shadow to the drop handle.
Figure 9.35 Paste
the hoop onto a new
layer, adjust the levels, and add some
noise. Finish it off
with a drop shadow.
Please purchase PDF Split-Merge on www.verypdf.com to remove this watermark.
378
9.
Advanced Texturing Examples
52. Link and merge the handle’s layer and the metal binding’s layer. You should
now have only two layers: the bindings and drop handle on one layer, with
the wooden door on the background layer.
53. Choose Image, Adjust, Curves to correct the colorization and specularity of
the metal binding’s layer. In Figure 9.36, you can see how I adjusted the
graph in the Curves command to tone down the metal and make it look
much more real. The Curves function is very handy for adjusting specular
highlights in images.
Figure 9.36 Merge
the metal layers and
adjust the specularity
of the layer using the
Curves command.
54. Touch up the entire image using the Burn tool with a very low setting, like
5% exposure, and a splatter-like brush. I went over the wood doors too, and
made sure the bottoms of the image were
darker than the tops, indicating a highnoon sun.
55. Flatten the image, and increase the canvas width by 100%.
56. Make a copy of the door, paste it into the
same image, and click Edit, Transform,
Flip Horizontal.
TIP
If you burn shadows into the
top areas of the wood, it’ll
make the bindings appear to
be floating away from the
door. Correct this by undoing
it, or using the Dodge tool.
Please purchase PDF Split-Merge on www.verypdf.com to remove this watermark.
High Tech
379
57. Position the copy next to the original (see Figure 9.37). Finally, you’re
finished!
Figure 9.37 Touch
up the image using
the Burn tool with a
low setting. Make a
copy of the door, flip
it, and align it next to
the original.
High-Tech
Making textures suitable for any space ship or futuristic otherworld is my forte.
This type of texture involves nothing less than creating lots of pipes, wires, lights,
metal panels, and anything else that makes you feel as far as possible from quaint.
In addition, this texture will have an animation frame associated with it—a
NOTE
couple of the lights will go on and off,
depending on the actions of the player
I’m going to pick up the pace here
and assume that you already know
(once the texture is in a game engine,
the basics of the general filters
that is). Figure 9.38 shows the texture
Photoshop has to offer, as well as
whose creation I’ll demonstrate now.
applying styles, adjusting levels, and so
on. If you find that you get lost quickly, you might want to go over Chapter
8 in more detail, where these essentials are thoroughly covered.
Please purchase PDF Split-Merge on www.verypdf.com to remove this watermark.
380
9.
Advanced Texturing Examples
Figure 9.38 The
futuristic, high-tech
texture you’ll create
in this section.
1. Start a new 1024 × 1024-pixel RGB color image with a resolution of 1024.
2. Fill the image with the Clouds filter, using pure black and medium gray
(hex# 808080).
3. Choose Filter, Render, Difference Clouds.
4. Add noise, 10%.
5. Choose Filter, Stylize, Emboss. This will make the surface appear slightly
bumpy (see Figure 9.39).
Figure 9.39 Use the
Clouds, Noise, and
Emboss filters to make
a uniquely textured
background.
Please purchase PDF Split-Merge on www.verypdf.com to remove this watermark.
High Tech
Filter:
Angle:
Height:
Amount:
381
Stylize, Emboss
135 degrees
1 pixel
118%
6. Using the Polygonal Lasso tool, with both the Grid and Snap features
enabled, create a selection as shown in Figure 9.40.
7. Right-click on the selection and choose Layer Via Copy.
Figure 9.40 Create
a polygonal selection
on the background
layer and copy it to a
new layer.
8. With the selection on its own layer, apply an inner bevel.
9. Notice that the style causes bevels on the left, right, and bottom edges, which
you don’t want. To get rid of them, flatten the layer (that is, add a new layer,
link the two, and press Ctrl+E to merge them); click Edit, Transform, Scale;
and scale out the sides and bottom.
Please purchase PDF Split-Merge on www.verypdf.com to remove this watermark.
382
9.
Advanced Texturing Examples
10. Adjust the levels on all layers to darken the image (see Figure 9.41).
Figure 9.41 Bevel
the selection based on
the background texture. Adjust levels to
make it darker.
Style:
Style:
Technique:
Depth:
Direction:
Size:
Soften:
Shading Angle:
Style:
Range:
Bevel and Emboss
Inner Bevel
Smooth
1000%
Up
20
0
75 degrees
Linear Contour
50%
11. The large, circular furnace thing (in the middle of Figure 9.38) is simply a
pattern I created using an Alpha channel in the Channels palette. To begin,
create a circular marquee selection, and then fill it with white in a new
channel.
12. Continue making the pattern by deleting and filling other circular selections,
as I have done in Figure 9.42. (I used the Line tool to make the straight lines
of fixed width.)
13. Once the pattern is about what you want, use the Gaussian blur/levels technique, as mentioned in the previous example, to round the corners.
14. When you’re finished, Ctrl+click the channel to load the selection.
Please purchase PDF Split-Merge on www.verypdf.com to remove this watermark.
High Tech
383
Figure 9.42
Create a cool grate
pattern in a new
Alpha channel.
15. With the pattern’s selection
loaded, right-click the background layer and choose Layer
Via Copy.
16. Apply an inner bevel to the new
layer to make the surface look
3D (see Figure 9.43).
NOTE
I don’t have any set preferences for
bevels; I usually just play around with
the settings to get the look I want.
The most important thing to do is to
use the Global Light feature, which is
usually enabled by default.
17. Start another layer below the
grate.
Figure 9.43 Use
the pattern selection
to copy the material
from the background
layer, and apply an
inner bevel to this
layer.
Please purchase PDF Split-Merge on www.verypdf.com to remove this watermark.
384
9.
Advanced Texturing Examples
18. Create a circular marquee selection that is almost as big as the grate; its border should be placed right in the middle of the outside border of the grate.
19. Fill the selection with a foreground-to-background radial gradient, using
black as the foreground color and a deep red, like hex# 6F0707, as the background. You should end up with the illusion that the grate stands in front of
a very hot, deep furnace (see Figure 9.44).
TE
AM
FL
Y
Figure 9.44 Fill a
circular marquee
selection with a
Radial Gradient using
black and deep red
colors.
20. Repeat the techniques in steps 11–16 to make another grate pattern in the
same shape as the lower portion of the wall (see Figure 9.45).
Figure 9.45 Repeat
steps 11–16 to create
another grate pattern
for the lower portion of
the wall.
21. Invert the selection, start a new layer below the grate, and fill it with a blackto–deep red linear gradient, indicating that that area is some form of vent
for the furnace (see Figure 9.46).
®
Team-Fly
Please purchase PDF Split-Merge on www.verypdf.com to remove this watermark.
High Tech
385
Figure 9.46 Invert
the selection and fill it
with a Linear Gradient,
using the same colors
as before. Add an
Outer Glow to the radial gradient’s layer.
CAUTION
22. Add an outer-glow style to the layer that
contains the furnace’s radial gradient.
(Make sure the glow color is the same as
before—in this case, hex# 6F0707.)
During this tutorial, try not to
flatten layers that have any
type of glow styles applied to
them. Near the end, you’ll
need to turn them on and off
to simulate the texture animation during game play.
23. Break up the top portion of the background layer a bit by creating Polygonal
Lasso selections, making a copy of that portion of the background layer, and
applying a small, downward, outer bevel to them. In Figure 9.47, I created
my general patterns and rounded the corners using an Alpha channel and
the blur-levels technique.
Figure 9.47 Add
panels to the top portion of the background
layer using Polygonal
Lasso selections.
Please purchase PDF Split-Merge on www.verypdf.com to remove this watermark.
386
9.
Advanced Texturing Examples
24. Now for the pipes that run a
course through the texture.
With Photoshop’s Grid and
Snap features enabled, create
a Polygonal Lasso selection as
I have done in Figure 9.48.
NOTE
See the section “Pipes,Wires, Rivets, and
Screws” in Chapter 8 for more information about making pipes from scratch.
Figure 9.48 Start a
pipe by first making a
Polygonal Lasso
selection
25. In a new Alpha channel, stroke the selection with white, entering a width of
about 25 pixels.
26. Apply the Gaussian Blur filter to the channel, and then tighten it up again
with the levels command. This will smooth out the edges.
27. Ctrl+click the channel and reapply the Gaussian Blur filter.
28. Adjust the levels a bit to make the 3D pipe come into focus (see Figure 9.49).
(Note that this is the same technique you used in the previous example for
the door’s drop handles.)
Figure 9.49 Stroke
the selection in a new
channel, and use the
blur/levels technique
to create the pipe.
Please purchase PDF Split-Merge on www.verypdf.com to remove this watermark.
High Tech
387
29. Copy and paste the pipe from the Alpha channel over to a new layer.
30. Apply noise (about 10%), and adjust the levels to darken the image and
bring out the pipe’s highlights (see Figure 9.50).
Figure 9.50 The new
pipe copied over from
the Alpha channel.
31. Create collars on the pipe by making a Rectangular Marquee selection
around a small portion of the existing pipe, copying the selection, and pasting it back into the scene. Then just scale the small piece so it’s slightly
larger than the pipe itself to give the illusion of a collar.
32. After all the pieces have been added, merge them to the pipe’s layer.
33. Add a drop shadow to the pipe. Make sure the lighting direction is the same
as the bevel styles—that is, the shadow drops down and away to the left a bit
(see Figure 9.51).
Figure 9.51 Make
collars using copies of
a small portion of the
existing pipe. Dropshadow the whole
thing when finished.
Please purchase PDF Split-Merge on www.verypdf.com to remove this watermark.
388
9.
Advanced Texturing Examples
34. Make a copy of the pipe’s layer and move it so it’s right next to the first. The
copy’s edges won’t be long enough, so just make a Rectangular Marquee
selection around the long end, copy it, and position it to make the pipe run
off of the image.
35. The portion of the pipe that’s closest to the furnace could use a little reflective glow underneath it. Ctrl+click the pipe’s layer to select it, and then use
the Airbrush tool with a very low setting (like 3%) to brush in a deep red
along its length (see Figure 9.52).
36. Make a hidden copy of this pipe so that when the lights are off, you can
recall the copy to get rid of the glow.
Figure 9.52 Copy
the pipe and move it
next to its parent.
Add a bit of red glow
to the bottom pipe
to simulate
reflectance of the
furnace.
37. Next, make an on/off panel that a player could approach and activate. In
the image shown in Figure 9.53, I simply made a rectangular selection,
copied a portion of the background layer, and applied an inner bevel to it
just like the lower front portion of the wall. Then, I added another smaller
panel, this time with a downward inner bevel. The combination makes for a
raised panel with another that’s inset.
38. Ctrl+click the top-most beveled panel to reload its selection.
39. Fill the selection with a dirty yellow color, and add a bit of noise.
Please purchase PDF Split-Merge on www.verypdf.com to remove this watermark.
High Tech
389
Figure 9.53
Create a raised panel
using rectangular
selections of the
background layer and
applying bevels to
them.
40. Change the Blending Mode of this layer to Hard Light. This allows you to
retain much of the color, and bring out the texture of the panel behind it.
41. Adjust the levels to enhance the panel.
42. Use the Line tool to create black diagonal stripes across the selection
(enabling Photoshop’s Snap and Grid features helps this procedure). Hold
down the Shift key while making the lines to keep them at 45-degree angles
(see Figure 9.54).
Figure 9.54
Make a caution-style
texture on the topmost panel using a
medium-yellow background with black
lines.
Please purchase PDF Split-Merge on www.verypdf.com to remove this watermark.
390
9.
Advanced Texturing Examples
43. Create another layer on top of the panel.
44. Make two black vertical lines, and apply an inner bevel to both. These serve
as the rails for the on/off switch.
45. Make a handle using the pipe technique described earlier. Round the ends
of the handle and paste it into position.
46. Choose Image, Adjust, Variations to
change the color of the handle to red
(see Figure 9.55).
47. Add a drop shadow to the handle to
pull it away from the panel.
NOTE
Keep the handle on a separate
layer so you can move it down
to the “off ” position later.
Figure 9.55 Make
rails and a red handle to complete the
panel.
48. Make an illuminated light that represents the “on” state of the entire texture.
To begin, create a small rectangular panel, as before, based on the background.
49. On a new panel (above the rectangular panel), fill the inside of the panel with
a reflected gradient, using a medium-light blue and white (see Figure 9.56).
Please purchase PDF Split-Merge on www.verypdf.com to remove this watermark.
High Tech
391
Figure 9.56
Create another small
panel for the on/off
light. Fill the inside
with a blue-to-white
Reflected Gradient.
50. Enhance the light by adding some light gray horizontal lines, and then go
over the light with the Dodge tool until the center and edges are fairly white.
51. Use the Burn tool to darken the edges, making the light appear almost
rounded and 3D.
52. Apply a blue outer glow to the light, as shown in Figure 9.57. (As with the
handle you made before, keep this layer intact with its style so you can hide
the style later, making the system appear to be off.)
Figure 9.57 The
completed light, after
dodging and burning
here and there. An
outer-glow style
makes it appear to
be “on.”
Please purchase PDF Split-Merge on www.verypdf.com to remove this watermark.
392
9.
Advanced Texturing Examples
53. Create an “off” state for the light—this is simply another layer just below the
light itself, but filled with a deep blue gradient. In Figure 9.58, you can see
the difference between the “off” state and the “on” state.
Figure 9.58 The
“off ” and “on” states
of the texture. A
video game will call
one of two different
textures depending
on the player’s
actions.
54. Now it’s all a matter of creating two textures—one for when the glows are on,
and one for when they’re off. For the furnace’s “off” state, simply hide the
original red texture, create another layer, and fill it with a very small glow,
indicating that the furnace is hot but not at full power (see Figure 9.59).
Figure 9.59
Create two textures
for the final output:
one with all glows
turned down or off
and the red handle
moved down, and
one with the handle
up and everything lit.
Please purchase PDF Split-Merge on www.verypdf.com to remove this watermark.
Time Counts
393
Time Counts
No artist will be allowed to spend an entire work day on a single texture, unless
it’s for a main character, manual, cover art, or something similarly major. Table 9.1
is designed to help you estimate how much time you should spend on various
textures.
Table 9.1 General Texturing Work-to-Time Ratio
Texture Type
Time Spent Texturing
Small/insignificant (for example,
Wood Crate texture)
< 1 hour
Medium/moderate (for example,
Medieval Door texture)
2 hours
Large/complex (for example,
High-Tech texture)
3–5 hours
Ground texture (set of eight)
2–3 hours
Weapon skin
3–5 hours
Character skin (primary)
1–2 days
Cover art
As long as it takes! (< 1 week)
Of course, the values in Table 9.1 are meant as guidelines; your ability to adhere to
them depends entirely on your artistic ability and knowledge of the software you’re
using. Some people are so talented that they can create the most outstanding character skins in mere hours, when it would take me days or even a week! Just keep
these numbers in mind when working, because your boss at a game company will
expect constant and efficient results from you.
Please purchase PDF Split-Merge on www.verypdf.com to remove this watermark.
394
9.
Advanced Texturing Examples
Summary
TE
AM
FL
Y
Many advanced textures are possible using the default filters, styles, and tools
encapsulated within Photoshop. Much can be accomplished—with very little freehand artistic ability—using careful combinations of these techniques. The use of
photographic images is always an advantage as well, as it makes your texturing job
easier and your work more realistic. I hope you’ve enjoyed these textures, and that
you noticed that I employed a repeating set of texturing functions. Nothing is too
difficult or requires much artistic skill—just some patience and perhaps a wild
imagination! Happy texturing!
®
Team-Fly
Please purchase PDF Split-Merge on www.verypdf.com to remove this watermark.
CHAPTER 10
Organic
Texture
Tutorials
with
Photoshop
Please purchase PDF Split-Merge on www.verypdf.com to remove this watermark.
10.
396
Organic Texture Tutorials with Photoshop
W
hen a texture is called
“organic,” it means that the
texture would most likely be applied
to some animate, carbon-based life
form or the terrain from whence it
came. In this chapter, you will learn
how to create textures for
■
■
■
Organic entities, such as animal skins and plant leaves
Displacement mapping for use
in 3D texture development
Planetary entities, such as
ground and water
Skin and
Bones
NOTE
Compared to Chapters 8, “Inorganic
Texture Tutorials with Photoshop,” and
9, “Advanced Texturing Examples,” this
chapter is relatively short; that’s
because many of the techniques I
described in those chapters—especially
in Chapter 8—apply here.
TIP
If you’ve skipped to this chapter before
reading Chapter 8, and/or are new to
Photoshop, you might be a little lost
when I demonstrate the use of many of
the filters and other Photoshop operations. If so, refer to Chapter 8, where I
show you how to apply many of these
techniques in detail.
What monster would be complete
without crackled, smelly, scaly skin,
with areas gouged out by medieval
weaponry? There are a million ways to create all the textures discussed in this section, but yours truly invented these basics, just for you. They are designed to whet
your appetite and get your wheels spinning.
NOTE
For more detailed skinning
applications, see Chapter
12, “Skinning the Slogre
with Deep Paint 3D and
Photoshop.”
Please purchase PDF Split-Merge on www.verypdf.com to remove this watermark.
Skin and Bones
397
Lizard/Dinosaur Skin
I came up with this texture by accident; I was trying to create a good rock texture,
but out popped a perfect texture for a creepy Basilisk or Maiasaur instead.
1. In Photoshop, start a new 512×512-pixel RGB image.
2. Set your foreground color to a slimy-green, like hex#D5E043, and your background to a reddish-brown, like hex#783522.
3. Choose Filter, Render, Clouds (see Figure 10.1).
Figure 10.1 Apply
the Clouds filter using
bright green and reddish-brown colors.
Filter:
Foreground:
Background:
Render, Clouds
hex#D5E043
hex#783522
4. In the Channels palette, create a new alpha channel.
5. Apply the Filter, Render, Clouds filter to the new alpha channel.
Please purchase PDF Split-Merge on www.verypdf.com to remove this watermark.
398
10.
Organic Texture Tutorials with Photoshop
6. Choose Filter, Render, Difference Clouds; press Ctrl+F to apply the filter several times until you get a nice blend of black and white (see Figure 10.2).
Figure 10.2 Create
a new channel, and
apply both the Clouds
and Difference Clouds
filters.
7. Choose Filter, Noise, Add Noise, about 5%. (Be sure Gaussian and
Monochromatic are checked off within the filter.)
8. Click the background layer in the Layers palette.
9. Choose Filter, Render, Lighting Effects, using the Alpha 1 channel as a displacement map (see Figure 10.3).
Figure 10.3 Render
the background layer
using the Alpha 1 channel as a displacement
map.
Filter:
Light Type:
Render, Lighting Effects
Spotlight (from above)
Please purchase PDF Split-Merge on www.verypdf.com to remove this watermark.