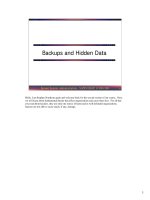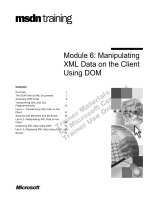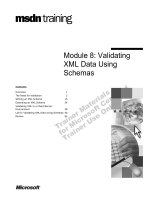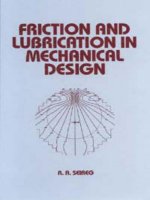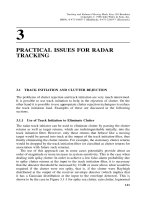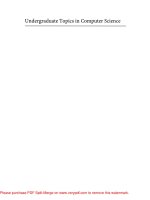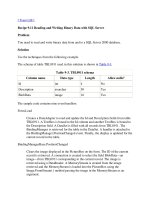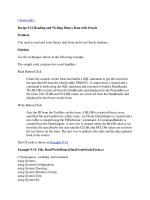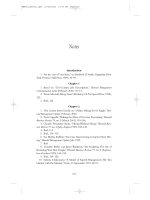Tài liệu Edit and Update Using Data Bound Controls pdf
Bạn đang xem bản rút gọn của tài liệu. Xem và tải ngay bản đầy đủ của tài liệu tại đây (31.63 KB, 7 trang )
1.4 Edit and Update Data Using Bound Controls
Although viewing data is fine in some situations, the real power comes in being able to
edit the data in the text box and update the data in the server. In this How-To, you learn
just that, using some new methods and properties from the various data controls,
including autogenerated commands that create update, insert, and delete SQL statements
for you. This How-To also introduces you to the BinderContext class, which is used to
perform updates with bound controls.
The form as created in How-To 1.4 is great if you just want to view data for various
records. But what if you want to let users edit and update the data?
Technique
Continuing with the form you used in the previous How-Tos, you are going to add a few
command buttons with code that will perform the following:
•
Edit. Toggle the look of the text boxes to let the user know that he can edit the
data in the controls by giving the controls a sunken look.
•
Save. Save the changes made to the data back to the server. Then toggle the look
of the text boxes back to flat so that the user knows he can't edit them.
•
Cancel. Toggle the text boxes back to flat so that the user knows he can't edit them
anymore, but don't save the data.
It is important to let users know when they can edit and when they can't. By toggling the
style of the text boxes between flat and sunken and the color between gray and white,
users have a definite clue that they can edit the data at certain times (see Figure 1.8).
Another useful item to note about this How-To is the introduction of the BindingContext
class. This class helps you work with data bound controls. Each control on a Windows
form has a BindingContext object as well as BindingContext objects for any controls that
are contained within that control. Each form also has a BindingContext object.
BindingContext objects manage BindingManagerBase class object(s) for each control.
Through the BindingContext object, you can manage editing and updating data back to
the server. BindingManagerBase objects help with synchronization of datasets with
controls. You are going to use the BindingContext class throughout the rest of this
chapter, but only a couple of methods.
Steps
Open the solution for the chapter called "VB .NET How-To Chapter 1," and run the
application. From the main form, click the command button with the caption "How-To
1.4." Click the Load List button. Along with the list being filled with customers whose
names start with A, you will see the detail How-To fill in on the right side of the form
with the first customer in the list. Click Edit. You will now be able to change the data in
the text boxes. After you have changed a couple of fields, click Save. If you select
another customer from the list box, select the one you changed. You will see that your
changes have in fact been saved. If you click Cancel instead of Save, your changes will
not be saved. Note that if you change the name of the customer, you must load the list
again to see the changes in the list box.
1. Add the three command buttons to your form as described in Table 1.6 and as
displayed in Figure 1.8.
Table 1.6. Command Buttons to Edit, Save, and Cancel Changes to Data
Object Property Setting
Command Button Name btnEdit
Caption &Edit
Command Button Name btnSave
Caption &Save
Command Button Name btnCancel
Caption &Cancel
2. Add the code shown in Listing 1.6 to the btnEdit Click event.
Listing 1.6 frmHowTo1_4.vb: Calling the ActiveEditing Subroutine from the
btnEdit Command Button
Private Sub btnEdit_Click(ByVal sender As System.Object, _
ByVal e As System.EventArgs) Handles btnEdit.Click
'- Enable the editing of the form
ActivateEditing(True)
End Sub
This calls the routine called ActivateEditing, listed here. This code iterates through
all the controls on the form and uses the TypeOf condition to check whether the
current control is a text box. It also ensures that the control is not the txtCustLimit
text box. If the control is a text box and the parameter called bEnable has been
passed in as True, then the sunken look is given to the text box using the
BorderStyle and the BackColor property is set to white. Otherwise, the
BorderStyle is set to FixedSingle, which is flat, and the BackColor is set to the
backcolor of the form. The Enabled property of the text box is set to whatever
bEnabled is: True or False.
Listing 1.7 frmHowTo1_4.vb: Toggling the Enabled Property and Look of
Text Boxes
Private Sub ActivateEditing(ByVal bEnable As Boolean)
Dim oCurr As Object
'- Loop through each of the controls on the form
For Each oCurr In Me.Controls()
'- Check to see if the control is a text box
If TypeOf oCurr Is TextBox And oCurr.Name <> "txtCustLimit" Then
'- If so, toggle the properties
If bEnable Then
oCurr.BorderStyle() = _
System.Windows.Forms.BorderStyle.Fixed3D
oCurr.BackColor() = System.Drawing.Color.White
Else
oCurr.BorderStyle() = _
System.Windows.Forms.BorderStyle.FixedSingle
oCurr.BackColor() = Me.BackColor
End If
oCurr.Enabled = bEnable
End If
Next
End Sub
3. Add the code to the Click event of the btnSave command button. This code calls a
new routine called SaveRecord, which performs the actual save. The
ActivateEditing is then called, passing False to disable the controls because you
are finished editing.
Listing 1.8 frmHowTo1_4.vb: Calling the SaveRecord Routine and Disabling
the Text Boxes by Calling ActivateEditing
Private Sub btnSave_Click(ByVal sender As System.Object, _
ByVal e As System.EventArgs) Handles btnSave.Click
'- Save the information
SaveRecord()
'- Disable the text boxes
ActivateEditing(False)
End Sub
Following is the code for the subroutine called SaveRecord. This routine calls the
EndCurrentEdit method of the BindingContext class, passing in the dataset called
dsCustomerIndividual, and specifying the Customers table. Then the Update
method is called off the data adapter called odaCustomerIndividual, passing the
same parameters. This updates the changes back to the dataset. Finally, the dataset
changes are sent backto the server.
Listing 1.9 frmHowTo1_4.vb: Saving the Data Back to the Server
Private Sub SaveRecord()
'- Use the BindingContext class to end current editing
' so that we can update the server.
Me.BindingContext(Me.dsCustomerIndividual,
"Customers").EndCurrentEdit()
'- Perform the requested task at the dataset
' level using the data adapter
Me.odaCustomerIndividual.Update(Me.dsCustomerIndividual, "Customers")
'- By accepting the changes, the data gets sent back to the server
Me.dsCustomerIndividual.AcceptChanges()
End Sub
Note
If you haven't read about ADO.NET yet, then you might be confused
about doing an update to the dataset, accepting changes, and sending
the changes back to the server. ADO.NET works using disconnected
data. When you create a dataset by using a data adapter, the data is
actually created using XML. To see proof of this, take a look at
dsCustomerIndividual.xsd, found in the Solutions Explorer.
<xsd:schemaid="dsCustomerIndividual"targetNamespace="http://w
ww.tempuri.org /
dsCustomerIndividual.xsd"xmlns="
dsCustomerIndividual.xsd"xmlns:
xsd="
xmlns:msdata="urn:schemas-microsoft-com:
xml-msdata"attributeFormDefault="qualified"
elementFormDefault="qualified">
<xsd:element name="dsCustomerIndividual"
msdata:IsDataSet="true">
<xsd:complexType>
<xsd:choice maxOccurs="unbounded">
<xsd:element name="Customers">
<xsd:complexType>
<xsd:sequence>
<xsd:element name="CustomerID" type="xsd:string" />
<xsd:element name="CompanyName" type="xsd:string" />
<xsd:element name="ContactName" type="xsd:string"
minOccurs="0" />
<xsd:element name="ContactTitle" type="xsd:string"
minOccurs="0" />
<xsd:element name="Address" type="xsd:string"
minOccurs="0" />
<xsd:element name="City" type="xsd:string" minOccurs="0"
/>
<xsd:element name="Region" type="xsd:string"
minOccurs="0" />
<xsd:element name="PostalCode" type="xsd:string"
minOccurs="0" />
<xsd:element name="Country" type="xsd:string"
minOccurs="0" />
<xsd:element name="Phone" type="xsd:string"
minOccurs="0" />