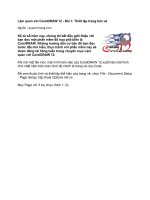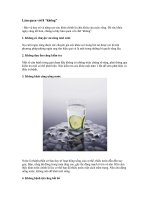Tài liệu Làm quen với Xcode part 1 ppt
Bạn đang xem bản rút gọn của tài liệu. Xem và tải ngay bản đầy đủ của tài liệu tại đây (473.59 KB, 11 trang )
Part 1
In Xcode
Giả sử bạn đã cài đặt các công cụ phát triển, bạn sẽ tìm thấy trong Xcode
/Developer/Applications/. Kéo ứng dụng vào dock ở phía dưới màn hình của bạn,
bạn sẽ được sử dụng nó rất nhiều. Xcode khởi chạy.
Create a New Project
Dưới trình đơn File, chọn New Project.... Khi các bảng điều khiển sẽ xuất hiện
(xem Hình 2.2), chọn các loại hình dự án, bạn muốn tạo: Cocoa Application. Lưu
ý rằng rất nhiều các loại các dự án có sẵn
Application: Một chương trình chạy dưới dạng cửa sổ.
Tool:Một chương trình mà không có một giao diện người dùng đồ họa. Thông
thường,Tool là một dòng lệnh tiện ích hoặc là một daemon chạy ở trên
nền(background.)
Bundle or framework: Một thư mục các nguồn tài nguyên có thể được sử dụng
trong một application hoặc một tool Một Bundle (còn gọi là một plug-in) là kiểu
nạp động tại runtime.
Đối Tên project là RandomApp, như ở hình 2.3. Ứng dụng có tên hoa thường. Bạn
cũng có thể chọn các thư mục vào thư mục mà project của bận sẽ được tạo ra. Theo
mặc định, mục các dự án của bạn sẽ được tạo bên trong thư mục chính của mình.
Bấm vào nút Finish
Một mục project, với phần khung(skeleton) có sẳn của một ứng dụng bên trong nó,
sẽ được tạo ra cho bạn. Bạn sẽ mở rộng phần khung này vào source, hoàn tất
application và sau đó biên soạn các application
Xem project mới trong Xcode, bạn sẽ thấy một cột ở phía bên trái của cửa sổ. Tất
cả các mục trong giao diện đại diện cho một loại thông tin có thể sẽ có ích cho một
lập trình viên. Một số là tập tin; tin nhắn, chẳng hạn như biên lỗi hoặc tìm thấy kết
quả. Bây giờ, bạn sẽ được làm việc với chỉnh sửa tập tin, nên chọn RandomApp để
xem các tệp tin sẽ được biên soạn vào một application.
The skeleton đã được tạo ra cho các bạn đẻ biên soạn và chạy. Nó có một trình đơn
và cửa sổ. Bấm vào mục trên thanh công cụ với màu xanh lá cây búa và vòng tròn
để xây dựng và chạy dự án (build and Go)
Trong khi application chạy, bạn sẽ thấy xuất hiện biểu tượng trong dock. Tên của
ứng dụng của bạn sau đó sẽ xuất hiện trong các trình đơn. Điều này có nghĩa là ứng
dụng của bạn là bây giờ đang hoạt động. Các cửa sổ cho các ứng dụng của bạn có
thể được ẩn theo một cửa sổ khác. Nếu bạn không nhìn thấy cửa sổ của bạn, chọn
Hide other từ RandomApp . Bạn sẽ thấy một cửa sổ trống rỗng, như được hiển thị
trong Hình 2.5.
In Interface Builder
mở Reouuercces chọn một tập tin gọi là MainMenu.nib. Double-click vào nó để
mở các nib trong giao diện Builder (Hình 2,7). Nhiều cửa sổ sẽ xuất hiện, vì thế
này là rất tốn thời gian của bạn để ẩn các ứng dụng khác. Trong giao diện Builder
interface, bạn sẽ tìm thấy Hide others
Giao diện Builder cho phép bạn tạo và chỉnh sửa giao diện người sử dụng (ví dụ
như, cửa sổ và nút) và lưu các đối tượng vào một tập tin. Bạn cũng có thể tạo các
intances tuỳ chỉnh của các class và thực hiện các kết nối giữa các instance với giao
diện người dùng Khi người dùng tương tác với các đối tượng user interface, sự liên
kết mà bạn đã tạo giữa chúng và những class của bạn sẽ phát ra đoạn mã thực thi
The Library Window
Thư viện các cửa sổ là nơi bạn sẽ tìm thấy ô điều khiển giao diện người sử dụng có
thể được kéo vào giao diện của bạn. Ví dụ, nếu bạn muốn có một nút, bạn có thể
kéo nó từ cửa sổ Thư viện.
The Blank Window
cửa sổ trống đại diện cho một lớp học NSWindow bên trong tập tin nib của bạn.
Khi bạn thả các đối tượng từ các thư viện vào cửa sổ, chúng sẽ được đưa vào các
tập tin nib.
Lay Out the Interface