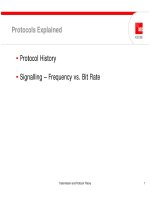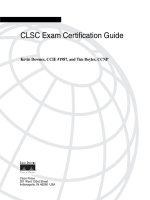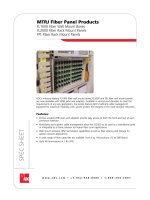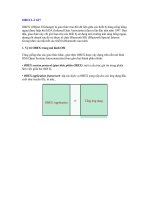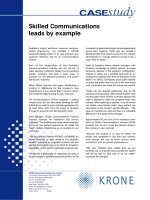Tài liệu Loading Movies into Levels pptx
Bạn đang xem bản rút gọn của tài liệu. Xem và tải ngay bản đầy đủ của tài liệu tại đây (23.39 KB, 5 trang )
< Day Day Up >
Loading Movies into Levels
Thus far, we've loaded external content into an existing movie clip instance; however,
you can also load external movies and JPGs into levels. You can think of levels as layers
of movies (SWFs) that exist within the Flash player window, all at the same time. For
example, when you view an HTML page containing a Flash movie, a Flash player
window is created and the initial movie (as identified in the <object> and <embed> tags)
is loaded into the player. That movie is loaded into a z-plane (a term signifying depth)
within the player window known as Level 0. You can load additional SWFs into higher
levels in the player window.
You load SWFs into higher levels by employing a variant of the loadMovie() action:
loadMovieNum("myExternalMovie.swf", 1);
There are two differences between this code and the code used to load an external asset
into a target/instance: the action is now named loadMovieNum() rather than loadMovie(),
and instead of identifying a target for the external asset, we've identified a level number.
This action loads myExternalMovie.swf into Level 1 of the Flash player window.
It's important to keep the following rules in mind when loading a movie into a level:
•
Only one SWF (or JPG) can occupy a level at any time.
•
You don't have to load movies (or JPGs) into sequential levels. (For example, you
can load a movie into Level 50 even if Levels 1 through 49 are empty.)
•
The content of movies on higher levels appears above the content from levels
below it. In other words, the content of a movie on Level 10 appears above all
content on Levels 9 and lower.
•
The frame rate of the movie loaded into Level 0 takes precedence, dictating the
rate at which all movies in the Flash player window will play. For example, if the
movie on Level 0 is set to play at 24 frames per second, and an external movie
with a frame rate of 12 fps is loaded into a target or level, the externally loaded
movie's frame rate speeds up to match that of the movie on Level 0. Be sure to set
similar frame rates when authoring your various movies; otherwise, you may get
unexpected results in the final product.
•
If you load a movie into Level 0, every level in the Flash Player is automatically
unloaded (removed), and Level 0 is replaced with the new file.
In the following exercise, we'll enable our project to randomly load banner movies into
levels.
1. Open virtualaquarium4.fla.
We'll continue working with the file from the preceding exercise, adding script to
Frame 1. Because we'll be loading our banner movies into levels as opposed to
targets, you don't need to use any of the elements in the current scene to make the
process work. A rectangular graphic (with an instance name of bannerBack_mc)
has been added to the scene for design purposes.
Before going any further, let's review the contents of the directory that contains
our externally loaded assets.
2. Using your operating system's directory-exploring application, navigate to the
Lesson18/Assets directory and locate the movies named banner0.swf,
banner1.swf, and banner2.swf.
Our project will be set up to randomly load one of these simple animated movies
(each of which is 200 pixels wide by 60 pixels high) into a level.
3. Return to Flash. With the Actions panel open, select Frame 1 of the Actions layer
and add the following line of script below the script for the slides array:
4.
5. var banners:Array = new Array("banner0.swf", "banner1.swf", "banner2.swf");
6.
This script creates a new array named banners, which holds the paths to our
external banner movies.
Now let's create a function that will randomly load one of these banner movies
into our project.
4. Add the following function definition at the end of the current script on Frame 1:
5.
6. function randomBanner() {
7.
8. var randomNumber = random (banners.length);
9.
10. loadMovieNum (banners[randomNumber], 1);
11.
12. }
13.
The randomBanner() function works much like the randomBackground() function
we set up in the first exercise in this lesson. Notice the slightly different name of
the action that executes the loading function—loadMovieNum(). Also note that
we've indicated it should load the movie into Level 1. Each time this function is
called, a random banner is loaded into Level 1, replacing the banner that's already
there.
5. Add the following function call below the function definition you added in Step 4:
6.
7. randomBanner();
8.
This function call loads the initial banner when the movie begins playing. Next, to
make better use of the function, we'll use a setInterval() action to call this function
automatically on a regular basis.
6. Add the following line of script below the randomBanner() function call:
7.
8. setInterval(randomBanner, 10000);
9.
Using the setInterval() action, we've scripted the randomBanner() function to
execute every 10,000 milliseconds (once every 10 seconds). This will provide our
project with rotating banner functionality.
7. Choose Control > Test Movie.
As soon as the movie begins to play, a random banner is loaded into the project.
The main movie is loaded into Level 0 automatically while the banner is set to
load into Level 1—which means that it's loaded above everything else in the
project. If you replay the movie, chances are that a different banner will load.
There's a problem, though. The banner's position on the stage isn't correct; it
should appear above the white rectangular box.
By default, the banner movie's upper-left corner (its registration point) loads at a
position of 0x and 0y in relation to the registration point of the movie on Level 0.
In essence, the upper-left corner of the loaded movie is automatically aligned to
the upper-left corner of the movie on Level 0. This is true of any movie loaded
into any level. However, because our banner movie is only 200 pixels wide by 60
pixels high, a spacing discrepancy exists when it's loaded into a movie that's 550
pixels wide by 400 pixels high. When the banner movie is loaded, it needs to be
repositioned directly above the white rectangle on the stage—something we'll
correct in the next exercise.
8. Close the test movie and save the file as virtualaquarium5.fla.
This step completes this exercise. We'll continue to build on this file in the
following exercises.
< Day Day Up >