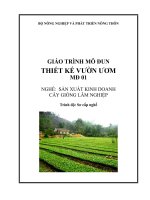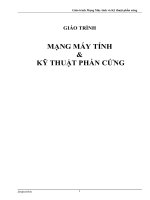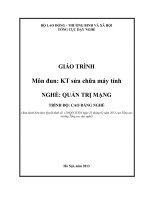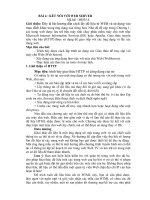Giáo trình mô đun Thiết kế hoạt hình (Nghề Công nghệ thông tin - Trình độ cao đẳng) – CĐ Kỹ thuật Công nghệ BR–VT
Bạn đang xem bản rút gọn của tài liệu. Xem và tải ngay bản đầy đủ của tài liệu tại đây (4.71 MB, 111 trang )
UBND TỈNH BÀ RỊA – VŨNG TÀU
TRƯỜNG CAO ĐẲNG KỸ THUẬT CƠNG NGHỆ
GIÁO TRÌNH
MƠ ĐUN: THIẾT KẾ HOẠT HÌNH
NGHỀ: CƠNG NGHỆ THƠNG TIN
TRÌNH ĐỘ: CAO ĐẲNG
(Ban hành kèm theo Quyết định số: /QĐCĐKTCN
ngày…….tháng….năm ................... của Hiệu trưởng Trường Cao đẳng Kỹ thuật Cơng
nghệ BR – VT)
BÀ RỊAVŨNG TÀU, NĂM 2020
TUN BỐ BẢN QUYỀN
Nhằm đáp ứng nhu cầu học tập và nghiên cứu cho giảng viên và sinh viên nghề
Cơng nghệ Thơng tin trong trường Cao đẳng Kỹ thuật Cơng nghệ Bà Rịa – Vũng Tàu,
chúng tơi đã thực hiện biên soạn tài liệu Thiết kế hoạt hình Flash này.
Tài liệu được biên soạn thuộc loại giáo trình phục vụ giảng dạy và học tập, lưu hành nội
bộ trong Nhà trường nên các nguồn thơng tin có thể được phép dùng ngun bản hoặc trích
dùng cho các mục đích về đào tạo và tham khảo.
Mọi mục đích khác mang tính lệch lạc hoặc sử dụng với mục đích kinh doanh thiếu lành
mạnh sẽ bị nghiêm cấm.
2
LỜI GIỚI THIỆU
Giáo trình “Thiết kế hoạt hình Flash” được biên soạn trên khung chương trình đào
tạo Cao đẳng nghề Cơng nghệ thơng tin đã được Trường Cao đẳng Kỹ thuật Cơng nghệ
Bà Rịa – Vũng Tàu phê duyệt.
Giáo trình đề cập đến những nội dung chi tiết nhất, trọng tâm nhất cung cấp
những kiến thức và kỹ năng tới người học đáp ứng nhu cầu thực tế của doanh nghiệp.
Giáo trình Thiết kế hoạt hình Flash là cơng cụ để phát triển các ứng dụng như thiết kế các
phần mềm mơ phỏng. Hướng dẫn chi tiết để tạo các tương tác, các hoạt cảnh trong phim
hoạt hình và có thể nhúng các file âm thanh, hình ảnh động lên trang Web.
Nội dung giáo trình được chia làm 18 bài:
Bài 1: Khởi đầu với Adobe Flash
Bài 2: Sử dụng các cơng cụ vẽ
Bài 3: Sử dụng các cơng cụ chọn và tơ màu
Bài 4: Các biểu tượng symbol
Bài 5: Thao tác với timeline
Bài 6: Tạo hoạt hình Frame by frame và Classic Tween
Bài 7: Tạo hoạt hình Classic Tween, Guide
Bài 8: Tạo hoạt hình Motion Tween
Bài 9: Tạo hoạt hình Shape Tween. Sử dụng Shape hint
Bài 10: Sử dụng mặt nạ (mask)
Bài 11: Các cơng cụ tạo hoạt hình: bone, deco, bind, 3D
Bài 12: Điều khiển Chuột và Bàn phím bằng các sự kiện
Bài 13: Tạo các banner quảng cáo bằng biến đổi hình dạng, mặt nạ, biến đổi chuyển động
Bài 14: Vẽ giao diện các trang web (trang intro, trang chủ, các trang chi tiết, …)
Bài 15: Tạo các movie clip và các nút bấm liên kết đặt lên trang
Bài 16: Gán âm thanh, lện action script cho các nút bấm
Bài 17: Chuyển file phim thành Video Flash
Bài 18: Publish ra Shockwave Flash và HTML
Trong q trình biên soạn giáo trình, tác giả đã cố gắng cập nhật thơng tin mới, đồng
thời tham khảo nhiều giáo trình khác, nhưng chắc chắn sẽ khơng tránh khỏi những hạn
chế nhất định. Rất mong nhận được ý kiến đóng góp của các nhà chun mơn, đồng
nghiệp và các bạn độc giả để giáo trình được hồn thiện hơn.
3
Bà Rịa – Vũng Tàu, ngày.......tháng...... năm 2020
Tham gia biên soạn
1. Nguyễn Bá Thủy – Chủ biên
4
MỤC LỤC
5
GIÁO TRÌNH MƠ ĐUN
Tên mơn học/mơ đun: THIẾT KẾ HOẠT HÌNH FLASH
Mã mơn học/mơ đun: MĐ17
Vị trí, tính chất, ý nghĩa và vai trị của mơn học/mơ đun:
Vị trí: Mơn học được bố trí sau khi học sinh học xong các mơn học chung, các mơn học,
mơ đun kỹ thuật cơ sở, photoshop và học trước các mơn thiết kế và lập trình Web, lập
trình Windows.
Tính chất: Là mơ đun kết hợp làm cơng cụ cho các mơn lập trình giao diện, làm baner
động cho trang web, banner quảng cáo. Flash là cơng cụ để phát triển các ứng dụng như
thiết kế các phần mềm mơ phỏng. Sử dụng ngơn ngữ lập trình ActionScript để tạo các
tương tác, các hoạt cảnh trong phim hoạt hình.
Ý nghĩa và vai trị của mơn học/mơ đun: Flash là cơng cụ để phát triển các ứng dụng như
thiết kế các phần mềm mơ phỏng. Sử dụng ngơn ngữ lập trình ActionScript để tạo các
tương tác, các hoạt cảnh trong phim. Điểm mạnh của Flash là có thể nhúng các file âm
thanh, hình ảnh động. Người lập trình có thể chủ động lập các điều hướng cho chương
trình. Flash cũng có thể xuất bản đa dạng các file kiểu html, exe, jpg,... để phù hợp với các
ứng dụng của người sử dụng như trên Web, CD,..
Mục tiêu của mơ đun:
Về kiến thức:
+ Trình bày được các kiến thức căn bản về cơng cụ xử lý hoạt hình; các kiến thức cơ sở
về hoạt hình và đồ họa trên vi tính.
+ Giải thích được các kiến thức cơ sở về hình ảnh tĩnh, hình động, video, audio, nền tảng
làm phim hoạt hình.
+ Giải thích được Flash là cơng cụ được tạo ra để giúp các chun viên và kỹ thuật viên
tạo ra các ứng dụng Flash (Hình ảnh động).
+ Ứng dụng được các kiến thức cơ bản về cơng cụ và các sự kiện tích hợp sẵn để xử lý
hình ảnh, xử lý âm thanh, dựng video; các kiến thức cơ bản về chế bản banner, logo; các
kiến thức cơ bản về thiết kế website để thiết kế các website cơ bản.
Về kỹ năng:
+ Cài đặt và sử dụng được phần mềm Flash các phiên bản theo yêu cầu thực tế.
6
+ Giao tiếp, tìm hiểu, nắm bắt được nhu cầu của khách hàng, tư vấn cho khách hàng, hình
thành sản phẩm theo u cầu của khách hàng.
+ Khai thác được Internet, tra cứu được tài liệu tiếng Việt hoặc tiếng Anh phục vụ cho
u cầu cơng việc.
+ Thiết kế website flash, làm banner, logo động cho website.
+ Làm game, Ecard, ECalalog.
+ Dựng phim hoạt hình trên nền flash.
+ Làm hình động cho điện thoại di động.
+ Làm các CD tương tác với ưu điểm là file siêu nhẹ, tương thích rất tốt với Photoshop và
Illustrator để dùng làm hình minh họa, phù hợp với xu hướnng website tương tác với giao
diện đẹp hiện nay.
Về năng lực tự chủ và trách nhiệm:
+ Làm việc độc lập trong điều kiện nơi làm việc, chịu trách nhiệm về sản phẩm thiết kế
flash của cá nhân đối với sản phẩm được giao phù hợp với pháp luật.
+ Hướng dẫn, giám sát những người khác thực hiện cơng việc theo kế hoạch đã định sẵn.
+ Đánh giá hoạt động của nhóm và kết quả thực hiện.
Nội dung của mơ đun:
7
BÀI MỞ ĐẦU: KHỞI ĐẦU VỚI ADOBE FLASH
Mã bài: 17.01
Giới thiệu:
Flash là cơng cụ để phát triển các ứng dụng như thiết kế các phần mềm mơ phỏng.
Sử dụng ngơn ngữ lập trình ActionScript để tạo các tương tác, các hoạt cảnh trong phim.
Điểm mạnh của Flash là có thể nhúng các file âm thanh, hình ảnh động. Người lập trình có
thể chủ động lập các điều hướng cho chương trình. Flash cũng có thể xuất bản đa dạng
các file kiểu html, exe, jpg để phù hợp với các ứng dụng của người sử dụng như trên Web,
CD.
Mục tiêu:
Khởi động được Adobe Flash CS6
Trình bày được các đối tượng trên khơng gian làm việc
Sắp xếp khơng gian làm việc đúng, hợp lý người sử dụng
Lưu đúng tên theo u cầu
Rèn luyện tính cẩn thận, tư duy sáng tạo
Nội dung chính:
1. Giới thiệu giao diện Adobe Flash
Khi khởi động lần đầu tiên, Flash CS6 có giao diện như sau:
Hình 1.1. Cửa sổ khởi động Flash
8
Vùng khoanh tròn màu đỏ ở hình trên có chữ ESSENTIALS. Đây là vùng làm việc
(workspace) mặc định khi khởi động Flash CS6 lần đầu. Có nhiều vùng làm việc khác nhau
để chọn lựa tùy theo thói quen và sở thích của từng người, ví dụ như đối với người đã
từng sử dụng Flash có thể chọn vùng làm việc CLASSIC.
Khi bấm vào chữ ESSENTIALS đề cập ở trên, Flash sẽ xổ xuống một menu cho bạn chọn
lựa vùng làm việc như sau:
Hình 1.2. Menu lựa chọn vùng làm việc
Để giúp làm quen với Flash khơng gặp khó khăn trong việc thiết lập vùng làm việc, bạn sẽ
thực hành dựa trên vùng làm việc mặc định.
2. Các thao tác cơ bản trên file: Tạo mới, lưu, đóng, mở
Dùng chuột bấm vào nút Flash File (ActionScript 3.0):
Hình 1.3. Chọn ActionScrip 3.0
Flash sẽ tạo ra một file mới có tên là Untitled1:
9
Hình 1.4. Tạo tên file flash
(Xem thêm phần Flash document và Flash movie ở phần kế tiếp)
Lưu một flash document:
Tất cả các bài thực hành được lưu vào một folder chính để tiện cho việc quản lý.
Sẽ tạo một folder mới có tên FLASH CS4 ONLINE, sau đó lưu file này lại với tên
001_frame_by_frame.fla trong folder vừa tạo ra, sau đó sẽ thực hành tiếp. Cách làm như
sau:
Chọn File > Save:
Hình 1.5. Chọn lưu tập tin
Ở hộp thoại mới mở ra, bấm nút Create New folder:
10
Hình 1.6. Chọn khu vực lưu
Một folder mới được tạo ra với tên mặc định là New Folder.
Hình 1.7. Chọn thư mục lưu
Đổi tên lại thành FLASH CS4 ONLINE.
Hình 1.8. Chọn lưu đúng tên
Di chuyển vào bên trong folder này và đặt tên file là 001_frame_by_frame.fla, xong bấm vào
nút Save để lưu lại.
11
Hình 1.9. Lưu đúng định dạng file
Nội dung cần thể hiện trong các tiểu mục/tiểu tiêu đề gồm:
Làm quen với một số khái niệm cơ bản về đồ họa, cái khái niệm về Flash.
Tìm hiểu về một số vùng chức năng của Flash. Các vùng chức năng này được bố trí trong
menu Windows.
Tùy biến giao diện cho phù hợp với chính bạn.
Câu hỏi ơn tập, bài tập
1.1. Trình bày sự khác nhau giữa đồ họa điểm và đồ họa flash.
1.2. Nêu khái niệm về Layer, Frame, Scene và Movie.
1.3. Nêu tác dụng các vùng chức năng cơ bản của flash CS6.
1.4. Mở tập tin mới và lưu vào thư mục BaiTapFlash với tên “BaiTapFlash.fla”
12
BÀI 1: SỬ DỤNG CÁC CƠNG CỤ VẼ
Mã bài: 17.1
Giới thiệu:
Sử dụng thành thạo các cơng cụ trong Flash, chúng ta đã làm quen và sử dụng thành
thạo các cơng cụ vẽ hình cơ bản trong Flash. Với các cơng cụ vẽ này, sẽ sử dụng nó một
cách thuần thục. Khi sử dụng các cơng cụ cũng cần quan tâm đến các thao tác đồng hành
với nó.
Mục tiêu:
Trình bày rõ cơng dụng các cơng cụ vẽ
Thao tác vẽ cho đối tượng hình cơ bản
Rèn luyện tính cẩn thận, tư duy sáng tạo
Nội dung chính:
1. Cơng cụ vẽ: Pencil, Brush, Eraser, AirBrush, Line
1.1. Cơng cụ Pencil:
Hình 1.1. Cơng cụ Pencil
Đối với cơng cụ Pencil, bạn có thể dùng để vẽ các đối tượng bằng tay. Các thuộc tính
tương ứng với cơng cụ Pencil mà bạn có thể hiệu chỉnh là:
Stroke color: màu sắc của nét vẽ.
Stroke: kích thước của nét vẽ.
13
Style: dạng thức của nét vẽ đường liền nét, đứt nét…
1.2. Cơng cụ Brush
Cũng tương tự cơng cụ Pencil, Brush cũng được dùng để vẽ. Chỉ có một khác biệt là nét
vẽ của Brush khơng bao gồm viền chỉ có màu nền, cịn Pencil thì ngược lại chỉ có màu
viền khơng có màu nền. Các thuộc tính của Brush bao gồm:
Fill color: chọn màu cho nét vẽ brush.
Smoothing: độ mềm dẻo cho nét vẽ.
Hình 1.2. Cơng cụ Smoothing
1.3. Cơng cụ Erase
Cơng cụ
dùng để tẩy xóa các nét vẽ.
2. Rectangle, Oval, PolyStar, Text
2.1. Cơng cụ Rectangle
Sử dụng cơng cụ Rectangle
vẽ hình chữ nhât, hình vng (bấm giữ phím Shift) trên
cửa sổ làm việc.
Khi bấm vào biểu tượng cơng cụ Rectangle, trong bảng thuộc tính Properties của nó, ta chú
ý đến các thuộc tính sau đây:
Stroke color: chọn màu viền cho nét vẽ.
Fill color: chọn màu nền cho nét vẽ.
14
Stroke: kích thước của nét vẽ.
Hình 1.3. Cơng cụ Rectangle
Style: dạng thức của nét vẽ.
Scale: độ kéo dãn của hình được vẽ. Nó có thể là None, Normal, Horizontal hoặc Vertical
– tương ứng với khơng kéo giãn, kéo giãn bình thường, kéo giãn theo chiều ngang và theo
chiều dọc.
Hinting: giúp bảo vệ nét vẽ ở đường cong khỏi bị mờ.
Cap: thiết lập dạng thức cho đường kết thúc.
Join: xác định cách mà hai phân đoạn của đối tượng nối với nhau.
Mitter: điều khiển độ sắc nét của Mitter, khi Cap được chọn là Mitter.
Rectangle Option: cho phép hiệu chỉnh góc trịn cho hình chữ nhật. Nếu bạn chọn Lock
Corner Radius Controls to one Control – giúp bạn cho phép chỉnh góc trịn của hình chữ
nhật theo dạng 4 góc đồng thời hay riêng lẻ tức là khi bạn hiệu chỉnh độ cong của một
góc, các góc khác cũng sẽ sao chép số liệu của góc hiệu chỉnh này. Các số liệu 4 góc ở phía
trên tương ứng với độ cong của các góc. Bạn có thể nhập số liệu vào các ơ được cung cấp
sẵn, hoặc sử dụng thanh trượt ở phía bên dưới để hiệu chỉnh độ cong các góc cho hình chữ
nhật cong này.
Reset: đưa về các số liệu tùy chỉnh mặc định cho các góc trịn.
2.2. Sử dụng cơng cụ Oval (
15
)
Hình 1.4. Cơng cụ vẽ hình trịn
Sử dụng cơng cụ Oval (
) vẽ hình elip trên cửa sổ làm việc,
Giữ phím Shift + di chuột để vẽ hình trịn.
Hình 1.5. Cơng cụ Oval
Trong bảng thuộc tính Properties, ta có các tùy chọn sau đây:
Stroke color: chọn màu cho nét vẽ.
Fill color: chọn màu nền cho hình thể.
Stroke: chọn kích thước của nét vẽ.
Scale: độ kéo dãn của hình được vẽ. Nó có thể là None, Normal, Horizontal hoặc Vertical.
Hinting: giúp bảo vệ nét vẽ ở đường cong khỏi bị mờ.
Cap: thiết lập dạng thức cho đường kết thúc.
Join: xác định cách mà hai phân đoạn của đối tượng nối với nhau.
Mitter: điều khiển độ sắc nét của Mitter, khi Cap được chọn là Mitter.
16
Oval Option: góc mở Start Angle và góc đóng End Angle giúp tạo hình Oval nhờ vào sự
giới hạn của hai góc này. Góc mở Start Angle quay theo chiều kim đồng hồ, lấy vị trí gốc
là vị trí góc 900, số đo của góc chính là số đo góc của phần bị khuyết. Góc đóng End Angle
quay theo chiều ngược kim đồng hồ, số đo góc phần bị khuyết là góc bù 2 của góc này (tức
360góc đóng).
Ví dụ, khi thiết lập góc mở Start Angle là 600, ta thu được hình như sau:
Hình 1.6. Hình tạo bởi góc mở
Trong hình này, góc khuyết có số đo là 600. Góc khuyết sẽ được lấy từ vị trí 900 và quay
theo chiều kim đồng hồ. Nếu ta thiết lập góc đóng End Angle là 600, ta sẽ thu được hình
như sau:
Hình 1.7. Hình tạo bởi góc đóng
Trong hình này, góc khuyết có số đo là 3600600=3000, hay phần hình thể chiếm 600. Góc
khuyết sẽ được lấy từ vị trí 900 và quay theo chiều ngược kim đồng hồ.
Tương tự như trên, ta có thể kết hợp hình thể có số đo góc đóng 600 và góc mở 1200. Ta
sẽ thu được hình thể bên dưới. Phần hình thể được vẽ ra là sự kết hợp của cả hai hình tạo
bởi góc đóng và góc mở như trên.
17
Hình 1.8. Hình tạo bởi góc đóng và góc mở
Inner Radius: độ lớn bán kính của đường trịn bên trong. Đây là cách thức để tạo hình
vành khăn. Hình vành khăn là hình được tạo bởi hai đường trịn đồng tâm, những phần
chồng khít nhau sẽ bị loại bỏ.
Close Path: có tác dụng đối với hình thể tạo bởi góc đóng và góc mở. Nó sẽ tự động làm
cho các đường kết nối trở nên liền mạch.
Hình 1.9. Hình tạo bởi góc mở 600 và kết hợp với tùy chọn Close Path
Hình bên trái khơng kích hoạt Close Path. Hình bên phải kích hoạt Close Path. Như ta thấy,
với tùy chọn Close Path, hình thể sẽ được khép kính và thuộc tính Fill Color mới có tác
dụng.
2.3. Sử dụng cơng cụ PolyStar (
)
Dùng để vẽ đa giác và hình sao. Khi bấm chọn cơng cụ này, ta chú ý các tùy chọn trong
bảng thuộc tính Propeties.
Fill color: chọn màu nền cho vật thể.
Stroke color: chọn màu viền cho nét vẽ.
18
Hình 1.10. Cơng cụ PolyStar
Stroke: chọn kích thước cho nét vẽ.
Style: chọn dạng thức cho nét vẽ.
Cap: thiết lập dạng thức cho đường kết thúc.
Join: xác định cách mà hai phân đoạn của đối tượng nối với nhau.
Hinting: giúp bảo vệ nét vẽ ở đường cong khỏi bị mờ.
Mitter: điều khiển độ sắc nét của Mitter, khi Cap được chọn là Mitter.
Tool Setting: thiết lập các tùy chọn nâng cao. Khi bấm vào nút Option, sẽ hiện ra hộp
thoại sau
Hình 1.11. Thiết lập PolyStar
Trong đó:
+ Style: lựa chọn hình dạng của đa giác là đa giác lồi hay hình sao.
+ Number of Sides: số lượng các cạnh đa giác (hay số lượng cánh hình sao).
19
+ Star point size (SPS): tỉ lệ giữa khoảng cách từ tâm của hình sao đến đỉnh lõm của hình
sao và khoảng cảnh từ tâm của hình sao đến đỉnh lồi của hình sao. Tỉ lệ này nằm trong dải
từ 0...1. Nếu tỉ lệ này càng lớn (càng gần 1) thì hình sao càng mập, ngược lại, nếu tỉ lệ này
càng nhỏ thì hình sao càng gầy.
Hình 1.12. Hình sao mập (tỉ lệ SPS = 0.9) và hình sao gầy (tỉ lệ SPS = 0.1)
2.4. Sử dụng cơng cụ Text (T)
Chức năng chính: viết chữ trong flash
Kết hợp cùng bảng Properties để điều chỉnh (font, màu sắc, kích thước vị trí, …)
Có 3 định dạng kiểu văn bản:
Hình 1.13. Cơng cụ văn bản
Câu hỏi ơn tập, bài tập
1.1. Vẽ hình trịn, hình vng, hình ngơi sao, hình quạt có màu stroke và fill khác nhau.
1.2. Sử dụng cơng cụ để tách Stroke và Fill của các đối tượng trên.
20
BÀI 2: SỬ DỤNG CÁC CƠNG CỤ CHỌN VÀ TƠ MÀU
Mã bài: 17.2
Giới thiệu:
Sử dụng thành thạo các cơng cụ chọn và tơ màu trong Flash, sẽ giúp tạo các đối
tượng đồ họa đẹp mắt, phục vụ cho mục đích tạo hoạt hình về sau. Các cơng cụ hỗ trợ
trong Flash, hồn tồn có thể tạo dựng những đối tượng đồ họa đỉnh cao.
Mục tiêu:
Trình bày được cơng dụng các cơng cụ tơ màu
Thao tác tơ màu cho đối tượng hình cơ bản
Rèn luyện tính cẩn thận, tư duy sáng tạo
Nội dung chính:
1. Cơng cụ Pen, Selection Tool, Subselection, Free Transform
1.1. Pen Tool (
): dùng tạo các nét thẳng hoặc cong.
Cơng cụ này dùng để vẽ các đường đa giác bằng cách tạo các điểm điều khiển, sau đó, tự
động nối các điểm này lại với nhau.
Các thơng số liên quan đến cơng cụ này hồn tồn tương tự với cơng cụ Line.
Khi sử dụng cơng cụ Pen, bạn cũng lưu ý rằng, nếu bạn tạo hình thể có dạng đường
thẳng, bạn chỉ việc nhấp vào nút đầu và nút cuối. Nếu bạn muốn tạo dạng đường cong,
mà cần rê chuột liên tiếp để hiệu chỉnh đường điều khiển của nó.
Hình 2.1. Cơng cụ Pen
21
Cơng cụ Add Anchor Point
và Delete Anchor Point
:
Cơng cụ Add Anchor Point dùng để bổ sung thêm điểm điều khiển cho đường Bezier,
ngược lại, Delete Anchor Point xóa bớt đi các điểm điều khiển cho đường Bezier.
Để bổ sung thêm điểm điều khiển, ta chỉ việc chọn cơng cụ Add Anchor Point, sau đó bấm
vào một vị trí trên đường biên.
Để xóa đi điểm điều khiển, ta chỉ việc chọn cơng cụ Delete Anchor Point, sau đó bấm vào
một điểm điều khiển cần xóa bỏ.
Việc bổ sung và xóa bỏ các điểm điều khiển rất hữu ích trong việc tạo các đường uốn.
Với các đường uốn đặc thù, ta cần bổ sung vào một số lượng điểm điều khiển tối ưu cho
việc hiệu chỉnh. Ta có thể lấy ví dụ: đối với đường Parabol, ta chỉ cần ba điểm điều
khiển; với đường đồ thị hàm số đa thức bậc ba ta cần bốn điểm điều khiển.
Các điểm điều khiển là các điểm nằm trên đường biên. Những điểm khơng nằm trên
đường biên là các điểm thuộc đường điều khiển.
Hình 2.2. Hình các điểm điều khiển
Cơng cụ Convert Anchor Point
:
Dùng để chuyển đổi điểm điều khiển góc cạnh thành điểm điều khiển uốn cong. Ngồi ra
nó cịn có chức năng hiệu chỉnh góc uốn nhờ vào các đường điều khiển. Chức năng này
tương đối giống với chức năng hiệu chỉnh góc cạnh của cơng cụ SubSelection. Nhưng
điểm khác biệt ở chỗ, cơng cụ Convert Anchor Point hiệu chỉnh các đường điều khiển một
cách độc lập (tại một điểm điều khiển có hai đường điều khiển bên trái và bên phải. Cơng
cụ này hiệu chỉnh các đường điều khiển bên trái và bên phải một cách riêng biệt.), trong
khi đó cơng cụ SubSelection hiệu chỉnh đồng thời hai đường điều khiển này (điểm uốn đối
xứng).
22
Để chuyển đổi điểm điều khiển góc cạnh thành điểm uốn cong, ta chỉ việc chọn cơng cụ
và nhấp vào điểm cần chuyển đổi. Để hiệu chỉnh góc xoay cho các đường điều khiển, ta
chỉ việc xoay các đường điều khiển.
Hình 2.3. Cơng cụ Convert Anchor Point
1.2. Selection Tool (
): Di chuyển phần đối tượng được chọn
Hình 2.4. Cơng cụ Selection
Với cơng cụ này, bạn có thể chọn đối tượng, một phần đối tượng bằng cách kích đơi
chuột vào nó hoặc bơi đen một phần của nó. Bạn có thể kéo giãn, uốn các biên của hình
thể (khi con trỏ chuột đặt ở các biên của hình và nó có dạng như biểu tượng Selection bổ
sung thêm đường cong màu đen).
1.3. Subselection Tool (
): Làm biến dạng đối tượng
Nhấp chọn biểu tượng SubSelection, sau đó bấm vào đối tượng. Khi đó, đường viền của
đối tượng sẽ hiệ ra các đường Bezier cấu thành nên vật thể. Các điểm được đánh dấu
bằng chấm trịn được gọi là các điểm điều khiển đường Bezier. Với cơng cụ này, ta có thể
hiệu chỉnh vị trí của các điểm này. Điểm điều khiển trong đường Bezier cũng chia làm hai
nhóm: nhóm điểm góc cạnh và nhóm điểm uốn cong. Bạn có thể nhận thấy chúng – hình
23
vng, chữ nhật tạo nên từ các điểm góc cạnh; đường trịn, eclipse được tạo từ các điểm
uốn cong.
Hình 2.5. Cơng cụ SubSelection
1.4. Free Transform Tool (
): Di chuyển đối tượng được chọn
Hình 2.6. Cơng cụ Free Transform
Đây là cơng cụ để tinh chỉnh góc cạnh, xoay đối tượng. Khi bấm chọn biểu tượng này, sau
đó chọn đối tượng, ta có thể thay đổi sự dịch chuyển tương đối của các phần đối tượng.
Khi đó, ta đặt trỏ chuột theo cách cạnh của đối tượng và dịch chuyển nó. Nếu muốn phóng
to, thu nhỏ đối tượng, ta chỉ đặt trỏ chuột vào các nút của đối tượng, và kéo ra ngồi nếu
muốn tăng kích thước, và kéo vào trong nếu muốn làm giảm kích thước. Nếu muốn xoay
đối tượng, ta nhấn vào nút ở các góc của đối tượng, và xoay đối tượng.
Khi làm việc với các đối tượng bằng cơng cụ này bạn cần lưu ý đến một chức năng xoay
đối tượng.
24
Hình 2.7. Thay đổi tâm xoay của đối tượng
2. Cơng cụ tơ màu Paint Bucket, Eyedropper
2.1. Bucket Tool (
): dùng tơ màu các hình được tạo ra từ đường viền (màu bên trong
hình).
Đây là cơng cụ dùng để đổ màu nền cho vật thể. Khi kích vào biểu tượng này trên thanh
cơng cụ, trên bảng thuộc tính Properties sẽ hiện ra các thơng số liên quan đến cơng cụ này:
Fill color: đổ màu nền cho đối tượng. Để đổ màu bên trong đối tượng, bạn cần lưu ý
rằng khung viền bao quanh nó cần phải kín. Nếu có một khoảng hở trên đường viền này,
thì cơng cụ khơng hoạt động (khác với các trình biên tập khác, thường thì trong trường hợp
này, cơng cụ sẽ đổ màu lên cả những phần liền kềnó). Đó cũng chính là ưu điểm của cơng
cụ này trong Flash của Adobe. Với cơng cụ này, bạn có thể tạo ra những hiệu ứng màu
phức tạp. Nó hỗ trợ các chế độ màu RGB, HSL, chế độ màu Alpha, chế độ khơng màu,
màu dạng kiểu cầu vồng. Bảng màu của Paint Bucket khơng cho phép bạn hiệu chỉnh dải
màu cầu vồng với các màu tùy chọn, để làm điều này bạn cần kết hợp với bảng màu đầy
đủ (Windows>Color). Trong hộp thoại màu này, cho phép bạn có thể sử dụng các kiểu
pattern, bitmap và dải màu cầu vồng tùy chọn để đổ màu nền cho đối tượng. Nhưng bạn
cũng lưu ý rằng, nó cần kết hợp với cơng cụ Paint Bucket này.
Hình 2.8. Cơng cụ Paint Bucket
25