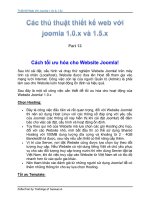Tài liệu Thiết Kế Web Với Joomla part 3 ppt
Bạn đang xem bản rút gọn của tài liệu. Xem và tải ngay bản đầy đủ của tài liệu tại đây (388.05 KB, 7 trang )
Collection by traibingo
15
Part 3
Truy cập Joomla trong mạng LAN
Sử dụng file host của Windows
1. Tìm file hosts trong thư mục:
"C:\WINDOWS\system32\drivers\etc\"
2. Mở file hosts bằng một trình soạn thảo bất kỳ (chẳng hạn Notepad)
3. Bạn thêm dòng sau:
127.0.0.1 yourdomain #VD: yoursite.com, maychu.com
Nếu máy tính của bạn ở trong LAN, có địa chỉ IP: 192.168.0.2 và muốn các
máy khác trong LAN có thể truy cập máy chủ thông qua địa chỉ:
thì bạn thêm dòng sau và copy file host tới tất cả các
máy trong LAN:
192.168.0.2 yoursite.com
Bây giờ bạn có thể mở trình duyệt và gõ vào địa chỉ: ,
khi đó kết quả trả về cũng giống hệt như khi bạn gõ vào địa chỉ
http://localhost
Chú ý: Nếu muốn tắt tính năng này bạn chỉ cần thêm dấu # vào đầu dòng
mà bạn đã khai báo trong file host.
# Copyright (c) 1993-1999 Microsoft Corp.
# ...
# 38.25.63.10 x.acme.com # x client host
127.0.0.1 localhost
127.0.0.1 yoursite.com
192.168.0.2 yoursite.com
Collection by traibingo
16
Tham khảo thêm:
Không truy cập được Joomla từ máy con
Lỗi khi chạy web joomla ở 1 máy khác trong cùng mạng LAN
Dạng địa chỉ của Website
Thông thường bạn có thể sở hữu một trong 2 dạng địa chỉ Website:
1. Địa chỉ cơ bản. VD. yoursite.com, yoursite.vze.com ...
2. Địa chỉ con. VD. yoursite.com/web_cua_ban ...
Nếu Website của bạn ở dạng địa chỉ cơ bản
Khi thử nghiệm trên localhost bạn chỉ cần đặt toàn bộ hệ thống Website
trong "thư mục gốc chứa Web" mà phần mềm Web Server qui định.
Chẳng hạn đối với Apache, thư mục gốc chứa Web được khai báo thông
qua biến DocumentRoot trong file httpd.conf.
#
# DocumentRoot: The directory out of which you will serve your
# documents. By default, all requests are taken from this directory, but
# symbolic links and aliases may be used to point to other locations.
#
DocumentRoot "C:/wamp/www"
Nếu Website của bạn ở dạng địa chỉ con
Bạn có 2 cách để tạo website với dạng địa chỉ này
1. Cách 1: Tạo một thư mục con của "thư mục gốc chứa Web" với tên
là web_cua_ban. (Chẳng hạn thư mục gốc chứa Web: D:/www/ thì
thư mục chứa Website của bạn: D:/www/web_cua_ban/)
2. Cách 2 (khuyến cáo): Bạn có thể đặt thư mục chứa Web của bạn ở
bất cứ chỗ nào, không nhất thiết phải là một thư mục con của "thư
mục gốc chứa Web". Để triển khai theo giải pháp này bạn chỉ cần tạo
bí danh cho thư mục chứa Web của bạn.
Ở đây chỉ xin giới thiệu cách xử lý với Apache và WAMP:
Collection by traibingo
17
Bạn mở file httpd.conf và thêm vào đoạn mã sau:
Alias /web_cua_ban/ "duong_dan_thu_muc_chua_web" // Chẳng hạn
D:/webdesign/web_cua_ban/
<Directory "duong_dan_thu_muc_chua_web">
Options Indexes FollowSymLinks MultiViews
AllowOverride all
Order allow,deny
Allow from all
</Directory>
Nếu bạn chạy gói phần mềm Web Server WAMP, bạn nhấn chuột vào biểu
tượng WAMP ở khay hệ thống (gần đồng hồ), sau đó:
Chọn mục Alias directories, chọn tiếp Add an alias.
Trong màn hình dòng lệnh hiện ra tiếp theo, gõ vào bí danh cho
Website của bạn, chẳng hạn web_cua_ban
Tiếp theo gõ vào vị trí lưu trữ của Website, chẳng hạn
D:/webdesign/web_cua_ban/
Cài đặt Web Server XAMPP trên Linux
Thông thường khi cài đặt Server với một hệ điều hành họ Linux (VD:
CentOS, Fedora, SuSE, Redhat Linux, Ubuntu...) chúng ta có thể chọn cài
đặt phần mềm Apache (dùng làm Web Server) và MySQL (dùng làm hệ
quản trị CSDL) trong gói phần mềm kèm theo. Tuy nhiên rất có thể bạn đã
quên hoặc không thích cài chúng hoặc cảm thấy khó khăn khi cấu hình để
chúng làm việc với nhau và chạy được PHP, bạn có thể chọn một giải
pháp khác: Cài đặt gói phần mềm XAMPP (gồm Apache + MySQL + PHP
+ PHPMyAdmin).
Các bước tiến hành như sau:
Collection by traibingo
18
Bước 1: Download
Download link:
Bước 2: Cài đặt
- Mở Linux shell và đăng nhập bằng tài khoản root
su
- Giải nén file cài đặt vào thư mục /opt
tar xvfz xampp-linux-1.5.3a.tar.gz -C /opt
Bước 3: Khởi động XAMPP
/opt/lampp/lampp start
Bước 4: Kiểm tra
Mở trình duyệt và gõ: http://localhost
Các chú ý khác
[1]. Sau khi cài đặt XAMPP khi gõ http://localhost trình duyệt sẽ tự động
chuyển hướng tới http://localhost/xampp. Để thay đổi mặc định ban đầu
này: Vào thư mục xampp/htdocs thay đổi (hoặc đổi tên hoặc xóa) file
index.php cho phù hợp với mục đích của mình.
[2]. Để tạo site dạng http://localhost/Joomla cần thêm đoạn code sau vào
file xampp/apache/conf/httpd.conf
Alias /Joomla/ "/www/Joomla/"
<Directory "/www/Joomla/">
Options Indexes FollowSymLinks MultiViews
AllowOverride all
Order allow,deny
Allow from all
</Directory>
Collection by traibingo
19
Trong đó /www/Joomla/ là đường dẫn tới thư mục Joomla của bạn
[3]. Để tăng cường bảo mật mở Linux Shell và chay dòng lệnh sau:
/opt/lampp/lampp security
[4]. Để XAMPP tự chạy sau khi Reboot (giống như một service trong
Windows chạy ở chế độ Automatic). Xem hướng dẫn sau:
Các thông số cần chú ý khi Upload Joomla lên
Hosting
Mở file "configuration.php" và chỉnh sửa các thông số cho phù hợp với
HOST / HOSTING / SERVER mới của bạn.
Đối với Joomla! 1.5
Các thông số kết nối với Database
/* Database Settings */
var $dbtype = 'mysql'; // Thường là 'mysql'. Ngoài ra có thể là 'mysqli'
(tốt hơn 'mysql')
var $host = 'localhost'; // Thường là 'localhost'.
// Ngoài ra có thể là tên hoặc IP của MySQL server
// VD: 'mysql01.yoursite.com', '208.67.222.222'
var $user = 'xxx'; // Tên của tài khoản MySQL gắn với database
chứa website Joomla.
// VD: root, yoursite...
var $password = 'xxx'; // Mật khẩu của tài khoản MySQL nói trên.
var $db = 'xxx'; // Tên của database chứa website Joomla.
// VD: joomla, yoursite_joomla